Filter zu Videoquellen hinzufügen
Filter können auf jede beliebige Videoquelle angewendet werden und verändern das Aussehen der Quelle, bevor sie vom Ebenenstapel verarbeitet wird. mimoLive verfügt über einen umfangreichen Satz an Filtern, die bei Videoproduktionen nützlich sind.
Zugang zum Dropdown-Menü Filter
Um das Filter-Dropdown-Menü aufzurufen, navigieren Sie mit dem Mauszeiger in den Quellenbereich von mimoLive auf der linken Seite des Fensters. Während Sie den Mauszeiger über eine bestimmte Quelle bewegen, erscheint das fx erscheint, das das Dropdown-Menü öffnet.
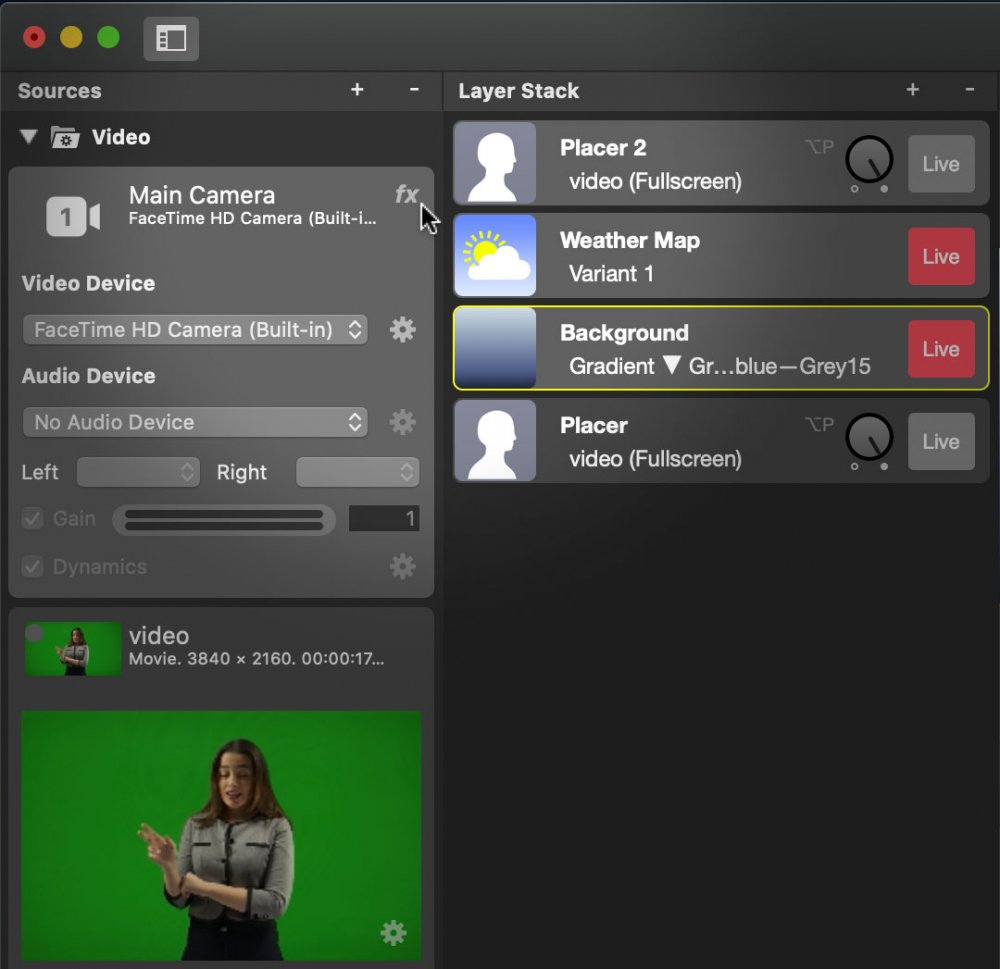
Wählen Sie den Filter für die Quelle
mimoLive verfügt über eine Vielzahl von Echtzeit-Videofiltern. Viele Filter werden selbst erklärt, aber auf dieser Seite erfahren Sie mehr über Filter.
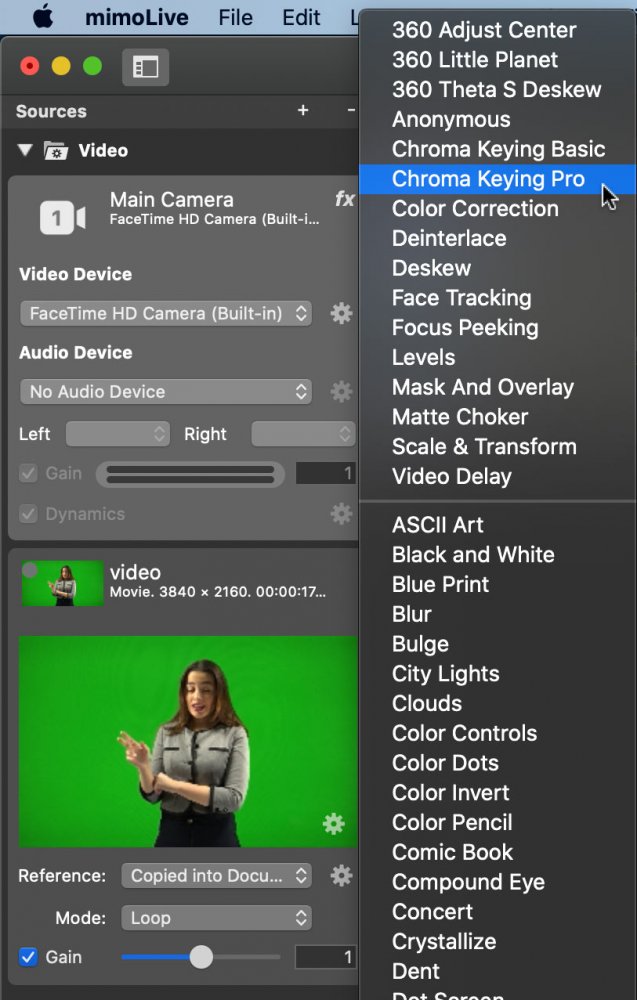
Hier finden Sie eine Liste aller Filter, die in mimoLive verfügbar sind.
| Name des Videofilters | Beschreibung |
|---|---|
| 360 Adjust Center | Dieser Filter ist in der Lage, die Mitte eines gleichwinkligen Videobildes, das in 360°-Videoproduktionen verwendet wird, neu zu justieren. |
| 360 Kleiner Planet | "Kleine Planeten " sind die Ergebnisse einer speziellen Verzerrung von gleichwinkligen Videobildern. Das ist nur zum Spaß! 🙂 |
| 360 Theta S Geradlinig | Wenn Sie eine Theta S 360°-Kamera von Ricoh können Sie diesen Filter verwenden, um die beiden von dieser Kamera erzeugten Halbkuppelbilder zusammenzufügen. |
| Chroma Keying Basic | Mit Chroma Keying Basic kann ein Hintergrund transparent gemacht werden, auch wenn er nicht perfekt beleuchtet ist. |
| Chroma Keying Pro | Dieser Chroma Keying Pro-Filter liefert ein professionelles Ergebnis, wenn Sie einen gleichmäßig beleuchteten Hintergrund haben. |
| Farbkorrektur | Verwenden Sie diesen Filter, um Farben zu korrigieren, wenn Sie dies nicht an der Videohardware tun können |
| Deinterlace | Einige Videoquellen erzeugen immer noch ein Deinterlaced-Videosignal. Da mimoLive im progressiven Modus läuft, müssen Sie diese Videosignale deinterlacen. |
| Deskew | Wenn Sie eine Shot Clock in einer Turnhalle aufnehmen, die Kamera aber nicht direkt vor der Uhr platzieren können, um perspektivische Fehler zu vermeiden, können Sie die Uhr mit diesem Filter zu geraden Linien entzerren. |
| Gesichtsverfolgung | Dieser Filter ist sehr nützlich in Kombination mit mimoCall: Wenn Ihr entfernter Gast nicht still auf seinem Stuhl sitzt und sich ständig aus dem Porträtaufnahmebereich herausbewegt, können Sie mimoLive automatisch seinem Gesicht folgen lassen. |
| Fokus Peeking | Um den Fokuspunkt für ein Videogerät perfekt einzustellen, können Sie diesen Filter aktivieren. Er markiert die scharfen Bereiche mit einer bestimmten Farbe. |
| Maske und Überlagerung | Wenn Ihr Video in einem bestimmten Bereich transparent gemacht werden soll, können Sie diesen Filter verwenden. Zusätzlich kann dieser Filter ein Overlay-Bild hinzufügen. Die Standardeinstellung ist für eine Kiss Cam gedacht 😉 . |
| Video-Verzögerung | Wenn Ihr Ton nicht mit dem Video synchronisiert ist, müssen Sie Ihr Video möglicherweise verzögern. Um mehr darüber zu erfahren, lesen Sie die Detaillierte Beschreibung der Ebene Audio Sync Meter |
Von macOS bereitgestellte Videofilter funktionieren möglicherweise nicht
Es gibt viele andere Zentrale Bildfilter die mit macOS geliefert wird. Es wird nicht garantiert, dass diese Videofilter in mimoLive korrekt funktionieren. Verwendung auf eigene Gefahr!
Anwenden eines Filters
Um einen Filter auf eine Videoquelle in mimoLive anzuwenden, gehen Sie wie folgt vor:
- Wählen Sie die Videoquelle im Menü Quellen-Repository auf der linken Seite in Ihrem mimoLive-Dokumentfenster. Das Source Inspector Panel wird erweitert.
- Klicken Sie auf die Schaltfläche "fx" in der oberen rechten Ecke der Quelleninspektionstafel. Es wird eine Liste mit allen verfügbaren Videofiltern angezeigt. Wenn es keine Schaltfläche "fx" gibt, haben Sie wahrscheinlich keine Quelle ausgewählt, die visuelle Inhalte zum Filtern hat.
- Klicken Sie auf den Videofilter Ihrer Wahl. Er wird zur Filterliste der ausgewählten Videoquelle hinzugefügt.
- Bei den meisten Videofiltern lassen sich einige Parameter einstellen. Wenn Sie auf das Einstellungsrad neben dem Videofilter klicken, wird ein Konfigurations-Popover geöffnet.
Anwenden mehrerer Filter
In manchen Fällen kann es notwendig sein, mehrere Filter zu einer Videoquelle hinzuzufügen, um das gewünschte Ergebnis zu erzielen. Sie können weitere Videofilter hinzufügen, indem Sie erneut auf die Schaltfläche "fx" klicken. Neue Videofilter werden der Filterliste am unteren Rand hinzugefügt. Siehe Bestellung von Filtern .
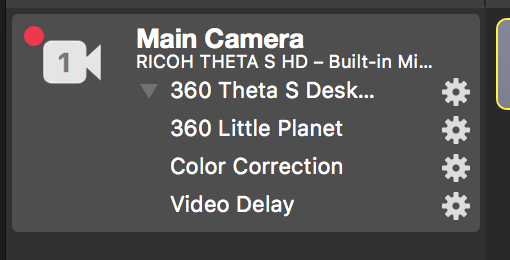
Ändern der Einstellungen eines Filters
Jeder Filter verfügt über seine eigenen Einstellungen. Wenn Sie einen Filter auf eine Quelle angewendet haben, können Sie auf das Einstellungsrad klicken, um auf ein Popup-Fenster zuzugreifen, das die Einstellungen des Filters enthält.
Kompakte und erweiterte Ansicht
Wenn Sie mehrere Filter auf Ihre Videoquelle angewendet haben, können diese im Weg sein, wenn Sie sie nicht mehr anpassen müssen. Sie können zu einer kompakteren Ansicht wechseln, indem Sie auf das kleine Dreieck oben links in der Filterliste klicken:
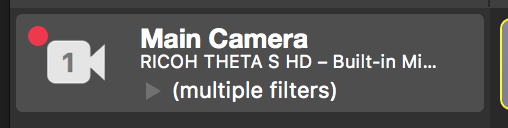
Entfernen eines Filters
- Um einen Filter zu entfernen, fahren Sie mit der Maus über den Namen des Filters. Neben dem Einstellungsrad erscheint ein "x".
- Klicken Sie auf das x, um den Filter zu entfernen.
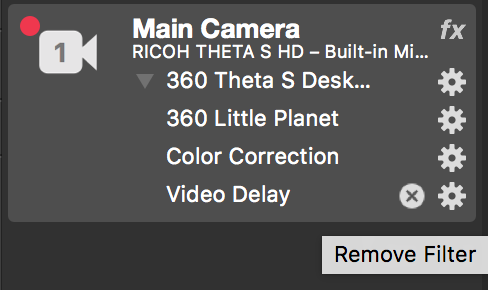
Bestellung von Filtern
- Die Reihenfolge, in der die Filter angewendet werden, ist sehr wichtig für das Aussehen der Ausgabe.
- Um die Reihenfolge der Filter zu ändern, greifen Sie einfach den Filter und ziehen ihn an die gewünschte Position.
- Der oberste Filter wird zuerst angewendet, der unterste wird zuletzt angewendet.
Erstellen von benutzerdefinierten Filtern
Es gibt einen bestimmten Effekt, den Sie in der langen Liste der verfügbaren Videofilter nicht finden? Sie können Ihre eigenen Videofilter in mimoLive erstellen und verwenden! Bitte lesen Benutzerdefinierte Schichten um mehr darüber zu erfahren, wie Sie mimoLive erweitern können.
