Die Placer-Ebene in mimoLive
Die Placer-Ebene in mimoLive wird in erster Linie für die Positionierung, Skalierung und Drehung von Video- oder Bildquellen innerhalb Ihres Übertragungsrahmens verwendet. Egal, ob Sie versuchen, mehrere Quellen auf einem Bildschirm unterzubringen oder nur die Position einer einzelnen Quelle fein abzustimmen, der Placer-Layer bietet die Flexibilität, die Sie brauchen.
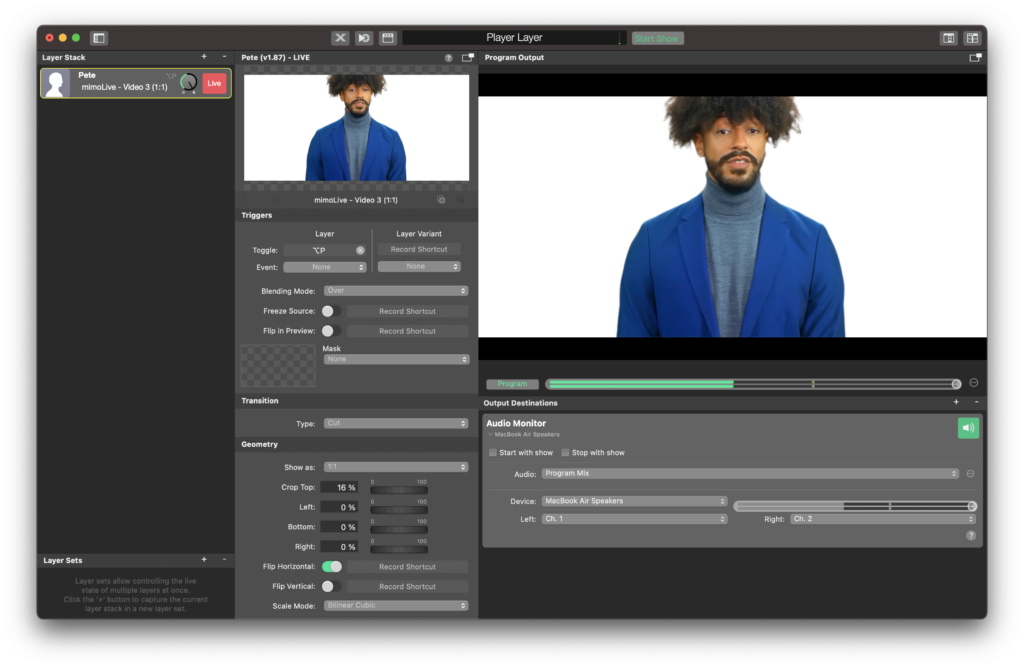
Die Placer-Ebene ist wichtig, um visuelle Quellen in die Programmausgabe zu bringen. Sie nimmt eine beliebige visuelle Quelle (Video, Filme, Bilder usw.) und zeichnet sie in die Programmausgabe-Leinwand.
Die Placer-Ebene bietet viele Optionen, die auf den ersten Blick nicht erkennbar sind.
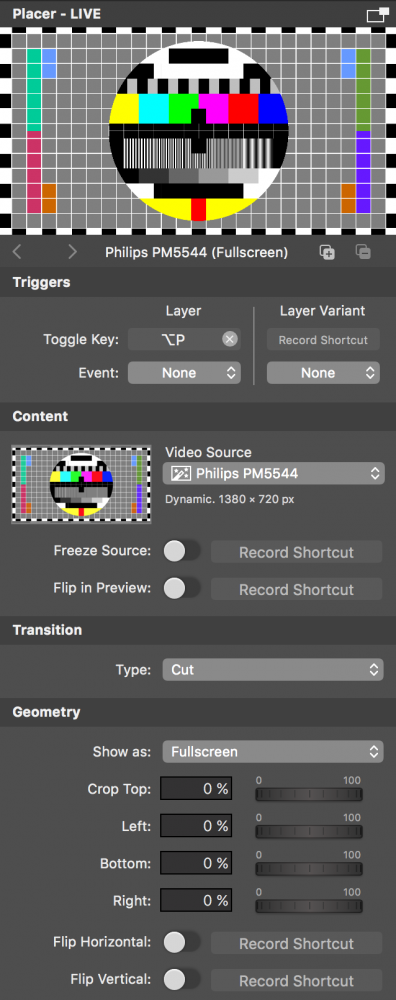
Wenn Sie eine Quelle aus der Quellenbibliothek in den Ebenenstapel ziehen, wird eine Platzierungsebene im Ebenenstapel hinzugefügt und die gezogene Quelle wird ihr zugewiesen. (Im Falle einer Audioquelle wird eine Ebene "Nur Audio" hinzugefügt)
Der Placer-Layer ist ein Eckpfeiler in mimoLive's Werkzeugsuite. Er gibt den Nutzern die Möglichkeit, die Position, Größe und Drehung von Quellen präzise zu steuern und sicherzustellen, dass sie sich nahtlos in den Übertragungsrahmen einfügen.
Hinzufügen einer Placer-Ebene
- mimoLive starten und öffnen Sie das gewünschte Projekt.
- Besuchen Sie die Schichtenstapel Tafel.
- Drücken Sie die “+” Taste, um eine neue Ebene hinzuzufügen.
- Wählen Sie aus der Dropdown-Liste Placer.
Kontrolle der Placer-Schicht
Geometrie
Die Ebene "Placer" verfügt über mehrere Anzeigeoptionen, die im Fenster "Geometrie > Anzeigen als:" Popup-Menü:
| Anzeigemodus | Ergebnis |
|---|---|
| Vollbildschirm | Das Quellbild wird so skaliert, dass es die Programmausgabe vollständig ausfüllt. Das Seitenverhältnis der Quelle bleibt erhalten, so dass das Bild beschnitten wird. |
| Briefkasten | Das Quellbild wird auf die Größe der Programmausgabe skaliert. Das Seitenverhältnis der Quelle bleibt erhalten, so dass schwarze Balken erscheinen, wenn das Seitenverhältnis der Quelle nicht mit der Programmausgabe übereinstimmt. |
| 1:1 | Die Quelle wird genau in der Pixelgröße ihrer selbst gezeichnet. Wenn die Größe der Quelle nicht mit der Ausgabegröße des Programms übereinstimmt, werden die Bilder entweder beschnitten oder die nicht abgedeckten Bereiche bleiben transparent. |
| Benutzerdefiniert | Der benutzerdefinierte Modus bietet Ihnen die Möglichkeit, komplexere Einstellungen vorzunehmen, und wird im Folgenden ausführlich beschrieben. Diese Einstellung bietet die die meisten Optionen für benutzerdefinierte Einstellungen. |
Beschneiden der Videoquelle
Wenn Ihre Videoquelle Pixel an den Rändern enthält, die im Programm-Out nicht angezeigt werden sollen, können Sie die Parameter "Zuschneiden" im Bereich Geometrie verwenden, um sie abzuschneiden, bevor die Quelle auf die Leinwand gezeichnet wird. Sie können die Beschneidungsränder in der Ebenenvorschau bei gedrückter "alt"-Taste bearbeiten.

Benutzerdefinierte Platzierung einer Videoquelle
Im Modus "Benutzerdefiniert" erhalten Sie alle möglichen Optionen zur Platzierung der Videoquelle. In der Ebenenvorschau ist es möglich, das Video zu verschieben (einfach anfassen), auf eine beliebige Größe zu skalieren (mit den viereckigen Anfassern) und es zu drehen (mit dem Kreisregler). Maskeneinsätze von allen Seiten können verwendet werden, um das Bild weiter zu beschneiden, wenn es in die Programmausgabe gezeichnet wird.
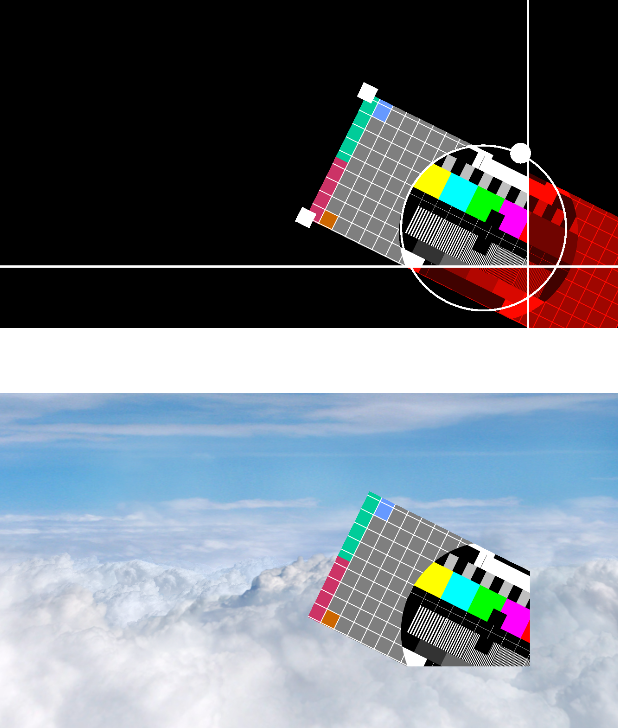
Besondere Optionen
Die Ebene Placer verfügt über einige spezielle Optionen, die nur in bestimmten Situationen benötigt werden:
| Option | Funktion |
|---|---|
| Quelle einfrieren | Diese Option erfasst das aktuelle Videobild und zeigt es an, bis die Option ausgeschaltet wird. Dies ist nützlich, wenn Sie sich einen bestimmten Teil des Videobildes näher ansehen möchten, dieser aber ein sich bewegendes Ziel ist. |
| Flip in der Vorschau | Da wir es gewohnt sind, uns in einem Spiegel zu betrachten, ist diese Option hilfreich, wenn Sie sich selbst aufnehmen und gespiegelt sehen möchten. |
| Überleitung | Wenn Sie diese Ebene live schalten, wird das Video entweder sofort gezeigt ("Schnitt") oder mit einem Übergang "Überblendung" eingeblendet. Für die Überblendung gibt es eine Dauer-Option in Sekunden. |
| Horizontal spiegeln/Vertikal spiegeln | Diese Optionen spiegeln das Bild der Videoquelle, bevor es beschnitten und in die Programmausgabe eingefügt wird. |
