Präsentieren Sie den Programmausgang oder eine beliebige Videoquelle auf einem separaten Display
Die meisten Macs haben einen zweiten Bildschirmausgang, die neueren Modelle in Form eines HDMI oder Thunderbolt-Anschluss. Mit macOS Big Sur sind Sie in der Lage einen virtuellen Zweitbildschirm auf Ihrem Mac für ein AirPlay-fähiges Gerät erstellen in Ihrem lokalen Netzwerk und verwenden Sie es in mimoLive.
mimoLive kann auf diesem zweiten Display im Vollbildmodus abgespielt werden. Dies ist nützlich für:
- Anschluss an einen Projektor für eine Live-Präsentation
- Anschluss an ein Jumbotron in einem Stadion
- Anschluss an einen Hardware-Live-Streaming-Encoder
- Anschluss an ein externes DVR
- Verbinden mit einer zweiten mimoLive-Installation auf einem zweiten Mac
- Einrichten eines Vertrauensmonitors für einen Schauspieler vor einem Greenscreen
Voraussetzung
Das Ausgabeziel für die Vollbildwiedergabe zeigt die an Ihren Mac angeschlossenen Bildschirme und die Anordnung, wie sie in der macOS-Systemeinstellungen . Bitte stellen Sie sicher, dass Sie die Erweiterter Desktop-Modus damit Ihr Zweitbildschirm nicht den Hauptbildschirm widerspiegelt.
Hinzufügen eines Ausgabeziels für die Vollbildwiedergabe
Fügen Sie ein neues Ausgabeziel für die Vollbildwiedergabe zu Ihrem Ausgabe Zielliste durch Anklicken des + oben in der Liste in der rechten Spalte Ihres mimoLive-Dokuments. Es erscheint ein Popover-Fenster mit allen verfügbaren Ausgabeziel-Optionen. Nach einem Doppelklick auf das Blackmagic Design Playout Output Destination Symbol erscheint eine neue Instanz in der Output Destination Liste.
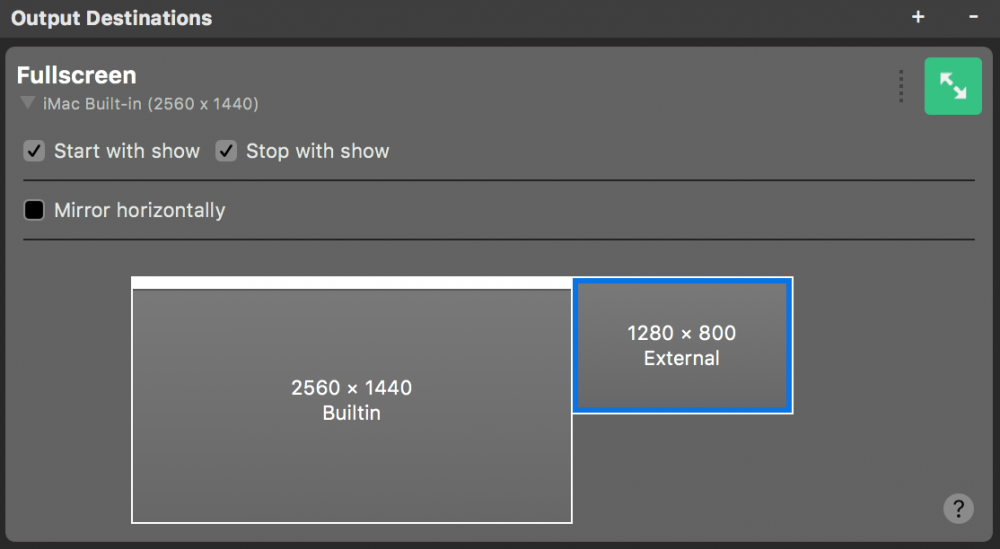
Einrichten der Vollbildwiedergabe
Die Start mit Show und Stopp mit Show Optionen legen fest, ob die Vollbildwiedergabe mit der Option Schaltfläche "Start/Stop Show.
Die Video können Sie die Videoquelle auswählen, die Sie für die Ausgabe verwenden möchten: Sie können entweder den Programmausgang oder eine beliebige Quelle mit Video wählen.
Unten finden Sie ein Diagramm für Ihre Bildschirmeinstellungen. Wählen Sie die Anzeige aus, die Sie für die Vollbildwiedergabe verwenden möchten. Der ausgewählte Bildschirm wird mit einem blauen Rahmen dargestellt. Um die Anzeigeanordnung einzurichten oder zu ändern, öffnen Sie die Systemeinstellungen von macOS und gehen Sie zum Abschnitt Anzeigen Abschnitt.
Horizontal spiegeln
Diese Funktion ist sehr nützlich, wenn Sie einen Vertrauensmonitor einrichten wollen. Das gespiegelte Video wirkt für den Schauspieler natürlicher und hilft bei der Koordinierung der Bewegungen, wenn er z. B. auf eine Wetterkarte zeigt. Bitte beachten Sie, dass auch der Text gespiegelt wird.
Wenn ein zweiter Bildschirm angeschlossen und die Vollbildwiedergabe konfiguriert ist, leuchtet die Schaltfläche "Live" grün, um anzuzeigen, dass sie einsatzbereit ist.
Starten der Vollbildwiedergabe
Klicken Sie auf die Schaltfläche Live dieses Ausgabeziels, um die Wiedergabe auf dem externen Bildschirm zu starten. Die Schaltfläche wird rot, um anzuzeigen, dass die Wiedergabe begonnen hat.
Beenden der Vollbildwiedergabe
Es ist möglich, das Display auszuwählen, das auch die mimoLive-Benutzeroberfläche für die Vollbildwiedergabe anzeigt, wodurch die Schaltfläche zum Ausschalten verdeckt wird. Drücken Sie in diesem Fall die ESC-Taste auf Ihrer Tastatur, um die Vollbildwiedergabe zu beenden.
