Wann ist dieser Fallback zu verwenden?
mimoLive macht Ihnen das Leben leichter, indem es Ihnen ermöglicht, über die Facebook-API zu Facebook zu streamen. Wenn Sie mimoLive autorisieren, über Ihr Konto zu Facebook zu streamen, können Sie einfach Ihre Optionen aus dem Live-Streaming-Ausgabeziel auswählen.
Es gibt jedoch einige Umstände, unter denen Sie diese Ausweichmöglichkeit nutzen sollten:
- Ihr Kunde möchte Ihnen keinen Zugang zu seinem Konto gewähren.
- mimoLive kann sich aus irgendeinem Grund nicht bei deinem Konto anmelden.
- Sie möchten in eine Gruppe streamen, die derzeit nicht von Facebook unterstützt wird API.
Um zu Facebook zu streamen, wenn Sie sich nicht über das mimoLive Konten-Panel anmelden können, müssen Sie die RTMP Streaming-Server URL und den Stream-Key Ihres Facebook-Livestream-Ziels und richten Sie den mimoLive Live-Streaming-Ausgabeziel die Funktion "Benutzerdefiniert" zu verwenden RTMP Server" einrichten. Sie tun dies im Facebook Live Producer.
*Der Facebook Live Producer bietet jetzt viele Optionen wie die Planung von Live-Streams, Backup-Streams und Testoptionen. Facebook fügt laufend neue Funktionen hinzu. Dieser Workaround nutzt den schnellsten Weg für Sie, um online zu gehen JETZTdenn das ist in der Regel erforderlich, wenn die Standardmethode nicht funktioniert.
Das Facebook bekommen RTMP Infos
- Melden Sie sich über einen Internetbrowser bei Ihrem Facebook-Konto an.
- Navigieren Sie zu dem Ort, an den Sie streamen möchten. Das kann Ihre persönliche Seite sein, eine Seite, die Sie verwalten, oder eine Gruppe, deren Administrator Sie sind.
- Suchen Sie die Schaltfläche "Live-Video". Hier ist ein Beispiel:
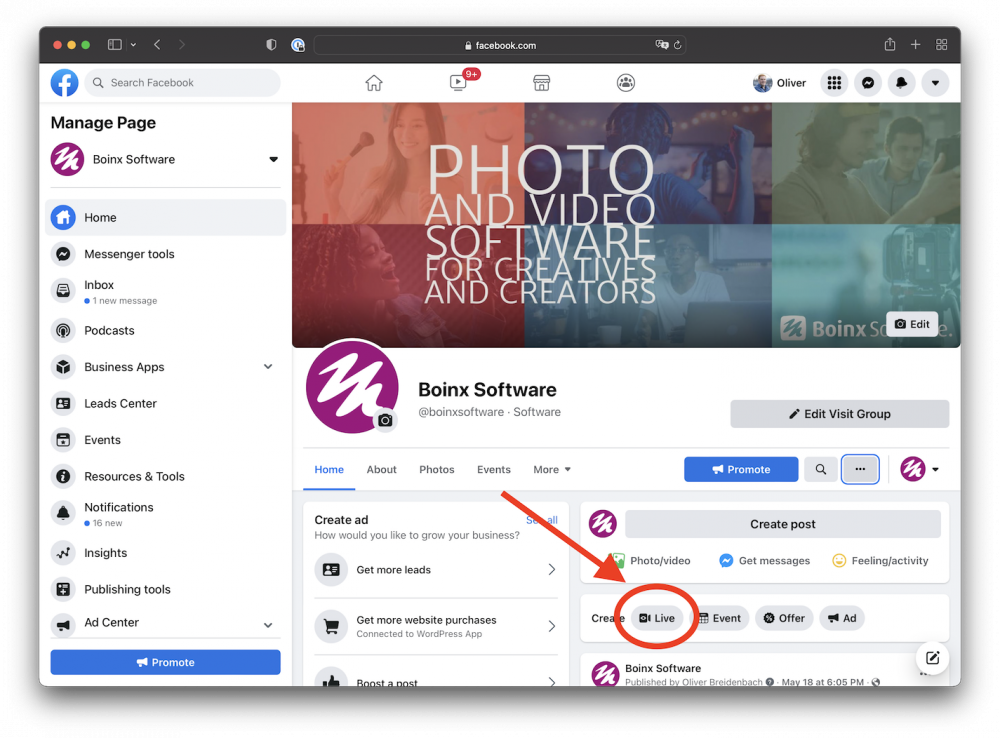
- Wenn Sie auf die Schaltfläche klicken, gelangen Sie zum Facebook Live Producer:
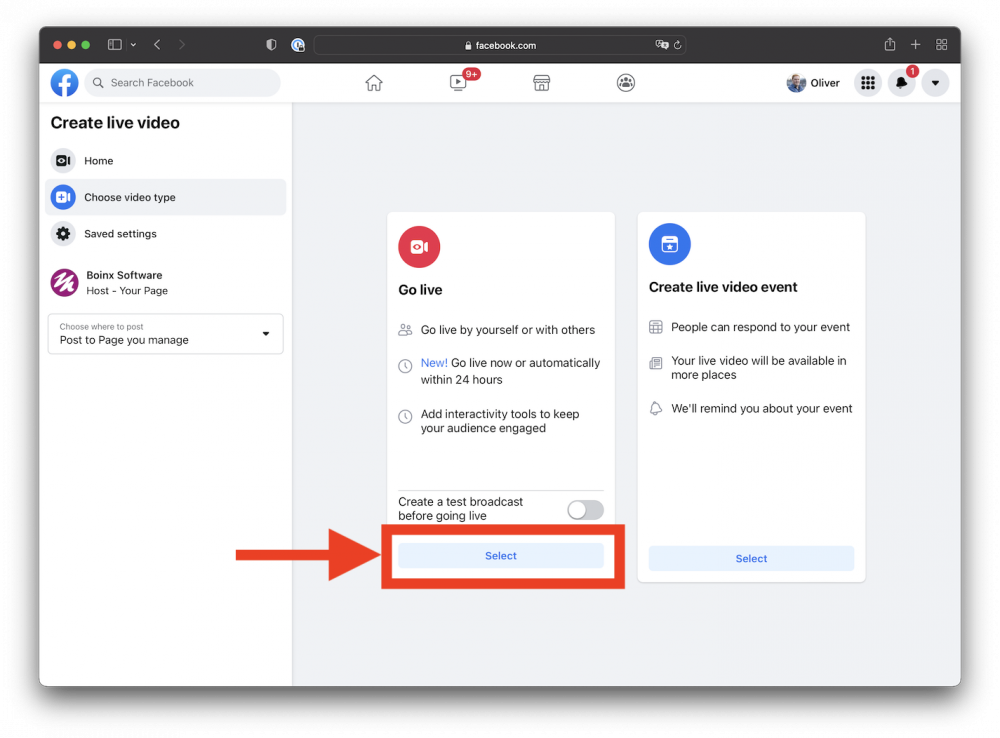
Wenn Sie möchten, können Sie jetzt ein Live-Ereignis für einen späteren Zeitpunkt planen. Der Prozess ist sehr ähnlich, daher entscheiden wir uns jetzt dafür, sofort live zu gehen.
- Wählen Sie die Option Live gehen. Dies führt Sie zur Seite "Live-Video erstellen".
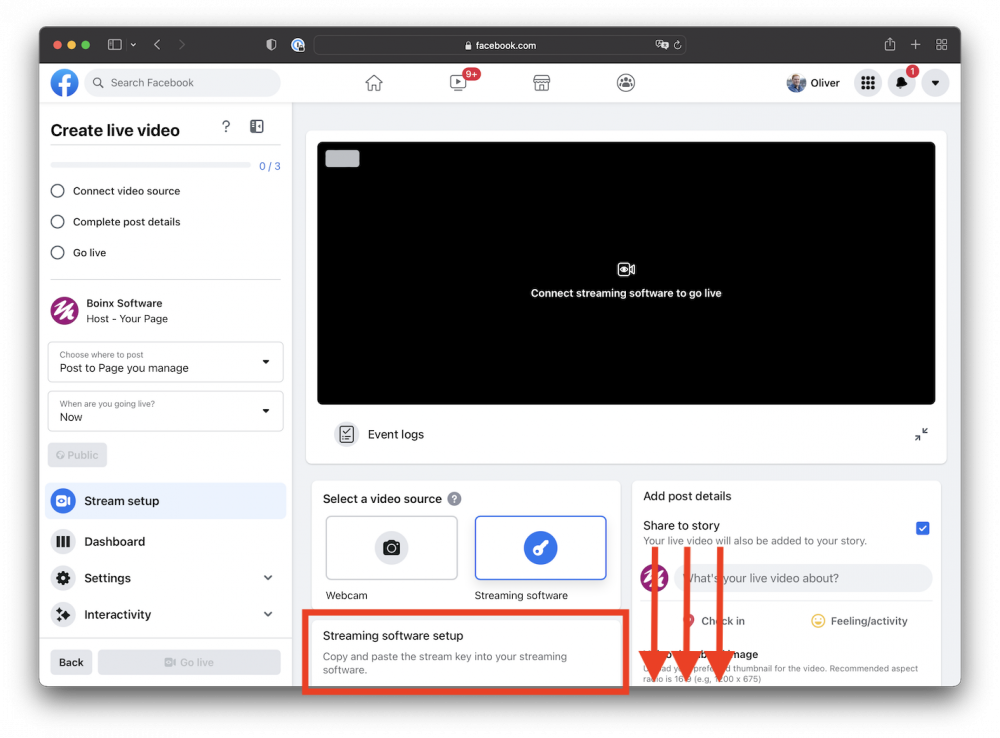
- Schauen Sie in die zweite Spalte von links und scrollen Sie nach unten, um das Feld "Streaming Software Setup" vollständig zu öffnen und die erweiterten Einstellungen zu öffnen:
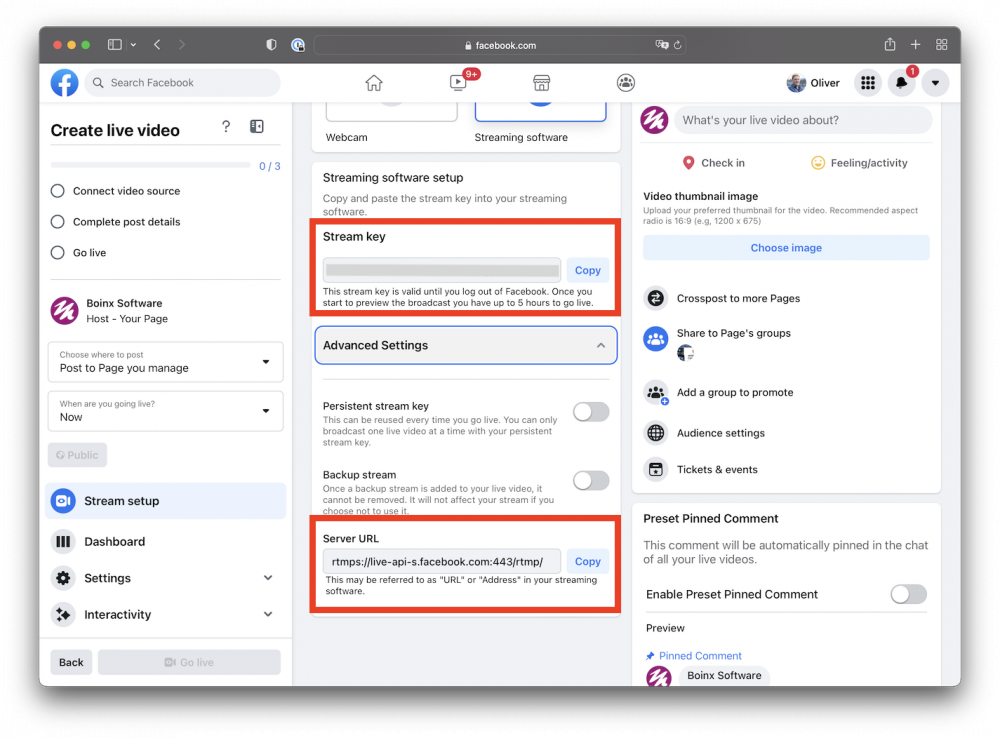
- Sie benötigen die RTMP Stream Key (in diesem Bild verschleiert) und Server URL für die nächsten Schritte.
- Richten Sie das Live-Streaming-Ausgabeziel in mimoLive ein, indem Sie den Server URL und den Stream Key in die Felder Ingest-Server und Streamkey ein:
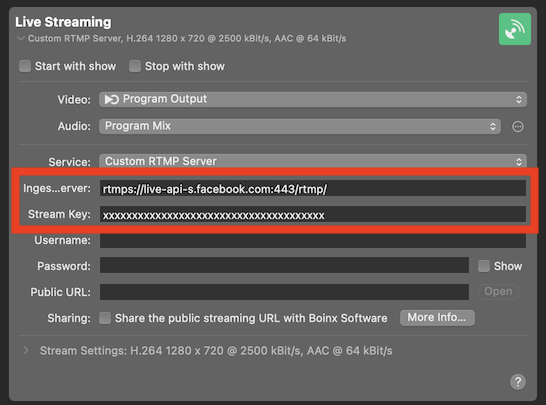
Verwenden Sie nur die Ingest-Server und Stream-Taste Felder. Lassen Sie die Benutzername und Passwort leer.
Live geschaltet
- Um mit der Übertragung aus mimoLive zu beginnen, starten Sie das Live-Streaming-Ausgabeziel in mimoLive. Sie sehen nun eine Vorschau in Facebook.
- Um den Live-Stream zu starten, klicken Sie im Facebook Live Producer auf Go Live.
Um live zu gehen, müssen Sie die Schaltfläche "Live gehen" im Facebook Live Producer finden und anklicken!
