Falls das integrierte Twitch-Streaming nicht funktioniert, gibt es immer noch die Möglichkeit, ein RTMP Fallback.
So konfigurieren Sie RTMP für Twitch
- Fügen Sie ein Live-Streaming-Ausgabeziel zu Ihrem mimoLive-Dokument hinzu.
- Wählen Sie "Benutzerdefiniert RTMP Server".
- Setzen Sie das Feld "Ingest Server" auf rtmp://live.twitch.tv/app/.

- Melden Sie sich auf der Twitch-Website an und navigieren Sie über Ihr persönliches Menü auf der rechten Seite zum "Creator Dashboard".
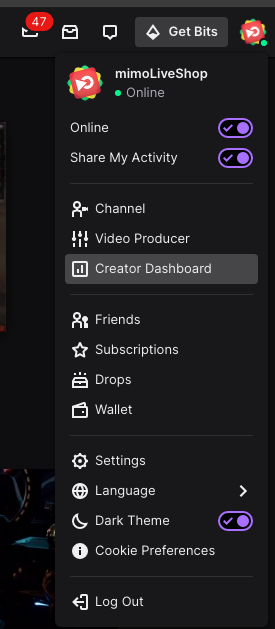
- Wählen Sie im Creator Dashboard "Einstellungen" und dann "Stream". Dadurch gelangen Sie auf die Seite mit Ihrem "Primary Stream Key".
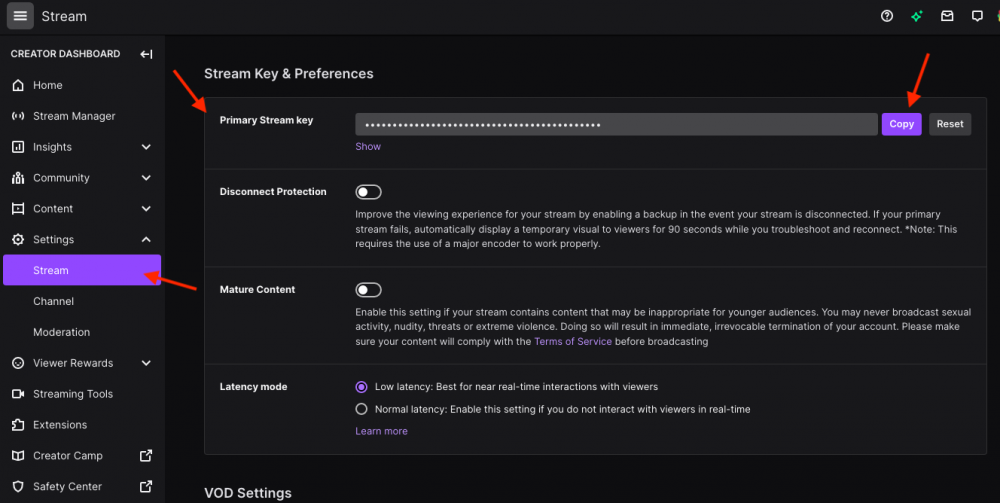
- Kopieren Sie den Primary Stream Key und fügen Sie ihn in das Feld Stream Key in mimoLive ein. Das Live-Streaming-Ausgabeziel sollte nun den grünen Status anzeigen.
- Drücken Sie die Schaltfläche Live des Ausgabeziels, um den Stream zu starten. Der Twitch-Stream wird sofort online sein.
