Die FFmpeg-Quelle ersetzt die RTSP-Quelle ab mimoLive 6.0
FFmpeg ist ein vielseitiges Videoprogramm, das fast jedes Videoformat verarbeiten kann und über eine Vielzahl von Protokollen verfügt. Das macht es zum universellen Werkzeug, um viele verschiedene Quellen in mimoLive einzubinden, darunter RTSP, RTMP und SRT.
Aufgrund von Lizenzbeschränkungen muss FFmpeg vom Benutzer separat von mimoLive heruntergeladen und installiert werden.
Installieren von FFmpeg
Der bequemste Weg, FFmpeg zu installieren, ist die Verwendung von Homebrew, einem sogenannten Paketmanager für Kommandozeilen-Tools. Die aktuellste Anleitung finden Sie auf der Homebrew-Webseite.
1. Öffnen Sie Terminal.app und kopieren/einfügen Sie diesen Befehl, um Homebrew zu installieren:
/bin/bash -c "$(curl -fsSL https://raw.githubusercontent.com/Homebrew/install/HEAD/install.sh)"2. Installieren Sie FFmpeg mit diesem Befehl:
brew install ffmpegGeben Sie den Pfad zu FFmpeg in mimoLive ein
Bevor Sie die FFmpeg-Quelle verwenden können, müssen Sie mimoLive mitteilen, wo sie zu finden ist.
Um den Pfad herauszufinden, in dem ffmpeg installiert ist, können Sie das Terminal verwenden und den Befehl eingeben:
which ffmpegAbhängig von Ihrer MacOS-Version kann dies sein /usr/local/bin/ffmpeg oder /opt/homebrew/bin/ffmpeg aber es kann auch andere Wege geben.
Die Datei im Pfad ist ein symbolischer Link, der auf den "echten" Ort von ffmpeg zeigt. In mimoLive 6 Beta-Versionen müssen Sie diesen realen Pfad finden, zum Beispiel /opt/homebrew/Cellar/ffmpeg/4.4_2/bin/ffmpeg
Geben Sie diesen Pfad in das Feld FFmpeg-Installationspfad in den mimoLive-Voreinstellungen ein:
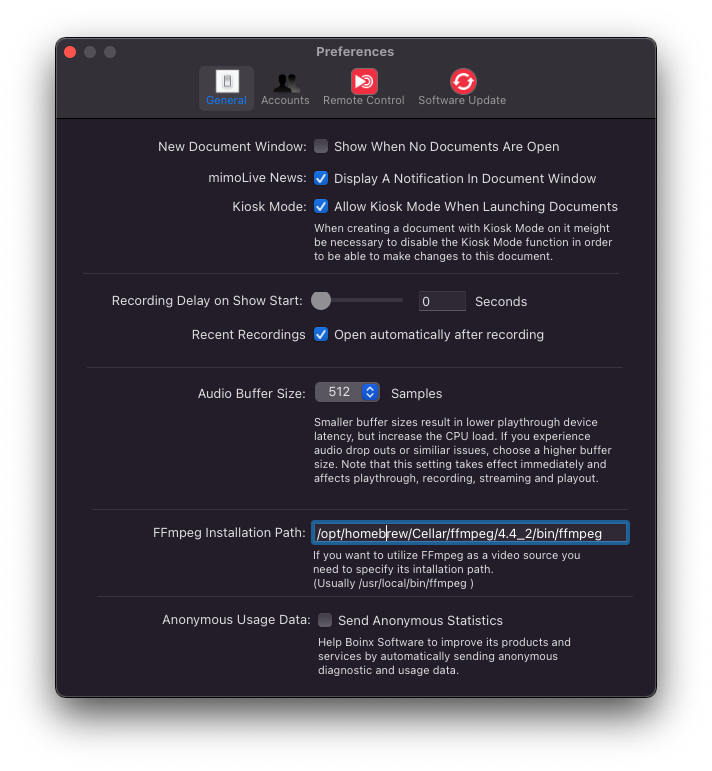
Verwendung der FFmpeg-Quelle
FFmpeg läuft als separater Prozess, der von mimoLive gesteuert wird. Standardmäßig wird er nur gestartet, wenn eine Ebene, in der er verwendet wird, live geschaltet wird. In manchen Fällen kann dies einige Sekunden dauern.
Einmal gestartet, empfängt die FFmpeg-Quelle jedoch so lange Daten, bis die Quelle keine Daten mehr sendet, unabhängig davon, ob die Quelle in einer Live-Schicht verwendet wird.
Um die FFmpeg-Quelle zu verwenden, fügen Sie sie der Spalte Quellen hinzu:
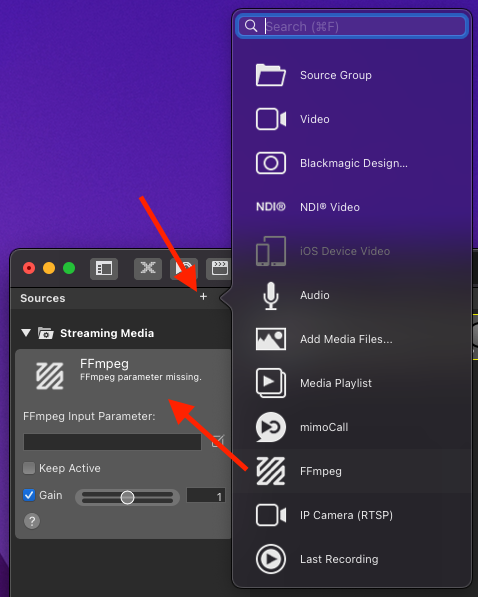
FFmpeg Eingabeparameter
FFmpeg verwendet Befehlszeilenparameter für Anweisungen, was es tun soll. Sie können die Parameter eingeben, indem Sie auf die Schaltfläche "Bearbeiten" neben dem Textfeld mit den derzeit aktiven Parametern klicken:
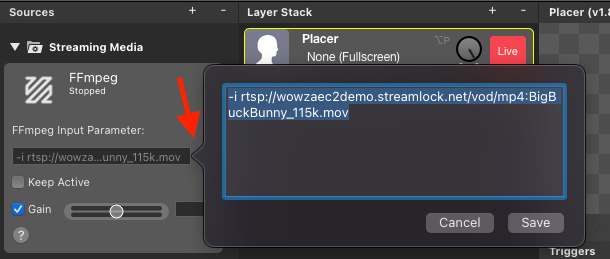
Wenn Sie auf "Speichern" klicken und FFmpeg läuft, wird der Prozess angehalten und mit den neuen Parametern neu gestartet. Wenn Sie auf "Abbrechen" klicken, werden die derzeit verwendeten Parameter beibehalten und FFmpeg läuft weiter, wenn es läuft.
mimoLive fügt der ffmpeg-Befehlszeile einige Standardparameter hinzu, die Sie weglassen sollten, wenn Sie mit anderen Protokollen experimentieren. Die "versteckten" Parameter sind: -f avi -pix_fmt argb -vcodec rawvideo -acodec pcm_s16le -ac 2 -ar 48000
Wenn Sie eine lokale Datei abspielen, müssen Sie Ihren Parametern ein "-re" voranstellen, um FFmpeg anzuweisen, die Datei in Echtzeit abzuspielen.-re -i Datei://Benutzer/MeinBenutzername/Filme/MeinFilm.mp4
Siehe die Unterabschnitte über RTMP, RTSP und SRT für Beispiele für zu verwendende Parameter.
Option "Am Leben erhalten
FFmpeg wird nur gestartet, wenn eine Ebene, der es zugeordnet ist, live geschaltet wird. Wenn Sie FFmpeg als Server betreiben wollen, um zum Beispiel Live-Kamerastreams über RTSP, RTMP oder SRTWenn Sie dieses Kontrollkästchen aktivieren, wird FFmpeg sofort gestartet und läuft so lange, wie mimoLive läuft, unabhängig davon, ob der Eingang tatsächlich von einer Live-Ebene verwendet wird.
Das FFmpeg-Protokollfenster
Manchmal lässt sich die FFmpeg-Quelle nicht starten. Normalerweise liegt das an einem Fehler in der komplexen Parametereinstellung. Um zu überwachen, was FFmpeg tatsächlich über die Parameter und den Verbindungsprozess sagt, gibt es ein Log-Fenster, das von FFmpeg ausgegeben wird.
Das Protokoll ist in drei Spalten unterteilt:
- Zeitstempel: In der ersten Spalte wird die Zeit angegeben, zu der dieser Protokolleintrag erstellt wurde.
- Quelle: Manchmal gibt es Protokolleinträge, die nicht von FFmpeg selbst, sondern von mimoLive erzeugt werden. Diese Spalte hilft, diese zu unterscheiden.
- Logmeldung: Dies ist die Originalprotokollausgabe von FFmpeg.
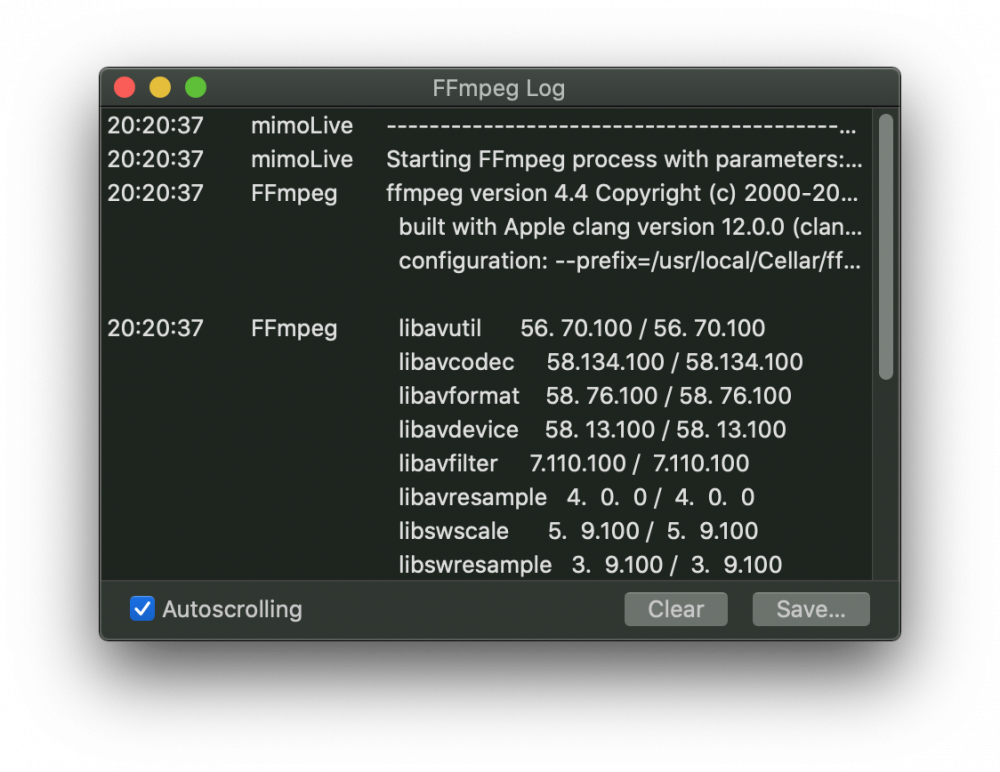
Im unteren Teil des Fensters sind drei Optionen verfügbar:
- Automatisches Scrollen: Wenn diese Option aktiviert ist, wird bei einem neuen Protokolleintrag automatisch nach unten geblättert, um mit den neuesten Informationen Schritt zu halten.
- Löschen: Diese Schaltfläche löscht das Protokollfenster, falls Sie ein neues Protokoll erstellen möchten.
- Speichern...: Mit der Schaltfläche Speichern kann das Protokoll zur weiteren Überprüfung in einer Textdatei gespeichert werden.
