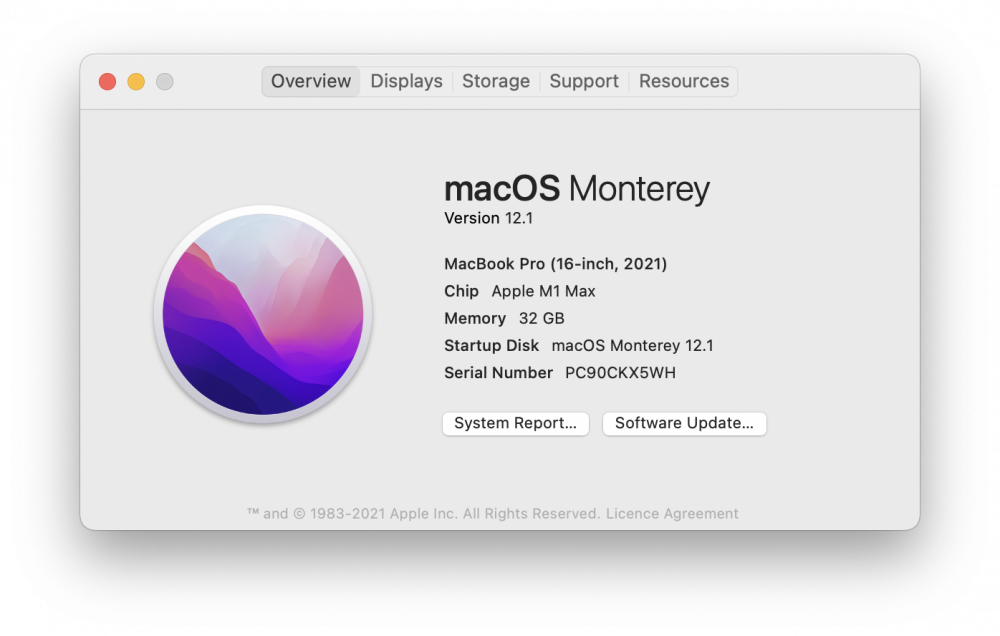Mit dem Update von MacOS Monterey 12.1 auf 12.2 wurde ein Fehler in MacOS eingeführt, der dazu führt, dass mimoLive auf dem MacBook Pro M1 Max 64GB (und nur auf diesem Modell) nicht in der Lage ist, Videos von Videoquellen in der Ebenenvorschau und im Programmausgang anzuzeigen. Wir haben die Benutzer zwar über die In-App-NewsfeedEs ist einfach zu einfach, das Update zu installieren, und einige Benutzer haben dies vielleicht schon getan. Dieses Dokument beschreibt eine vorübergehende Lösung, um zu Version 12.1 zurückzukehren, indem eine neue Kopie von MacOS Monterey 12.1 auf einer externen Festplatte installiert wird. Dieses Verfahren sollte für jede Version von MacOS Big Sur oder höher funktionieren.
Obwohl dieses Verfahren auf allen M1 Macs funktionieren sollte, haben wir es nur auf einem MacBook Pro M1 Max getestet.
Es ist möglich, dass dies auch mit SD-Karten funktioniert.
So installieren Sie macOS Monterey 12.1 auf einem externen USB Antrieb
Vorbereiten der externen Festplatte
- Erhalten Sie eine USB 3, USB-C oder Thunderbolt 3 externes Laufwerk. (ÜBRIGENS:(dies sollte auch mit SD-Karten funktionieren!). Die beste und schnellste Option ist ein Thunderbolt 3 SSD Laufwerk. Dieses Laufwerk wird vollständig gelöscht, stellen Sie also sicher, dass sich darauf keine wertvollen Daten befinden.
- Auf Ihrem Computer sollte macOS Monterey laufen.
- Öffnen Sie die Anwendung "Festplatten-Dienstprogramm" im Ordner "Dienstprogramme" in Ihrem "Programme"-Ordner.
- Schließen Sie das externe Laufwerk an Ihren Computer an und warten Sie, bis es im Fenster der Festplattendienstprogramme angezeigt wird.
- Wählen Sie "Alle Geräte anzeigen" im Menü "Ansicht" in "Festplattendienstprogramme", damit das Gerät selbst im Fenster des Festplattendienstprogramms angezeigt wird:
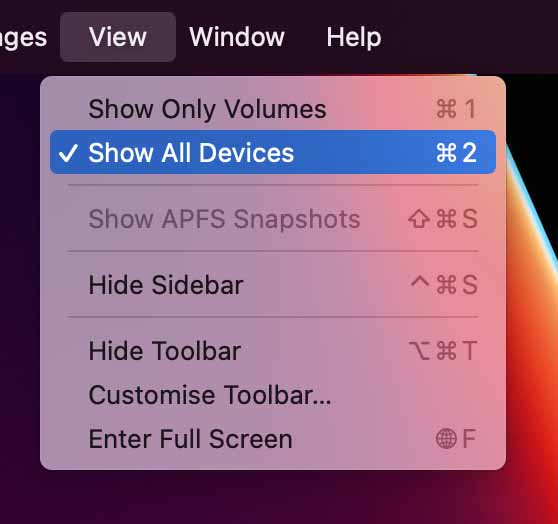
- Wählen Sie in der linken Spalte des Fensters das Stammgerät für Ihre externe Festplatte aus. Auf der rechten Seite des Fensters werden detaillierte Informationen über den Datenträger angezeigt.
- Vergewissern Sie sich, dass der zu löschende Datenträger ausgewählt ist, und klicken Sie dann auf "Löschen":
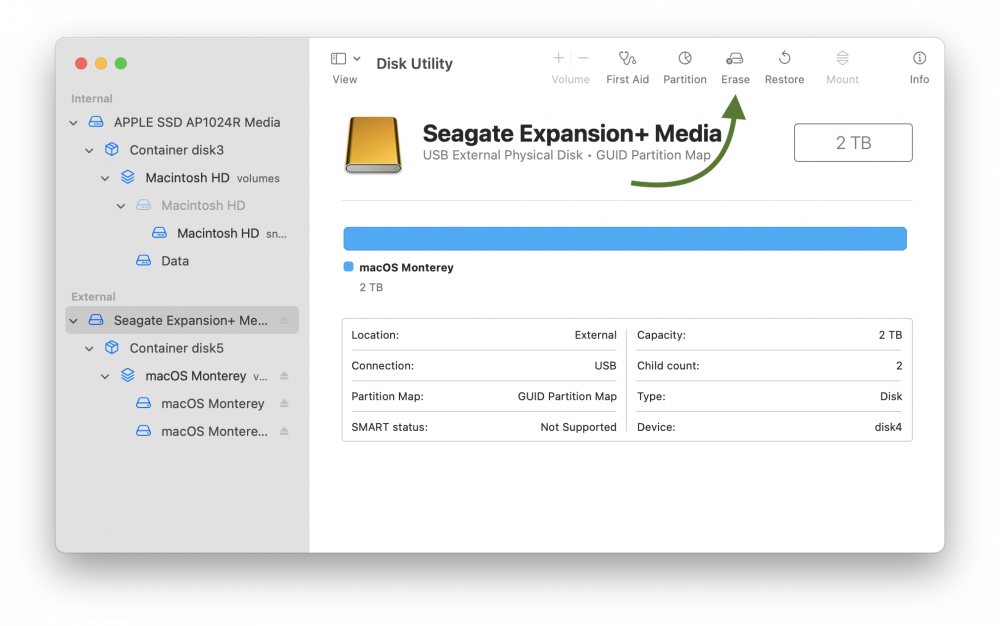
- Das Festplattendienstprogramm fragt Sie nach einem neuen Namen für die Festplatte, nach dem gewünschten Format und nach dem Partitionsschema. Verwenden Sie "APFS" als Format und "GUID Partition Map" als Schema, sonst funktioniert es nicht:
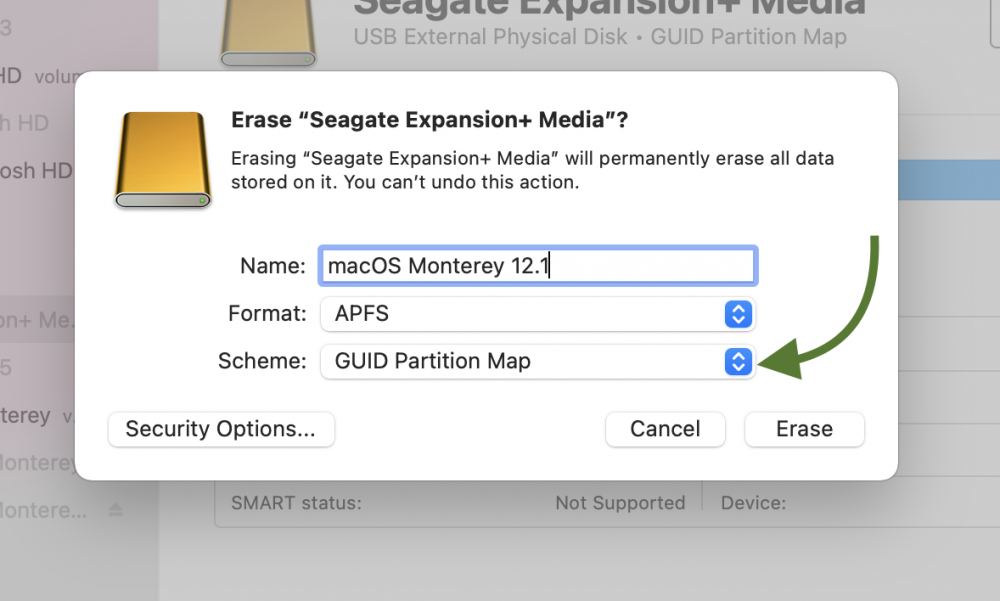
- Klicken Sie auf "Löschen", um eine vollständige Formatierung des externen Laufwerks durchzuführen. Dies dauert ein paar Sekunden.
Installieren des Installationsprogramms für macOS Monterey 12.1
Installateure gewinnen
Apple hat die Installation einer neuen Version von macOS sehr verbraucherorientiert gestaltet und alle Details versteckt. Das macht es schwierig, Installer-Images für macOS zu finden. Zum Glück hat Armin Briegel von scriptingosx.com eine hilfreiche App erstellt, um vollständige Installationsprogramme zu erhalten: Holen Sie sich "Download Full Installer" von Github.
- Holen Sie sich den "Download Full Installer" von Github (Link oben). Starten Sie die App. Sie erhalten ein Fenster mit einer Liste der verfügbaren Downloads der verschiedenen macOS-Versionen.
- Suchen Sie macOS Monterey 12.1 und klicken Sie auf die Pfeiltaste, um es herunterzuladen. Der Download wird einige Zeit dauern:
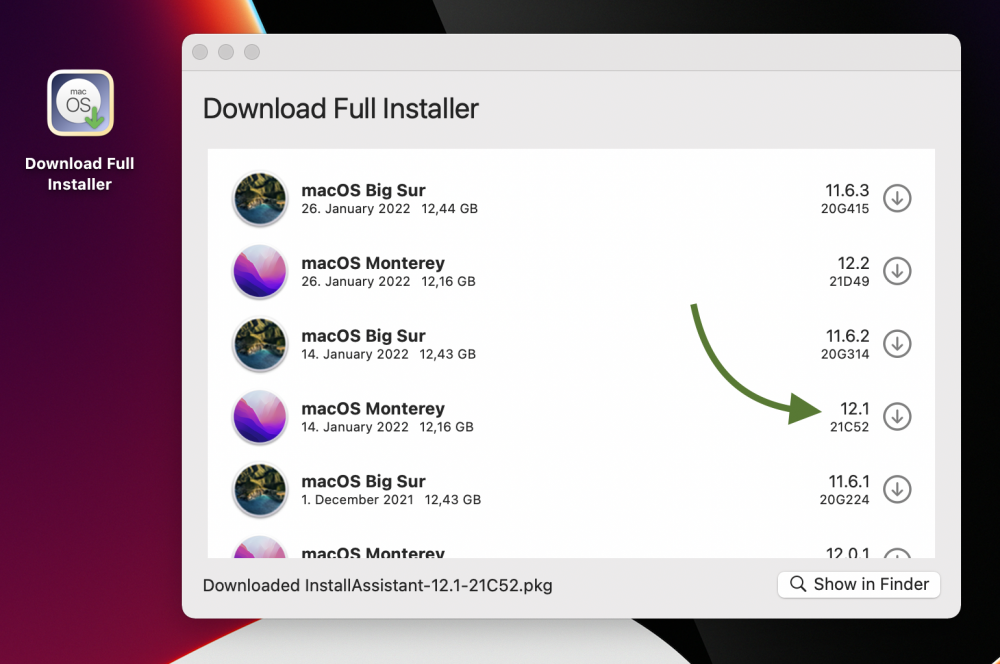
- Der heruntergeladene "Installationsassistent" befindet sich in Ihrem Download-Ordner. Klicken Sie auf das Lupensymbol, um dorthin zu gelangen.
- Starten Sie den "Installationsassistenten" und klicken Sie sich durch die Standardeinstellungen:
Dies ist nicht das macOS-Installationsprogramm, sondern ein Installationsprogramm für das macOS-Installationsprogramm. Es installiert das macOS-Installationsprogramm in den Anwendungsordner
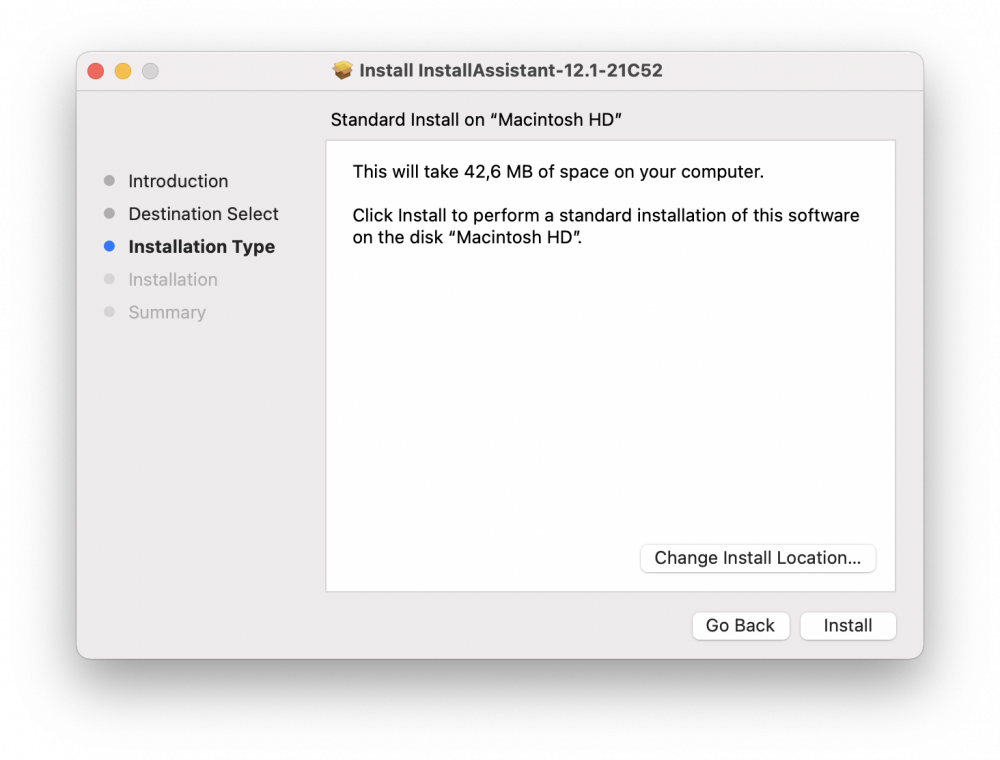
- Nach Beendigung des Installationsassistenten sollte eine neue Anwendung namens "macOS Monterey installieren" in Ihrem Programme-Ordner erscheinen:
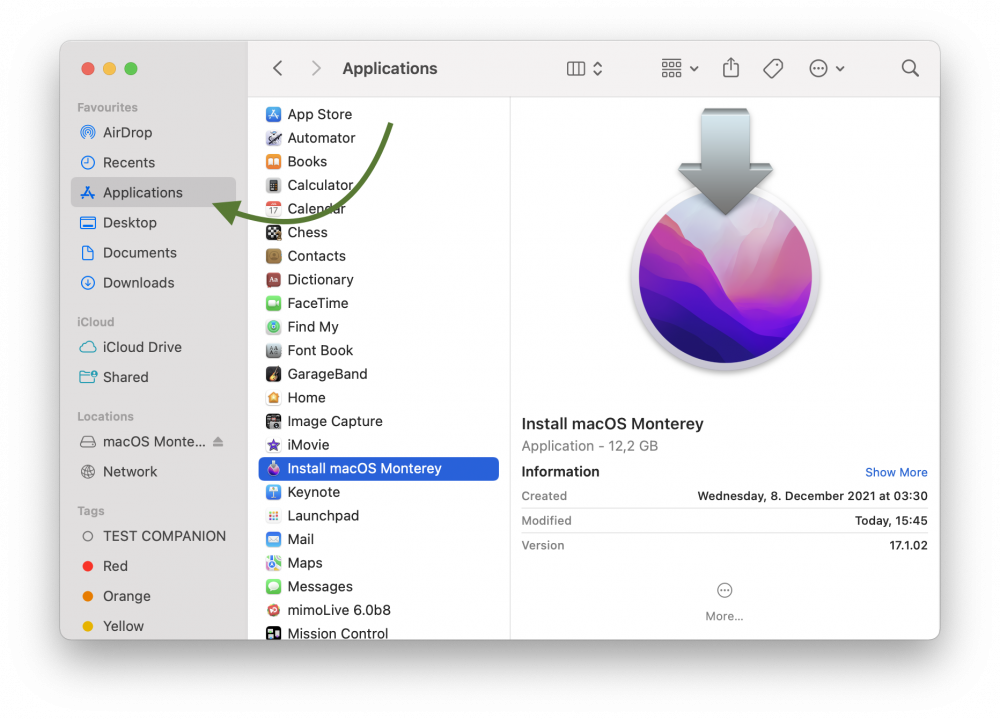
Installation von macOS Monterey auf dem externen Laufwerk
- Starten Sie die App "macOS Monterey installieren". Das bekannte macOS-Installationsfenster wird geöffnet und führt Sie durch den Installationsprozess.
- Wählen Sie Ihre vorbereitete externe Festplatte als Ziel für die Installation von macOS aus:
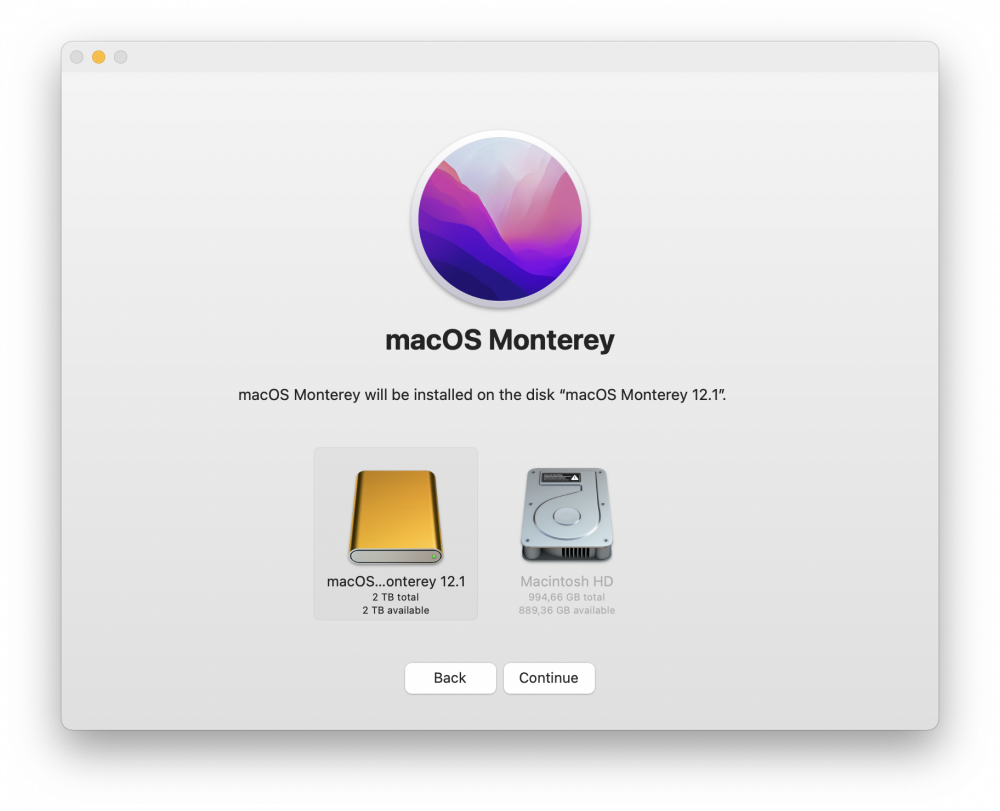
- Klicken Sie auf "Weiter", um macOS Monterey auf dem externen Datenträger zu installieren. Bevor die eigentliche Installation beginnt, müssen Sie einige zusätzliche Bildschirme durchlaufen.
- Nach Abschluss der Installation werden Sie vom Installationsprogramm aufgefordert, den Computer neu zu starten, um die Installation abzuschließen. Bitte beachten Sie, dass der Rechner mehrmals neu gestartet werden kann.
- Am Ende des Installationsvorgangs wird Ihr Mac von der externen Festplatte gebootet haben. Der macOS-Setup-Assistent wird angezeigt und fragt Sie nach einigen Einstellungen.
- Sobald Sie den Setup-Assistenten beendet haben, haben Sie eine saubere Installation von macOS Monterey auf dem externen Laufwerk: