mimoLive hat eine großartige Funktion für die Aufnahme von Podcasts mit Ihren Freunden in der ganzen Welt: mimoCall. Eine Art von Skype mit viel weniger Reibung. Senden Sie Ihren Freunden einfach eine URL die sie in ihrem Browser öffnen können, und schon sind sie mit Ihrem Aufnahmestudio verbunden. mimoLive kann Sie und jeden Ihrer Freunde separat aufnehmen, so dass Sie in Garageband, Logic, Audacity oder einer anderen Mehrspurbearbeitungssoftware nach Herzenslust schneiden können.
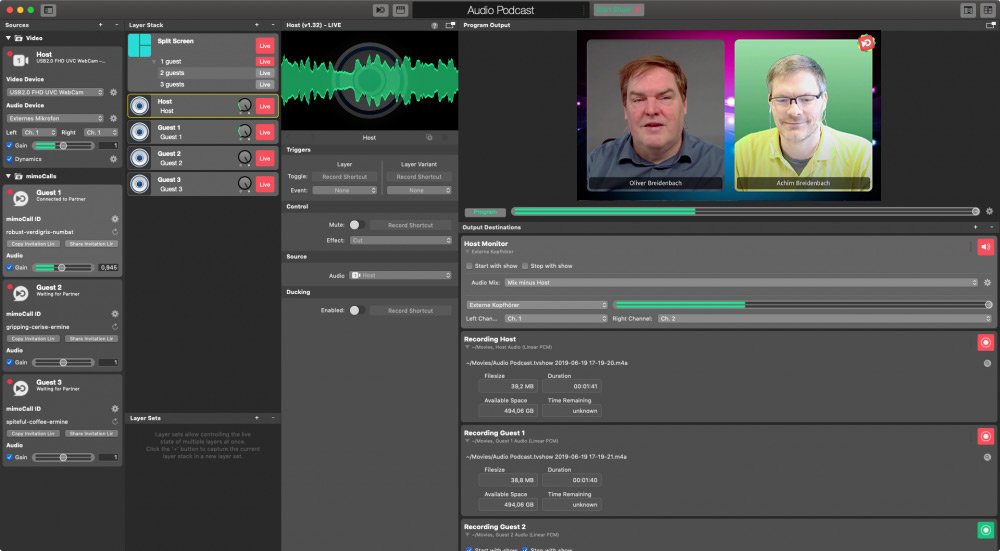
Die mimoLive Audio-Podcast-Vorlage hat alles, was Sie brauchen, um einen Audio-Podcast mit Ihnen und 1 bis 3 Gästen aufzunehmen. In diesem Tutorial erfahren Sie, wie Sie anfangen und wie Sie die Vorlage an Ihre Bedürfnisse anpassen können.
Vorbereitung
Ihre Gäste rufen an über mimoCall über ihren Browser. Idealerweise sollten sie ein Headset und eine Kamera haben. Mit dieser Vorlage wird das Video nicht aufgezeichnet, aber wenn Sie sich gegenseitig sehen, ist es einfacher zu sprechen.
Boinx Connect Konto für mimoCall
Um mimoCall zu nutzen, müssen Sie ein Boinx Connect Konto in den mimoLive Einstellungen einrichten. Bitte lesen Boinx Verbinden für weitere Informationen, wie Sie Ihr Boinx Connect Konto erstellen und sich anmelden können. Ihre Gäste benötigen kein Boinx Connect Konto, um an einem mimoCall teilzunehmen. Nur der Gastgeber benötigt dieses Konto, um den mimoCall zu erstellen.
Erstellen eines neuen Dokuments mit der Audio-Podcast-Vorlage
- Starten Sie mimoLive. Es öffnet sich das Fenster "Neues Dokument", in dem Sie entweder eine Vorlage oder eines der zuletzt geöffneten Dokumente auswählen können. Wenn Sie das Fenster "Neues Dokument" nicht sehen, wählen Sie bitte "mimoLive > Neu..." im Hauptmenü.
- Suchen Sie die Vorlage "Audio-Podcast" in der Liste der Vorlagen und wählen Sie sie aus. Am unteren Rand des Fensters "Neues Dokument" öffnet sich ein Blatt mit zusätzlichen Optionen.
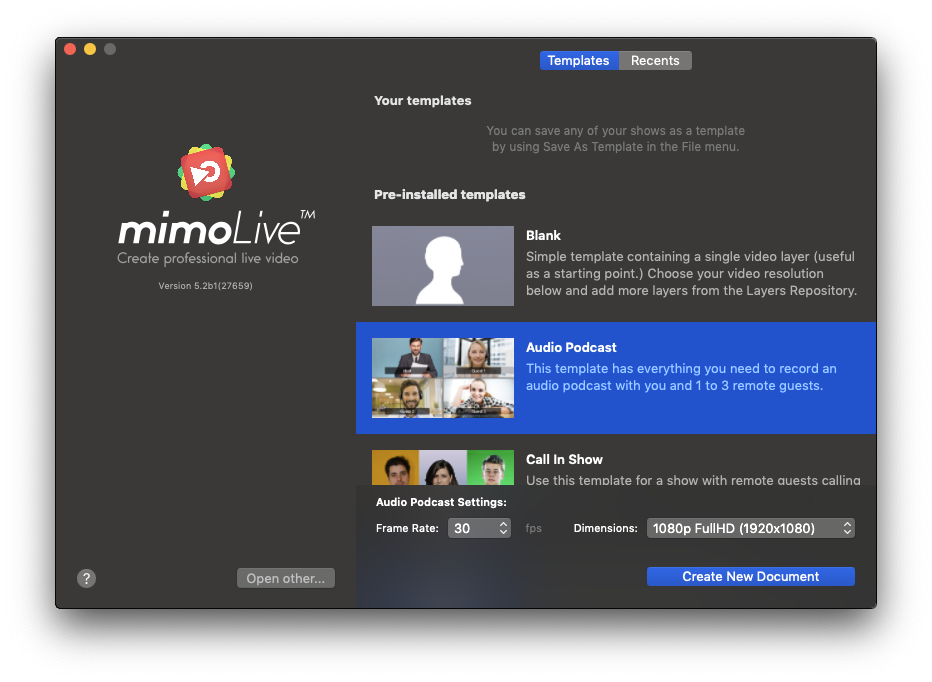
- Auch wenn Sie kein Video aufzeichnen oder streamen werden, müssen Sie die Bildrate und die Abmessungen des Videos angeben. Da Sie das Video nicht verwenden werden, wählen Sie eine Bildrate von 30 und ein HD-Format von 720p, um die für die Ausführung des Dokuments erforderliche Prozessorleistung zu minimieren.
- Klicken Sie auf die Schaltfläche "Neues Dokument erstellen" in der unteren rechten Ecke. Ein neues mimoLive Dokumentfenster wird sich öffnen.
Konfigurieren der Audio-Podcast-Show
Das Dokument, das Sie gerade erstellt haben, kann für die Aufnahme eines Gastgebers und bis zu 3 entfernten Gästen verwendet werden. Bevor Sie beginnen, müssen Sie ein paar Dinge einrichten.
Einrichten des Host-Mikrofons und der Kamera
Für die Aufnahme eines Audio-Podcasts ist es ratsam, ein geeignetes Mikrofon und Kopfhörer zu verwenden. Die Kamera ist nützlich, damit Ihre Gäste Sie sehen können.
- Auf der linken Seite des Dokumentfensters finden Sie die Quellen. Oben befindet sich eine Quelle mit der Bezeichnung "Host", die Ihr Audio und Video enthält.
- Wählen Sie die Kamera und das Mikrofon aus den jeweiligen Popup-Menüs aus
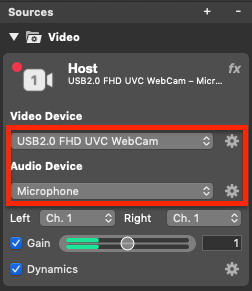
- mimoLive arbeitet im Allgemeinen in Stereo. Abhängig von Ihrem Quellgerät müssen Sie möglicherweise den linken und rechten Audiokanal auf denselben Eingangskanal einstellen, um auf beiden Seiten Audio zu erhalten.
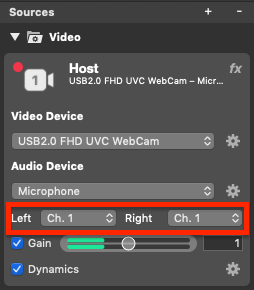
Einrichten der Kopfhörer
Da Sie hören möchten, was Ihre Gäste sagen, müssen wir einen Audio-Feed für Ihre Kopfhörer einrichten.
- In der rechten Spalte des Dokumentfensters befinden sich die Ausgabeziele. Suchen Sie dasjenige, auf dem "Host Monitor" steht.
- Wählen Sie das Audiogerät aus, an das Sie Ihren Kopfhörer angeschlossen haben.
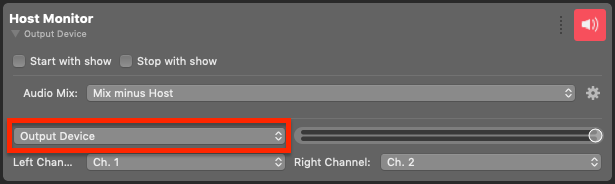
Mix-Minus
Dieser Ausgang ist so konfiguriert, dass Sie Ihre Gäste, aber nicht sich selbst hören können. Das nennt man eine "Mix-Minus"-Einstellung. Ebenso hören Ihre Gäste nur Sie und die anderen Gäste.
- Überprüfen Sie das Symbol in der oberen rechten Ecke des Hostmonitor-Ausgabeziels, um sicherzustellen, dass die Ausgabe aktiv ist.
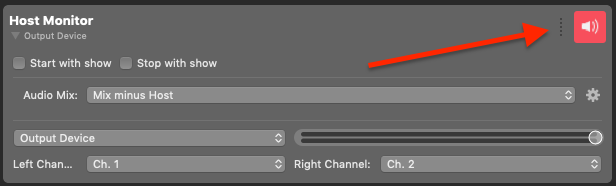
Ausgang Zielzustand Grau:
Das Ausgabeziel ist nicht richtig eingerichtet. Vielleicht ist das ausgewählte Gerät nicht verfügbar.
Grün: Das Ausgabeziel ist vollständig konfiguriert und einsatzbereit.
Rot: Das Ausgabeziel ist aktiv.
Prüfen der Host-Audiopegel
Sobald Ihre Gäste verbunden sind, sollten Sie die Audiopegel des Hosts überprüfen und sie so einstellen, dass alle in etwa der gleichen Lautstärke sprechen.
- Um sich selbst zusammen mit Ihren Gästen im Host-Monitor zu hören, können Sie Ihren Audio-Mix vorübergehend von "Mix minus Host" auf "Program Mix" umstellen:
Gäste einladen
Ihre Gäste sollten über einen Browser, ein gutes Mikrofon und Kopfhörer verfügen, um optimale Ergebnisse zu erzielen.
Für jeden Gast gibt es eine mimoCall-Quelle mit der Bezeichnung "Gast 1" bis "Gast 3" in der linken Spalte "Quellen". Wiederholen Sie die folgende Prozedur für jeden Gast, den Sie einladen möchten, und wechseln Sie zur nächsten Gast-Quelle für den nächsten Gast.
mimoLive erstellt automatisch neue eindeutige mimoCall IDs für Sie, wenn Sie das Dokument öffnen.
- Klicken Sie auf Einladungslink teilen für die gemeinsame Nutzung der Einladung URL mit Ihren Gästen.
- Klicken Sie auf das Einladungslink kopieren um den mimoCall zu kopieren URL in Ihre Zwischenablage.
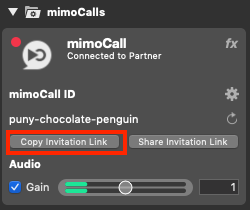
Sobald die Verbindung hergestellt ist, sehen Ihre Gäste folgendes in ihrem Browser:
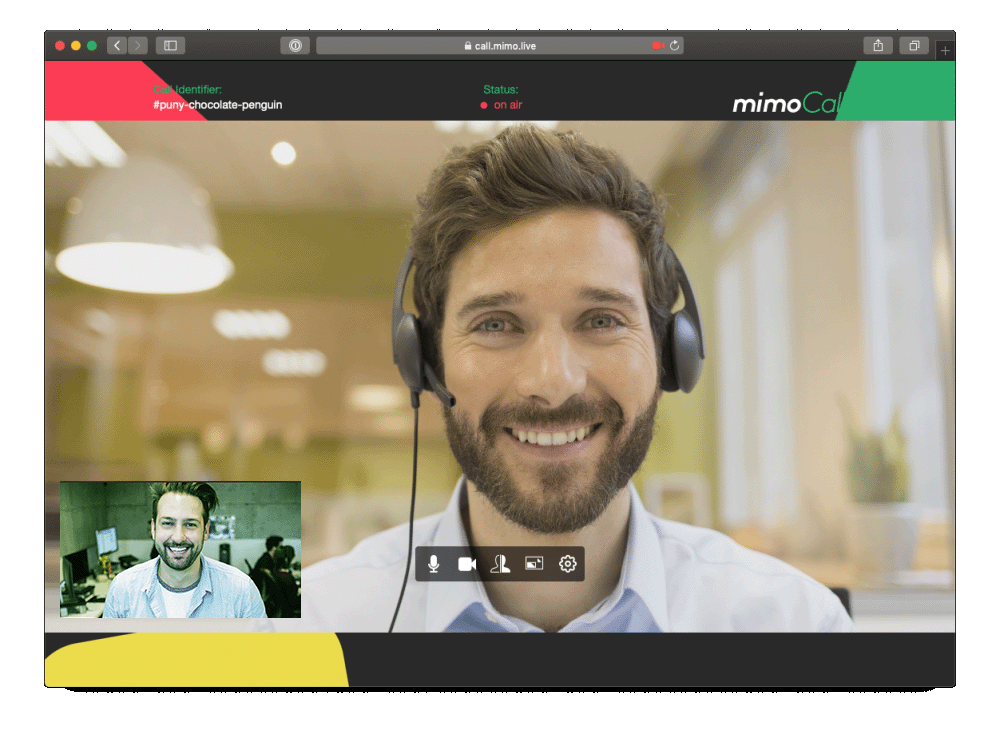
!Video-Verzögerung
Ihre Gäste sehen ihre eigene Kamera-Vorschau in einem kleinen Fenster und das mimoLive Program Out wird im größeren Teil des mimoCall Client-Fensters an sie gesendet. Das Program Out enthält ein Video von ihnen selbst, weil Sie als Gastgeber sie auch sehen wollen. Das Video des Gastes ist im Program Out, das sie von mimoLive zurückerhalten, leicht verzögert, da die Dekodierung und Kodierung des Videos hin und her geht. Das ist ein wenig ärgerlich, aber kein Grund zur Beunruhigung.
Video-Verzögerung
Ihre Gäste sehen ihre eigene Kamera-Vorschau in einem kleinen Fenster und das mimoLive Program Out wird im größeren Teil des mimoCall Client-Fensters an sie gesendet. Das Program Out enthält ein Video von ihnen selbst, weil Sie als Gastgeber sie auch sehen wollen. Das Video des Gastes ist im Program Out, das sie von mimoLive zurückerhalten, leicht verzögert, da die Dekodierung und Kodierung des Videos hin und her geht. Das ist ein wenig ärgerlich, aber kein Grund zur Beunruhigung.
Auf dem Bildschirm befindet sich eine Reihe von Bedienelementen, mit denen Sie Folgendes steuern können (von links nach rechts):
- Mikrofon stummschalten
- Video ausschalten
- Das lokale Video spiegeln (nur in der Vorschau)
- Tauschen Sie die lokale und die entfernte Videoanzeige, um sich selbst größer zu sehen
- Ihren Bildschirm freigeben (nur verfügbar, wenn das Plugin für die Bildschirmfreigabe für Ihren Browser installiert ist)
- Audio und Video einrichten (Schauen Sie hier, wenn es Probleme mit dem Ton Ihres Gastes gibt)
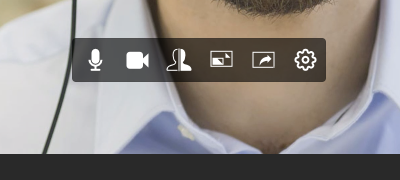
mimoCall IDs
Sie können die mimoCall IDs wiederverwenden, wenn Sie das nächste Mal einen Podcast aufnehmen, oder neue IDs von mimoLive generieren lassen, indem Sie auf das kleine Symbol mit dem sich drehenden Pfeil neben der ID im mimoCall Source Panel klicken. Wenn Sie eine neue ID generieren, bedeutet das auch, dass Sie einen neuen Einladungslink an Ihre Gäste senden müssen. Wenn Sie die mimoCall IDs länger als 3 Monate nicht verwenden, verfallen sie und mimoLive generiert automatisch neue für Sie.
Einstellen der Audiopegel
Da mimoLive Sie und jeden Ihrer Gäste in einer separaten Audiodatei aufnimmt, können Sie die Audiopegel in der Nachbearbeitung leicht anpassen. Wenn Sie jedoch etwas Zeit sparen möchten, nimmt mimoLive auch einen Downmix auf. Dafür möchten Sie vielleicht die relativen Audiopegel anpassen.
Es gibt drei Möglichkeiten, die Audiolautstärke einzustellen: durch Anpassen der Quellverstärkung, über das Audio-Mix-Panel im Ausgabeziel und über die Schaltflächen für den Audiopegel im Ebenenstapel. Die letztgenannte Methode ist die empfohlene Methode:
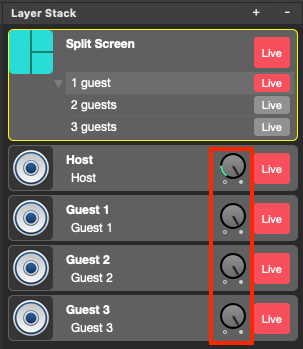
Aufnahme eines Podcasts
Die Audio-Podcast-Vorlage ist so eingerichtet, dass alle Ausgabeziele automatisch "live" gehen, wenn Sie die Schaltfläche "Show starten" oben im Dokumentfenster drücken:

Während das mimoLive aufnimmt, wird die Schaltfläche Ausgabeziel live rot:
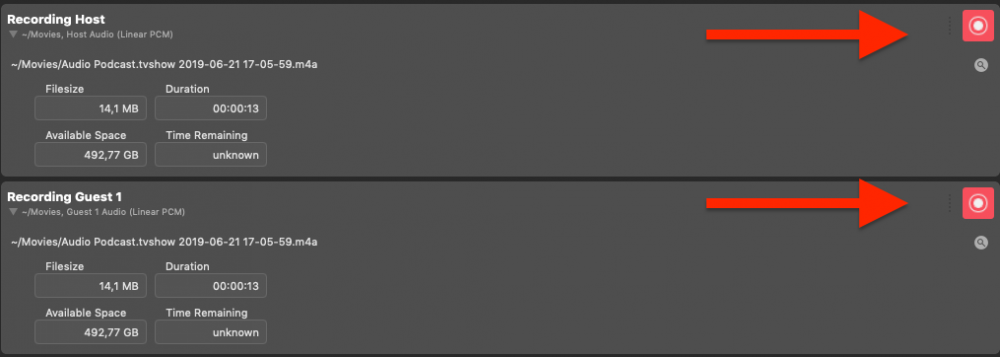
Sie können die Aufnahme stoppen, indem Sie oben im Fenster auf "Show stoppen" klicken.
Es öffnet sich das Fenster "Letzte Aufnahmen", das Ihnen einen Überblick und Zugang zu allen gemachten Aufnahmen bietet. Wenn Sie den Mauszeiger über den Eintrag bewegen, der Sie interessiert, erscheinen die Aktionsschaltflächen:
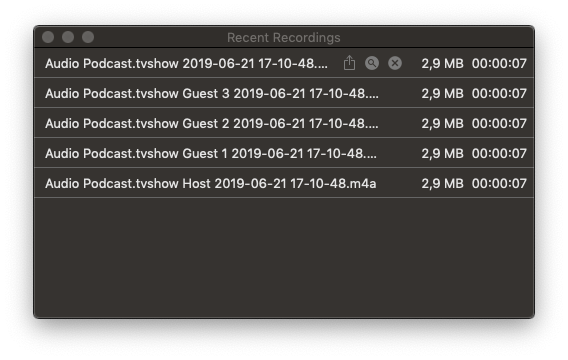
Anpassung an die Anzahl der Gäste
Wenn Sie weniger als 3 Gäste haben, können Sie die Vorlage für eine bessere Leistung optimieren.
- Suchen Sie im Ebenenstapel die Ebene "Geteilter Bildschirm" und schalten Sie die Variante mit der entsprechenden Anzahl von Gästen ein:
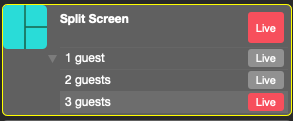
- Suchen Sie im Bereich Ausgabeziele die Elemente, die Sie nicht benötigen (z. B. Aufnahmegast 2 und Aufnahmegast 3), und deaktivieren Sie die Optionen "Mit Sendung starten" und "Mit Sendung stoppen". Dadurch wird verhindert, dass der Ton dieser nicht vorhandenen Gäste aufgezeichnet wird:
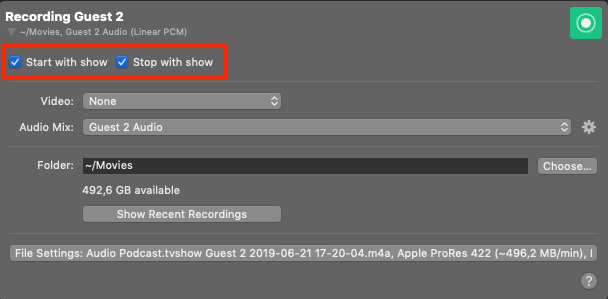
Fortgeschrittene Themen
Sie können nun Audio-Podcasts mit bis zu 3 Gästen einfach in separaten Audiodateien aufnehmen und später bearbeiten. Aber mimoLive bietet noch viel mehr.
Video ausschalten
Während viele Leute ihre Gäste gerne sehen, empfinden andere ein Video als störend, wenn sie einen Audio-Podcast machen. Glücklicherweise ist es recht einfach, Videos in der Audio-Podcast-Vorlage komplett zu deaktivieren.
Schalten Sie einfach die Ebene "Geteilter Bildschirm" aus, um Ihr Video zu deaktivieren. Die Gäste bekommen das Programm Out zurückgesendet, so dass auch sie nur noch einen schwarzen Bildschirm sehen werden. Wenn Ihre Gäste sich selbst nicht sehen wollen, können sie entweder die Kamera in den mimoCall Client-Einstellungen ausschalten oder das Browserfenster ausblenden.
Ändern des Audioaufnahmeformats
Standardmäßig zeichnet die Audio-Podcast-Vorlage Audio im unkomprimierten Format "Linear" auf. PCM". Dies ergibt die beste Audioqualität, aber auch die größten Dateien.
Wechseln Sie so zu AAC:
Gehen Sie jede "Aufnahme" durch XYZAusgabeziel". Suchen Sie die Schaltfläche "Dateieinstellungen..." und klicken Sie sie an:
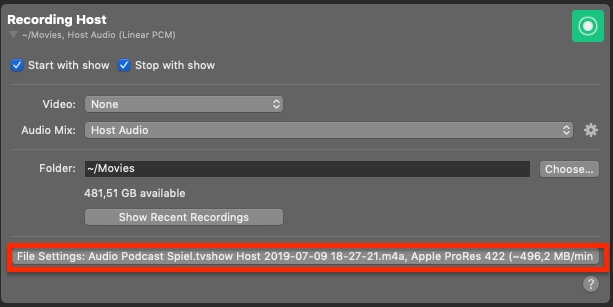
Das Fenster wird erweitert und zeigt das Popup-Menü "Audioformat" an:
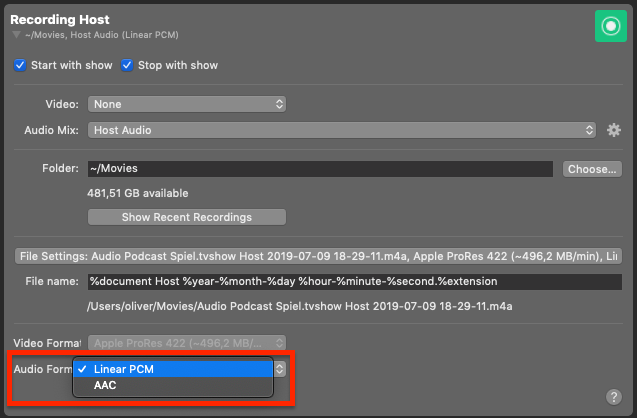
Wiederholen Sie diesen Vorgang für alle Ausgabeziele der Datei-Aufzeichnung, die Sie verwenden möchten.
Erstellen eines Resonanzbodens
Um viel Zeit zu sparen, können Sie Ihren Podcast live bearbeiten, indem Sie Intro, Outro, Jingles und andere Elemente direkt während der Aufnahme hinzufügen, so dass keine Nachbearbeitung erforderlich ist.
Hier ist ein schnelles Rezept für die Erstellung eines Resonanzbodens:
- Ziehen Sie alle Audiodateien per Drag & Drop in die Spalte Quellen.
- Fügen Sie eine Ebene "Nur Audio" zum Ebenenstapel hinzu.
- Erstellen Sie für jeden Sound eine Layer-Variation und wählen Sie die entsprechende Audiodatei als Quelle für den Layer aus.
- Erstellen Sie eine Fernbedienungsoberfläche mit einer Taste für jede dieser Varianten.
- Öffnen Sie die Fernbedienungsoberfläche in einem Browser oder auf einem iPad.
Sie können nun die Tondateien abspielen, indem Sie eine Taste auf der Oberfläche der Fernbedienung antippen.
Erstellen Sie Ihren Podcast vor einem Live-Publikum per Live-Streaming
Sie können Ihre Fans sogar per Live-Stream über Facebook, YouTube und jeden anderen Live-Streaming-Dienst an der Produktion Ihres Podcasts teilhaben lassen. mimoLive bietet die Integration von Facebook- und YouTube-Kommentaren, Abstimmungen, Twitter und vielem mehr.
Die Möglichkeiten sind endlos. Schauen Sie sich einige der anderen Vorlagen und Tutorials an, um mehr zu erfahren.
