Mit dieser leistungsstarken Vorlage können Sie mühelos ansprechende und interaktive Live-Videoproduktionen erstellen. Mit der Call-In-Show-Vorlage können Sie ganz einfach Gäste per Videoanruf zu Ihrer Show einladen und so Interviews, Diskussionen und andere Arten von Live-Inhalten in Ihre Sendung einbinden. In diesem mimoLive-Tutorial führen wir Sie durch die Konfiguration der integrierten Call-In-Show-Vorlage, von der Einrichtung Ihrer Videoanruf-Software bis hin zur Anpassung der Grafiken und Overlays für eine nahtlose und professionell aussehende Sendung. Ganz gleich, ob Sie eine Talkshow, eine Nachrichtensendung oder eine andere Art von Live-Videoproduktion veranstalten, die Call-In-Show-Vorlage ist ein leistungsstarkes Tool, mit dem Sie ansprechende und interaktive Inhalte erstellen können, die Ihre Zuschauer begeistern werden. Schauen Sie sich noch heute unser mimoLive Call-In-Show-Tutorial an und erkunden Sie die Möglichkeiten, die sich Ihnen bieten!
Voraussetzung
Ihre Gäste rufen an über mimoCall über ihren Browser. Idealerweise sollten sie ein Headset und eine Kamera haben.
*Boinx Connect Konto für mimoCall
Um mimoCall nutzen zu können, müssen Sie ein Boinx Connect Konto in den mimoLive Einstellungen einrichten. Bitte lesen Boinx Verbinden für weitere Informationen über die Erstellung und Anmeldung bei Ihrem Boinx Connect-Konto.
Ihre Gäste benötigen kein Boinx Connect Konto, um an einem mimoCall teilzunehmen. Nur der Gastgeber benötigt dieses Konto, um den mimoCall zu erstellen.
Erstellen eines neuen Dokuments aus der Call-In-Show-Vorlage
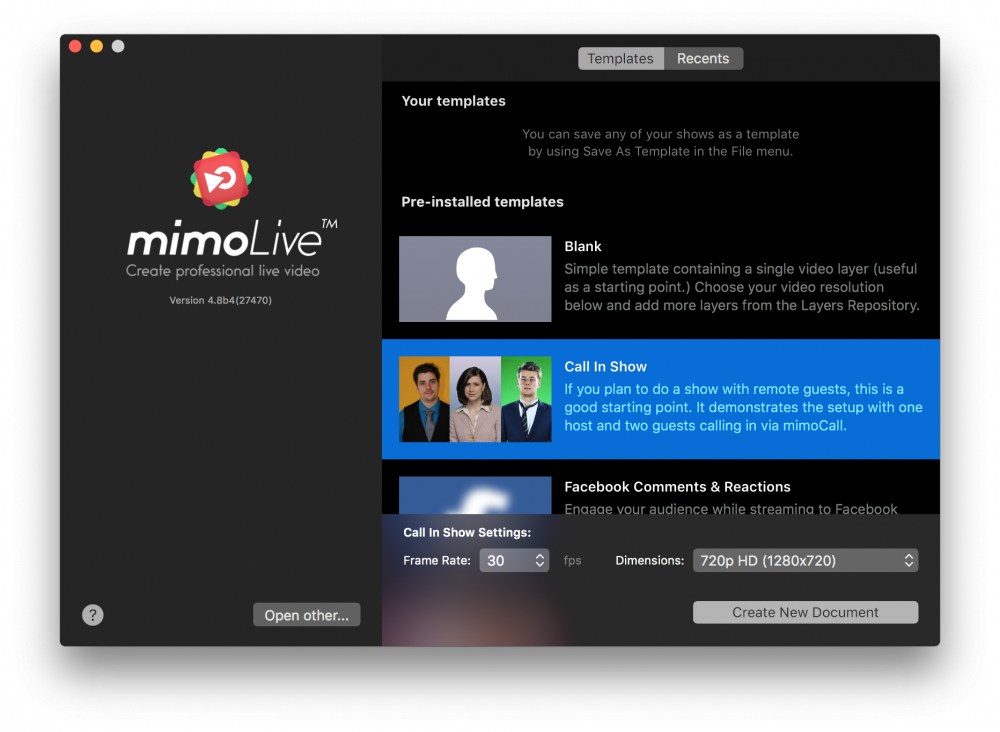
- Starten Sie mimoLive. Es öffnet sich das Fenster "Neues Dokument", in dem Sie entweder eine Vorlage oder eines der zuletzt geöffneten Dokumente auswählen können. Wenn Sie das Fenster "Neues Dokument" nicht sehen, wählen Sie bitte "mimoLive > Neu..." im Hauptmenü.
- Suchen Sie die Vorlage "Call In Show" in der Liste der Vorlagen und wählen Sie sie aus. Am unteren Rand des Fensters "Neues Dokument" öffnet sich ein Blatt mit zusätzlichen Optionen.
- Sie müssen die Bildrate und die gewünschten Abmessungen des Videos angeben. Es ist sinnvoll, 30 Bilder pro Sekunde und 720p zu wählen.
- Klicken Sie auf die Schaltfläche "Neues Dokument erstellen" in der unteren rechten Ecke. Ein neues mimoLive Dokumentfenster öffnet sich mit vielen vorkonfigurierten Ebenen.
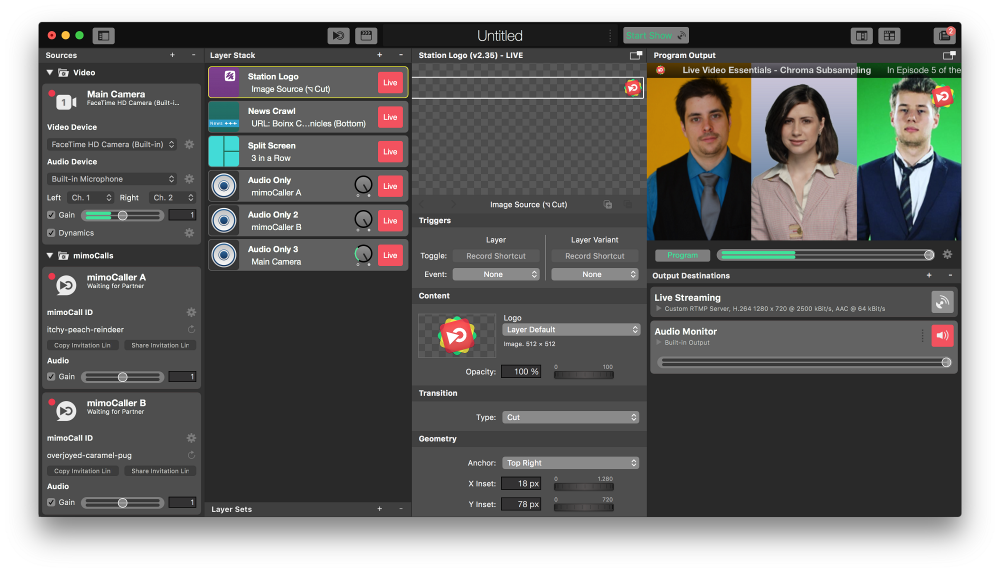
Konfigurieren des neuen Call-In-Show-Dokuments
Damit das Dokument funktioniert, müssen Sie einige Dinge einrichten:
- Finden Sie die "mimoCaller A" und "B" in der Quell-Repository auf der linken Seite. Vergewissern Sie sich, dass sie aktiv sind. Nach ein paar Sekunden sollte ihr Status unter dem Quellennamen "Waiting for Partner" lauten. Wenn dies nicht der Fall ist, liegt es wahrscheinlich daran, dass Sie sich nicht in Ihr Boinx Connect-Konto eingeloggt haben, wie im Abschnitt "Voraussetzungen" beschrieben.
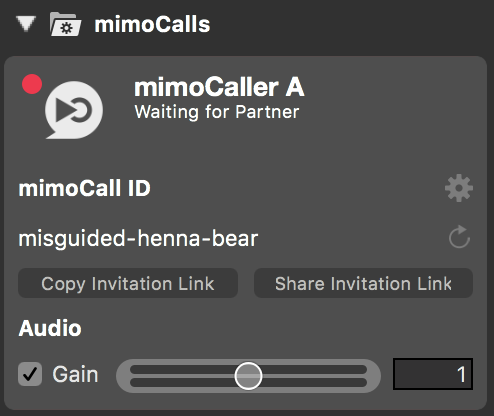
- Um die Gäste einzuladen, müssen Sie auf die Schaltfläche "Einladungslink kopieren" klicken. Dadurch wird ein Web URL auf das macOS Paste Board, damit Sie es über ein Medium Ihrer Wahl (E-Mail, WhatsApp usw.) weitergeben können. Mit der Schaltfläche "Einladungslink teilen" können Sie den Link über macOS-Sharing-Dienste teilen.
- Sobald ein Gast den Link mit einem unterstützten Webbrowser öffnet, wird er in Ihrer Show erscheinen.
- Wählen Sie die Ebene "Geteilter Bildschirm" im Ebenenstapel aus. Das Bedienfeld "Ebeneneinstellungen" rechts daneben zeigt alle Parameter für diese Ebene an.
- Geben Sie die Namen des Gastgebers und der Gäste in die Textfelder "Inhalt > Quellenname A, B und C" ein.
- Finden Sie die Live-Streaming-Ausgabeziel ganz rechts.
- Richten Sie ein Streaming-Ziel wie Ihre Facebook-Timeline oder Ihren YouTube-Kanal ein. Bitte beachten Sie Live-Streaming für Details. Vergewissern Sie sich, dass die Schaltfläche Live grün ist.
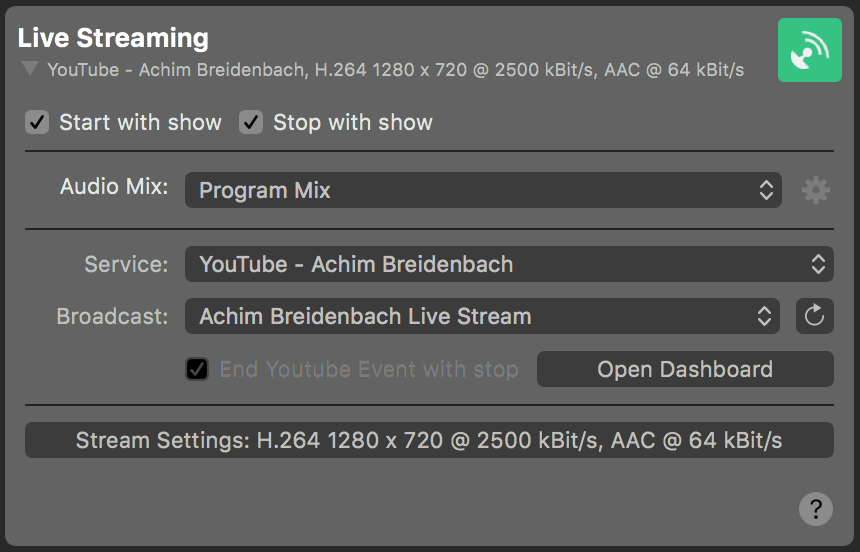
- Suchen Sie das Audio-Monitor-Ausgangsziel unter dem Live-Streaming-Setup.
- Wählen Sie die Audio-Hardware aus, über die Sie den Ton des Gastes hören möchten. Ziehen Sie die Verwendung von Kopfhörern in Erwägung, da dies hilft, Echos und Echoauslöschungsgeräusche zu reduzieren.
- Bitte beachten Sie, dass das Audio-Monitor-Ausgangsziel so eingestellt ist, dass Sie sich selbst nicht hören, da das Echo die meisten Menschen verwirrt. Dies wird durch eine spezielle Audio-Mix die ein Mix-Minus mit dem Host-Audio hat. Sie können diesen Audio-Mix im Audio-Mix-Panel überprüfen, das über das Windows-Menü zugänglich ist. Wie Sie sehen können, ist der Ton der Hauptkamera stummgeschaltet:
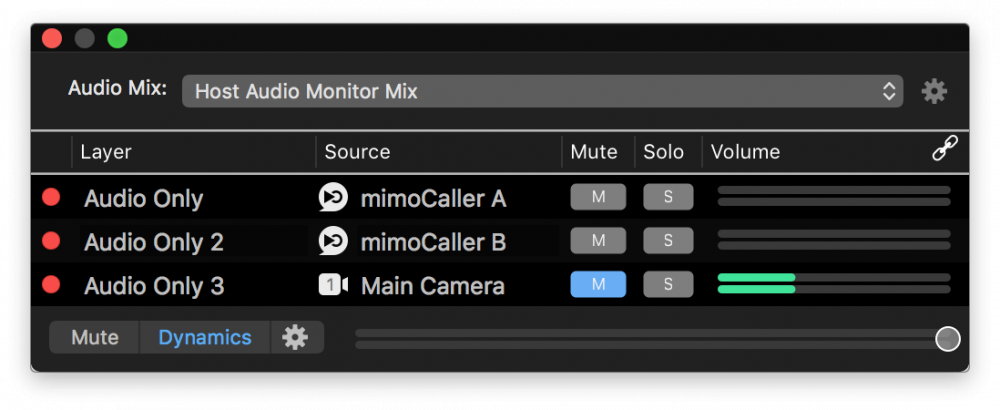
Streaming einer Call-In-Show
Jetzt sollte alles für Ihre erste Call-In-Show, die ins Internet gestreamt wird, vorbereitet sein.
- Klicken Sie auf das Fernbedienungsoberfläche Button auf der linken Seite der Dokument-Infobox im oberen Teil des mimoLive-Fensters. Dies öffnet ein Browser-Fenster mit der bereits für diese Vorlage konfigurierten Fernbedienungsoberfläche.
- Auf dieser Fernbedienungsoberfläche sehen Sie alle 3 Videoquellen und die "Solo"-Tasten, mit denen Sie jede dieser Quellen im Vollbildmodus anzeigen lassen können, wenn ein Gast länger spricht.
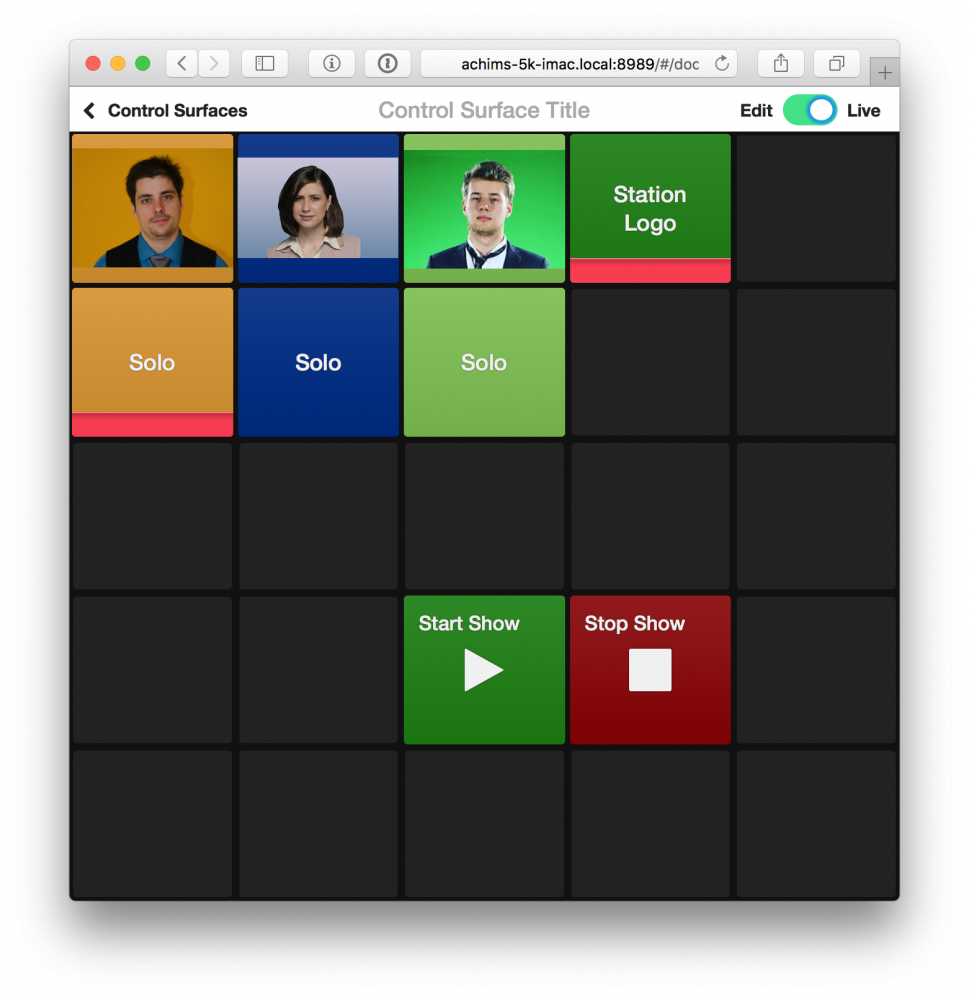
- Stellen Sie den Gastgeber (sich selbst) auf "Solo", damit Sie mit einer Einführung beginnen können.
- Wenn alles und jeder bereit ist, klicken Sie auf die Schaltfläche "Show starten" auf der Fernbedienungsoberfläche. Überprüfen Sie, ob das Ziel für die Live-Streaming-Ausgabe im mimoLive-Dokumentfenster tatsächlich gestreamt wird.
- Nach Ihrer Vorstellung können Sie sich "ent-solieren", um die anderen Gäste auf dem Podium zu zeigen.
- Wenn ein Gast länger über ein Thema spricht, können Sie ihn mit der Schaltfläche "Solo" unter seiner Vorschau in den Vollbildmodus versetzen.
- Wenn Ihre Show vorbei ist, müssen Sie auf die Schaltfläche "Show beenden" in der Fernbedienung oder oben im mimoLive-Dokumentfenster klicken.
!Das Anhalten der Sendung kann Ihren Live-Stream sofort beenden
Ihr Live-Stream hat in der Regel eine Verzögerung von 10 bis 20 Sekunden zwischen der Erstellung und der Anzeige durch das Publikum. Das liegt an den Videopuffern bei den Streaming-Diensten. Leider schalten einige Streaming-Dienste den Live-Stream sofort ab, sobald Sie Ihren Stream schließen, so dass die Zuschauer die 10 bis 20 Sekunden Pufferzeit nicht mehr sehen.
Es ist sinnvoll, die Veranstaltung mit einem wie auch immer gearteten Outro (z. B. Fade to Black) zu beenden, den Ton stumm zu schalten und 20 Sekunden zu warten, bevor der Live-Stream abgeschaltet wird.
