mimoLive® kann Ihnen helfen, sich bei virtuellen Online-Präsentationen von der Masse abzuheben, indem es sie wie professionelle Fernsehsendungen aussehen lässt.
Diese benutzerfreundliche Vorlage für virtuelle Präsentationen ist für eine Reihe der gängigsten Layouts eingerichtet und lässt sich mit Zoom, MS Teams, WebEx und anderen Videokonferenzdiensten verbinden. Sie kann auch lokal aufgezeichnet werden, um beste Qualität zu gewährleisten, und für ein größeres Publikum auf LinkedIn, YouTube, Facebook, Twitter und anderen Plattformen gestreamt werden.
Die Vorlage für die virtuelle Präsentation wurde für den Doppelrechner entwickelt Professionelles Präsentations-Setup was empfohlen wird, damit Sie Ihre PowerPoint-Präsentation leichter ausführen können.
Verbesserung der Zuhörerbindung: Integration von Präsentator und Präsentation in Live-Sitzungen
Viele Plattformen, die Sie für Ihre Live-Präsentationen verwenden, wie z. B. Zoom oder MS Teams, bieten zwar die Möglichkeit, Ihren Bildschirm für eine Präsentation freizugeben, doch das hat mehrere Nachteile:
- Das Publikum wird für Sie unsichtbar, da die Bildschirmfreigabe den gesamten Platz auf Ihrem Bildschirm und in der Benutzeroberfläche der Plattform auf Ihrer Seite beansprucht.
- Aus demselben Grund werden Sie für das Publikum unsichtbar.
- Sie können nicht einfach mit Ihrer Präsentation "interagieren", was sie sehr viel weniger attraktiv macht.
Die Lösung besteht darin, eine Videoausgabe zu erstellen, die sowohl den Sprecher als auch die Präsentation in einem enthält, damit die Verbindung zum Publikum nicht verloren geht, sobald Sie Ihre Präsentation freigeben.
Denken Sie daran, dass Präsentationen, die auf diese Weise freigegeben werden, mit der gleichen Auflösung wie Ihre Videokamera an die Videokonferenzplattform gesendet werden. Achten Sie darauf, dass die Textelemente auf Ihren Folien groß genug sind, um lesbar zu sein.
Schauen wir uns zunächst die verfügbaren vordefinierten Layouts an.
Seite an Seite
Dies ist ein klassischer Look, der zum Beispiel von Steve Jobs und Apple für ihre legendären Keynote-Streams verwendet wurde. Bei diesem Layout befindet sich der Redner neben den Folien, die vollständig sichtbar sind. Der Redner kann sich je nach Ihren Vorlieben links oder rechts von den Folien befinden.
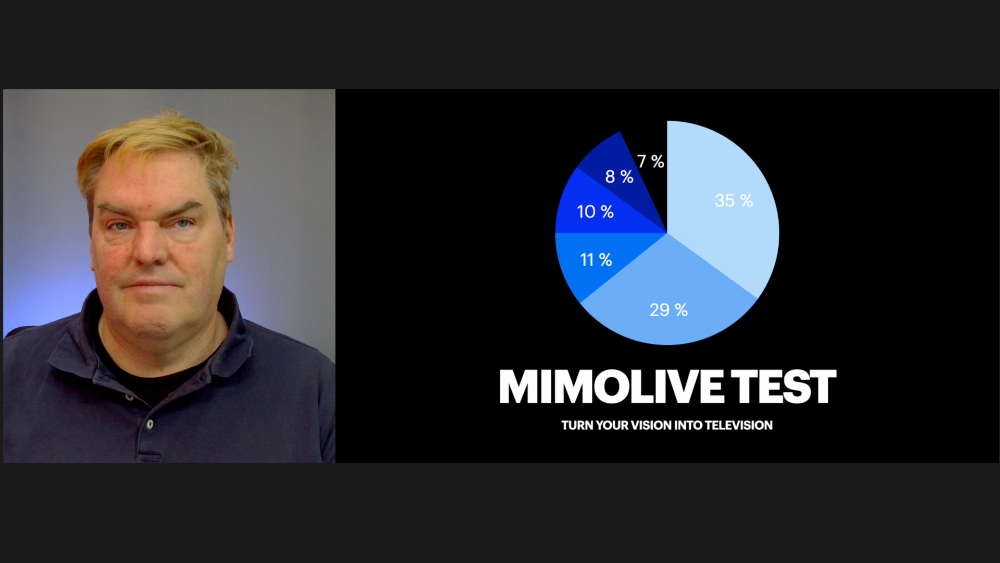
Bild im Bild
Bei diesem Layout kann der Bildschirm für die Präsentation besser genutzt werden und der Redner wird als "Bild im Bild" dargestellt. Dies ist attraktiver, aber Sie müssen darauf achten, dass das "Fenster" des Sprechers nicht den Inhalt Ihrer Folien verdeckt. Der Redner kann sich in allen vier Ecken des Bildschirms befinden.
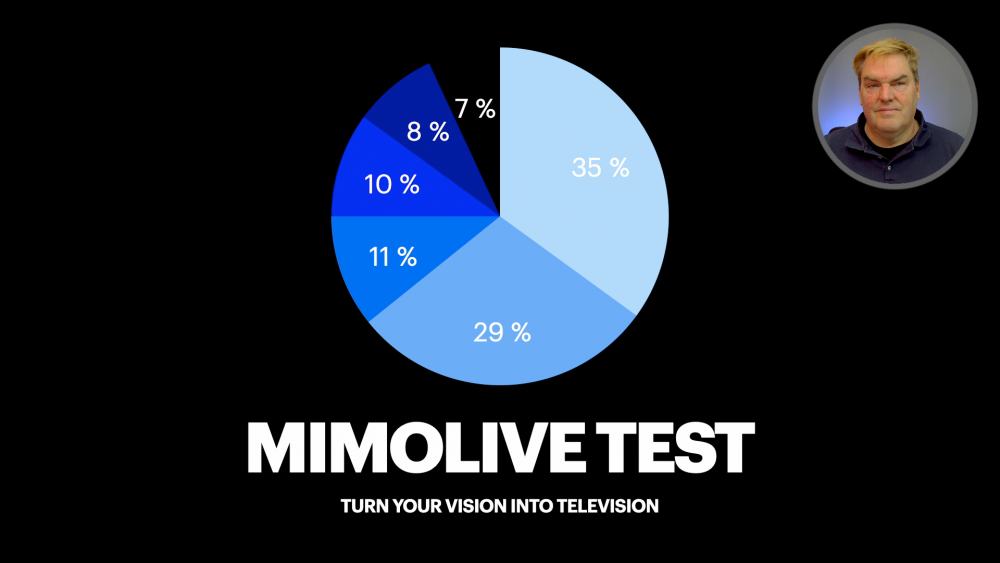
Immersiv im Rücken
Mit einer Technik namens "Keying" können Sie den Hintergrund Ihrer Kamera entfernen. mimoLive bietet dafür einen sehr einfach zu bedienenden Filter "Background Removal". Sie können dann die Präsentation in den Hintergrund stellen. Achten Sie darauf, dass Sie die relevanten Informationen nicht verdecken, aber Sie können sich von links nach rechts bewegen, wenn Ihre Folien dies erfordern.
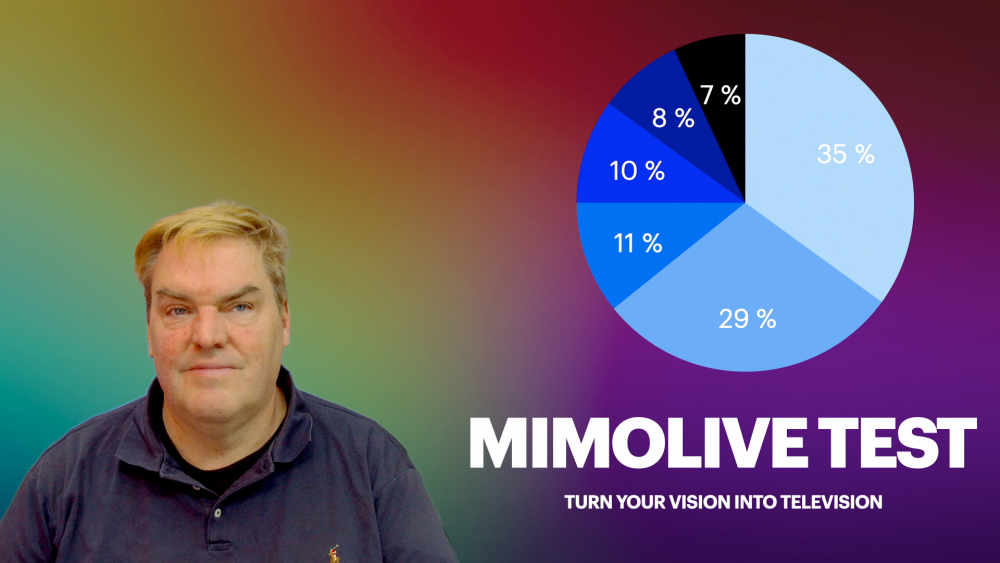
Eintauchen in die Front
Dieses Layout ist sehr ungewöhnlich und kann Sie daher hervorstechen lassen. Der Redner steht hinter den Folien und kann auf Dinge auf der Folie zeigen. Damit dies funktioniert, muss der Hintergrund dunkel sein, vorzugsweise schwarz. Der Folienhintergrund muss ebenfalls schwarz sein, da in diesem Layout ein Überblendungsmodus verwendet wird, der die beiden Bilder, Sprecher und Folien, zusammenfügt. Der Effekt ist so, als gäbe es einen tansparenten LED Bildschirm zwischen Redner und Kamera. So kann der Redner mit den Folien interagieren - ein Effekt, der das Publikum garantiert verblüfft.
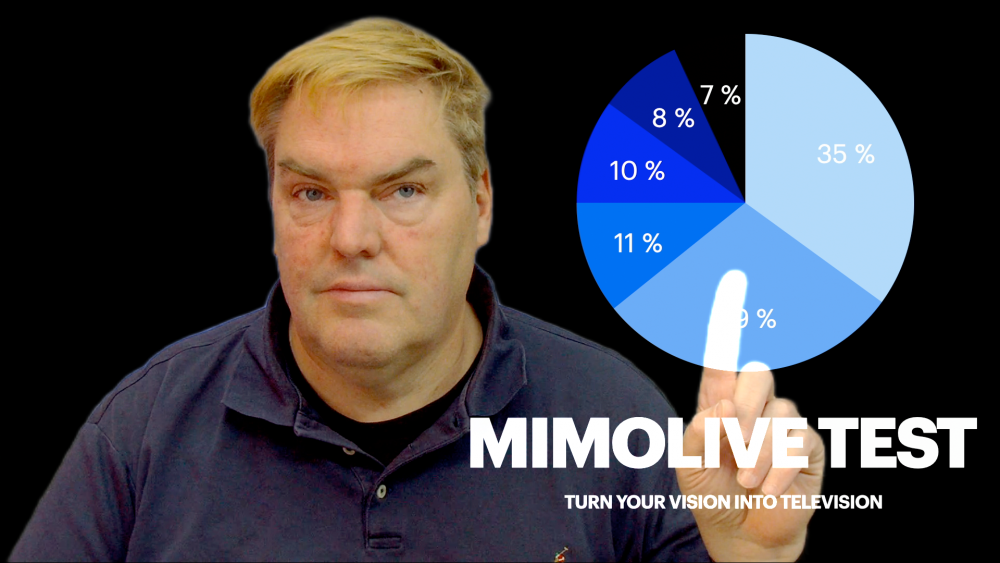
Nachrichtensprecher
Diese Voreinstellung fügt die Folien als "über die Schulter" auf einem virtuellen Fernsehbildschirm zwischen Sprecher und Hintergrund ein. So kann der Redner auf Dinge auf den Dias zeigen, während der Hintergrund weiterhin sichtbar ist. Der Unschärfeeffekt wird durch Bildverarbeitung erzeugt, so dass keine High-End-Kamera mit teuren Objektiven benötigt wird.

Andere grafische Elemente
mimoLive ermöglicht es Ihnen, viele andere grafische Elemente hinzuzufügen: Analoge und digitale Uhren, Countdowns, Text, Filme (wie wäre es, wenn Sie Ihr Lieblingsmeme zeigen) und andere Effekte. In der Standardkonfiguration haben wir ein Senderlogo hinzugefügt, das Sie auf Ihr eigenes Logo setzen können, um Ihre Marke zu bewerben. Sobald Sie sich mit mimoLive und der virtuellen Präsentationsvorlage vertraut gemacht haben, können Sie mit den vielen verfügbaren Ebenen experimentieren und Ihre ganz persönliche Vorlage erstellen. Sie können auch eine Persönliches Coaching wo wir auf Ihre Ideen eingehen und sie in die Tat umsetzen.
Einrichten der Vorlage für die virtuelle Präsentation
Bevor Sie die Vorlage verwenden können, müssen Sie Kamera, Mikrofon, Präsentationsaufnahme, Präsentationston, Sprechermonitor und Ihr Logo auswählen. Hier finden Sie eine Schritt-für-Schritt-Anleitung:
Einrichten Ihrer Kamera
Sie können fast jede Kamera mit der Vorlage Virtuelle Präsentation verwenden. Natürlich werden Sie mit Kameras unterschiedlicher Qualität auch unterschiedliche Ergebnisse erzielen. Wichtiger als die Kamera ist jedoch das Licht: Achten Sie darauf, dass Sie genügend Licht haben, damit die Kamera richtig arbeiten kann, und verwenden Sie möglichst diffuse Lichtquellen. Natürliches Licht ist zu vermeiden, da es im Laufe des Tages je nach Wetter und Tageszeit erhebliche Helligkeitsschwankungen aufweist.
Um die Kamera auszuwählen, gehen Sie zur Spalte Quellen und suchen Sie die Punkte "Sprecherkamera", "Sprecher mit Hintergrund" und "Sprecher unscharf":
Es gibt drei Quellen, da verschiedene Filter auf die Kamera angewendet werden, die dann in der Vorlage verwendet werden, um verschiedene Effekte zu erzielen.
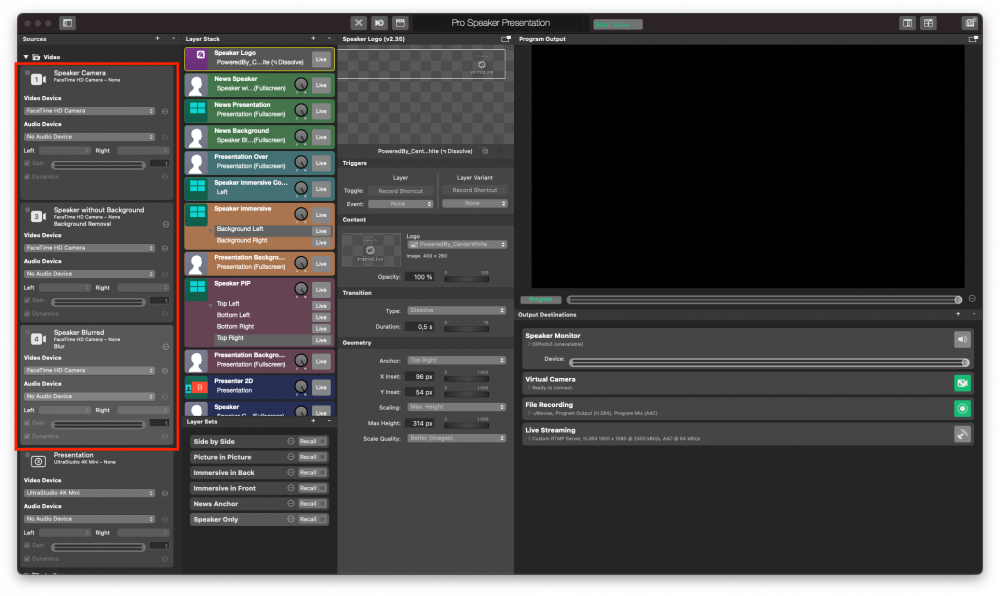
Klicken Sie in jeder der drei Quellen auf das Popup-Menü "Videogerät" und wählen Sie Ihre Kamera oder Ihr Aufnahmegerät aus der Liste aus:
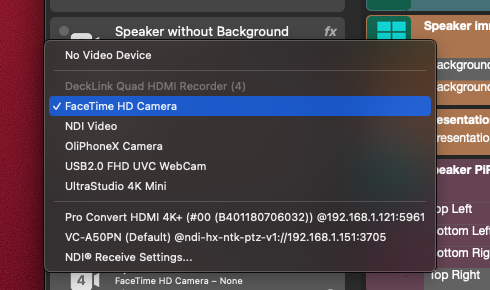
Lassen Sie das Popup-Fenster "Audiogerät" auf "Kein Audiogerät".
Sie sollten sich nun durch Ihre Kamera in der Programmausgabe auf der rechten Seite sehen.
Wenn nicht, suchen Sie die Ebenensätze unten in der zweiten Spalte von rechts und klicken Sie auf "Nur Lautsprecher".
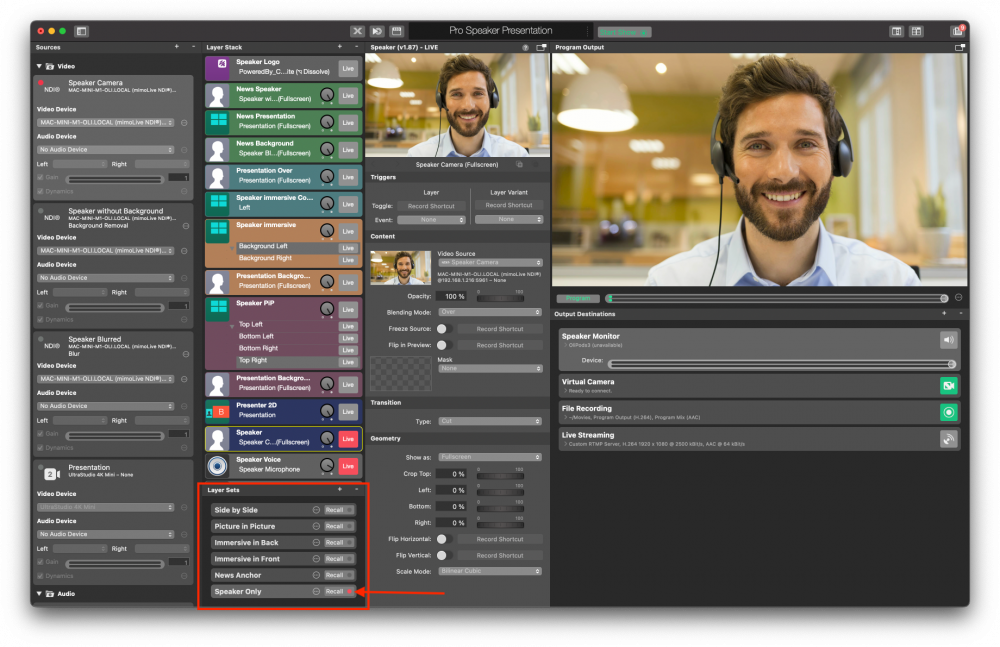
Einrichten des Mikrofons
Das Mikrofon wird als separates Gerät behandelt, so dass es unabhängig vom Video ein- und ausgeschaltet werden kann. Welches Mikrofon das richtige ist, hängt von Ihrer Einrichtung und Ihren Vorlieben ab. Wenn Sie Ratschläge zur Wahl des richtigen Mikrofons wünschen, helfen wir Ihnen gerne in einem Einzel-Coaching-Sitzung.
Um Ihr Mikrofon auszuwählen, scrollen Sie in der Quellenliste nach unten und suchen Sie im Bereich Audio den Eintrag "Lautsprechermikrofon":
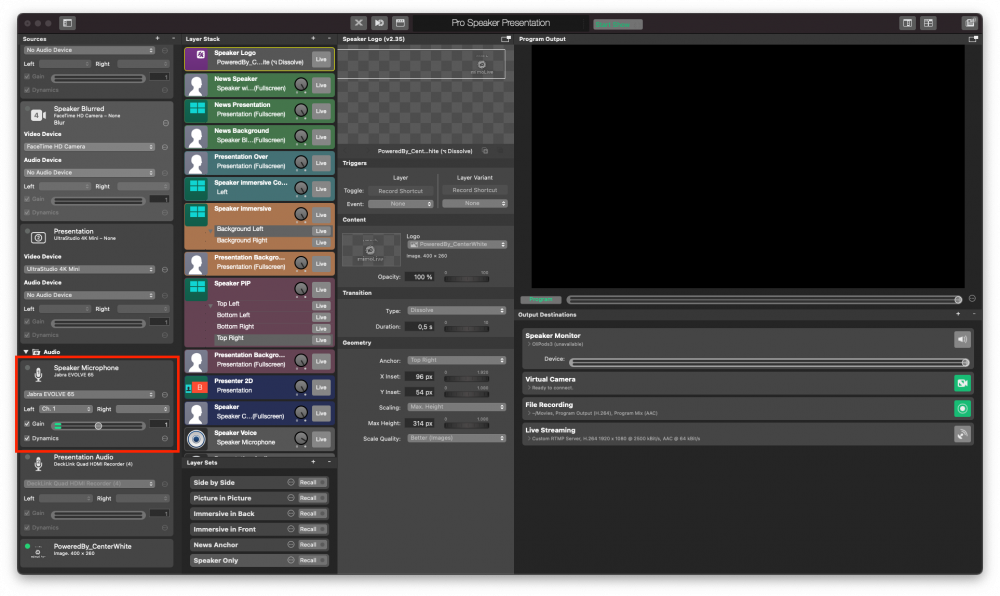
Auch hier wählen Sie Ihr Mikrofongerät aus dem Popup-Menü aus:
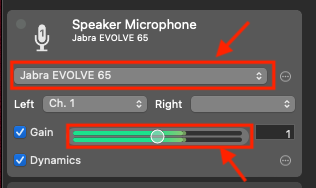
Um zu überprüfen, ob Sie das richtige Gerät ausgewählt haben, können Sie auf Ihr Mikrofon tippen und sehen, wie sich die grünen Pegelanzeigen auf den Höchstwert bewegen, der Ihrem Tippen entspricht.
Einrichten der (PowerPoint-)Präsentation auf dem zweiten Computer
Dies setzt eine Einrichtung mit zwei Computern und einem separaten Computer für Ihre Präsentation voraus, wie unter Einrichtung einer professionellen virtuellen Präsentation beschrieben.
Es gibt zwei Dinge, die Sie auf dem *zweiten Computer *mit der Präsentation tun müssen:
- Richten Sie die HDMI Display-Ausgang, der mit Ihrem mimoLive Computer über den HDMI Capture-Gerät als separaten Bildschirm einrichten und die Spiegelung deaktivieren, falls sie aktiviert ist. Grundsätzlich müssen Sie das Gerät so einrichten, als ob Sie es an einen Projektor in einem Konferenzraum oder auf einer Bühne angeschlossen hätten.
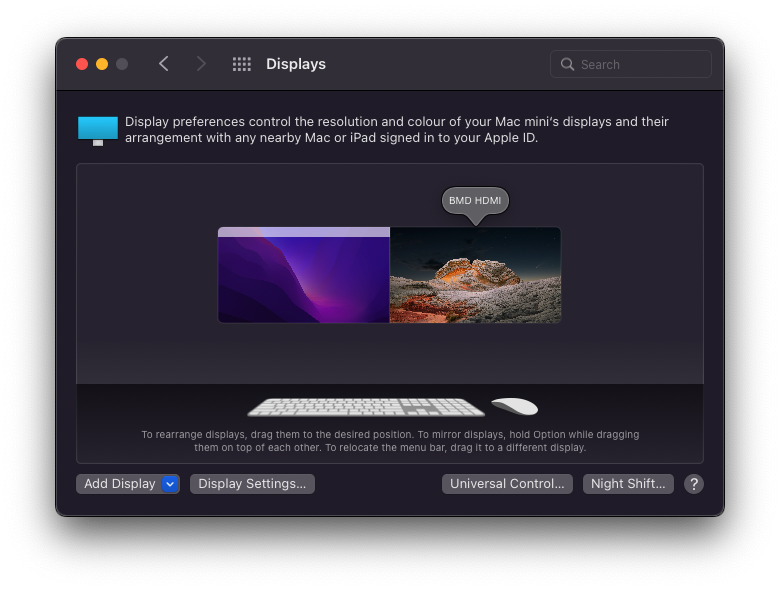
- Stellen Sie außerdem sicher, dass die HDMI Ausgang ist auch als Standard-Audioausgang ausgewählt, so dass der Ton der Präsentation an Ihr mimoLive gesendet wird.
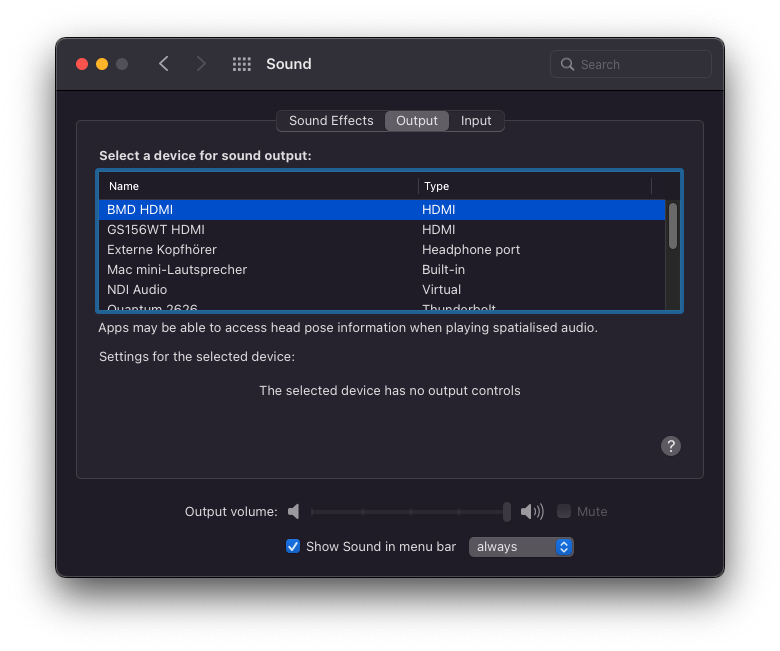
Wählen Sie die Präsentationsquelle
Nun, da die Präsentation auf dem Präsentationscomputer ordnungsgemäß eingerichtet ist, können Sie das Eingabegerät auswählen, das sie in mimoLive bringt. Gehen Sie zur Spalte "Quellen" und suchen Sie die Quelle "Präsentation" und wählen Sie das Aufnahmegerät aus dem Geräte-Popup-Menü.
Gehen Sie dann zu den Ebenensets und klicken Sie auf "Recall" für das Set "Side by Side":
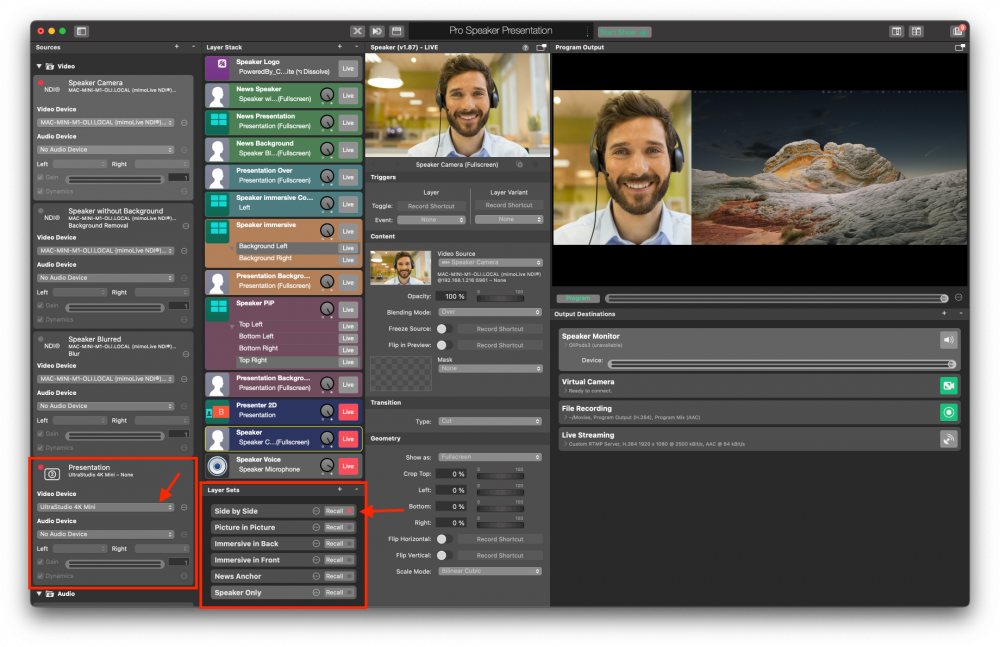
Sie sollten nun sich selbst und die Präsentation nebeneinander sehen.
Wählen Sie den Ton der Präsentation
Damit die Personen, die an Ihrem Zoom-Anruf teilnehmen oder Ihren Stream verfolgen, den Ton Ihrer Präsentation hören können, muss dieser über mimoLive geleitet werden. Die Vorlage für die virtuelle Präsentation wurde so eingerichtet, dass dies berücksichtigt wird. Sie müssen nur sicherstellen, dass der Audio-Ausgang auf Ihrem zweiten "Präsentations"-Computer eingestellt ist auf HDMI auswählen und die HDMI Aufnahmegerät als Audiogerät.
Suchen Sie den Eingang mit der Bezeichnung "Presentation Audio" in der Spalte Sources in mimoLive und wählen Sie den HDMI Erfassungsgerät aus dem Geräte-Popup:
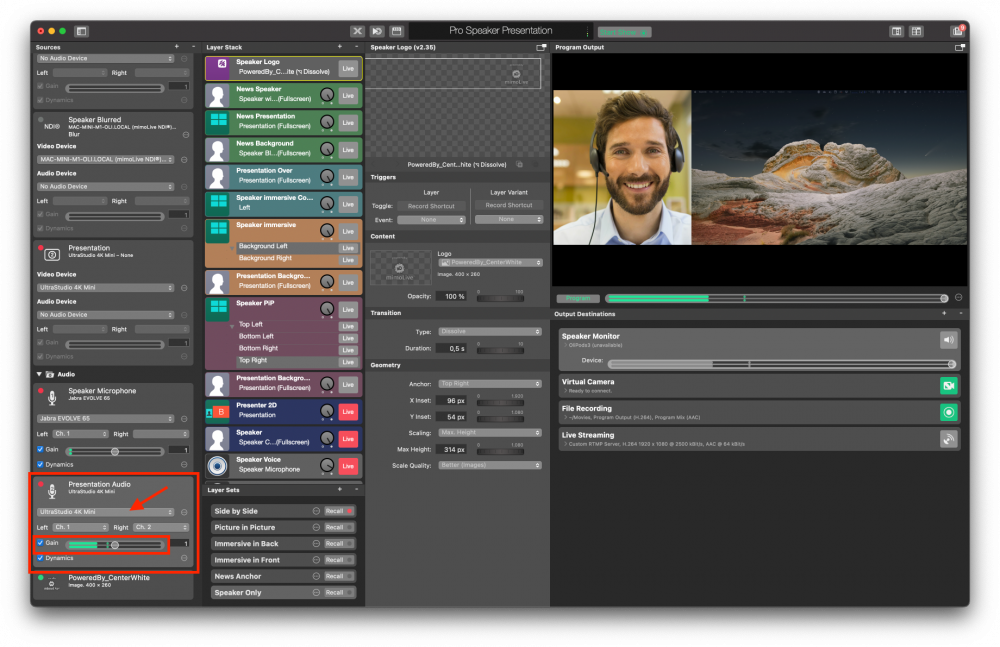
Für einen schnellen Test spielen Sie einige Audiodaten auf dem Präsentationscomputer ab und überprüfen die grünen Pegelanzeigen in der Audioquelle "Präsentation".
Wählen Sie den Speaker Monitor
Normalerweise möchte der Sprecher auch den Ton der Präsentation hören. Für diesen Zweck gibt es ein Ausgabeziel namens "Speaker Monitor". Sie finden es in der Spalte ganz links und öffnen den Inhalt durch einen Doppelklick in den leeren Raum zwischen Titel und Live-Schaltfläche oder über das Aufdeckungsdreieck vor der Info:
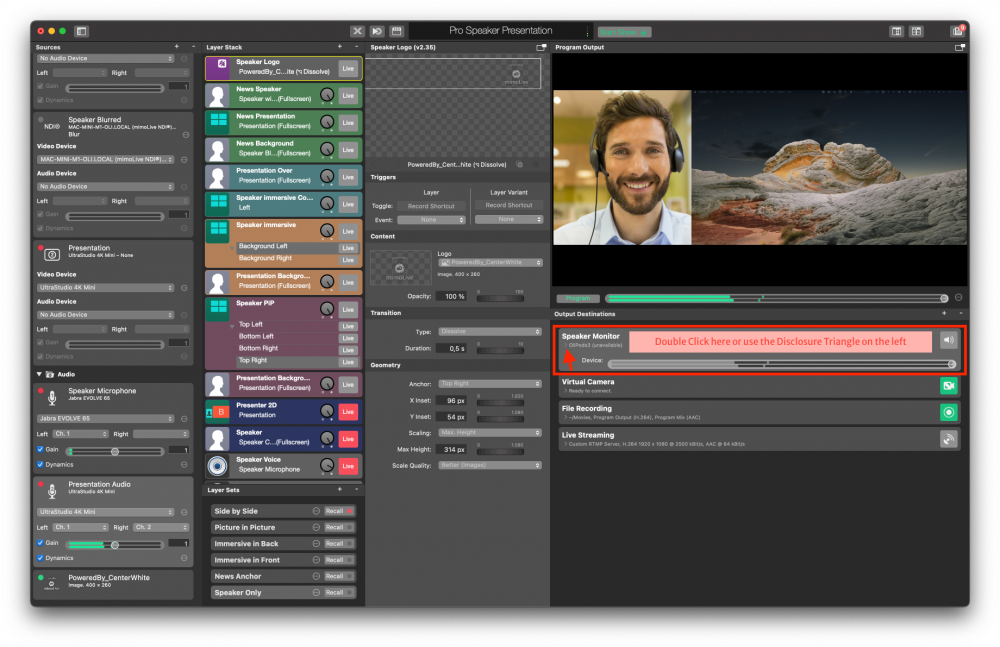
Dadurch werden weitere Optionen geöffnet, mit denen Sie die Kopfhörer auswählen können, über die Sie den Ton Ihrer Präsentation anhören möchten:
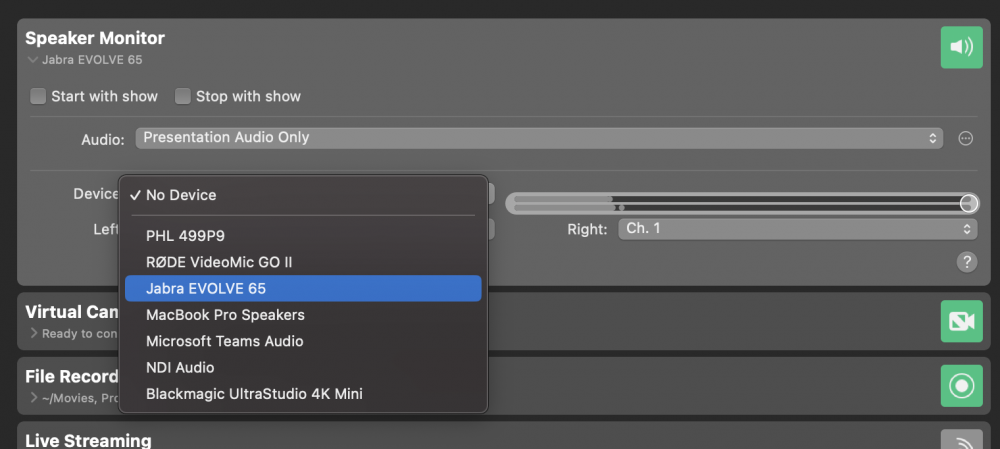
Um tatsächlich etwas über Ihre Kopfhörer zu hören, müssen Sie den Lautsprechermonitor auf "Live" schalten. Klicken Sie dazu auf die grüne Schaltfläche auf der linken Seite, bis sie rot wird. In der Sendung bedeutet "Rot" live, "Grün" bedeutet bereit. Die Schaltfläche bleibt grau, wenn das Ausgabeziel nicht richtig konfiguriert ist.
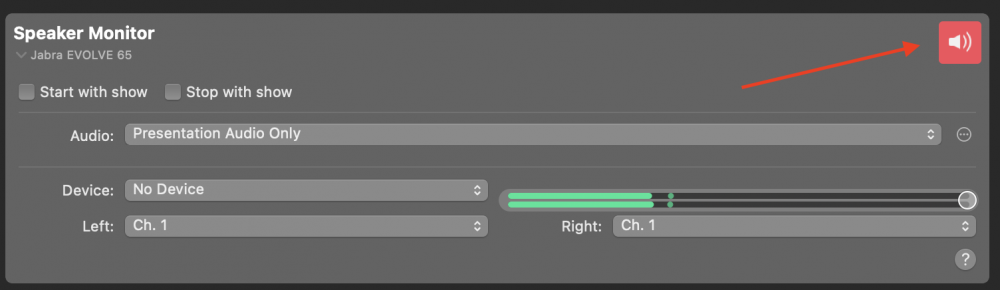
Verwenden Sie den Lautstärkeregler, um die Lautstärke Ihres Kopfhörers einzustellen.
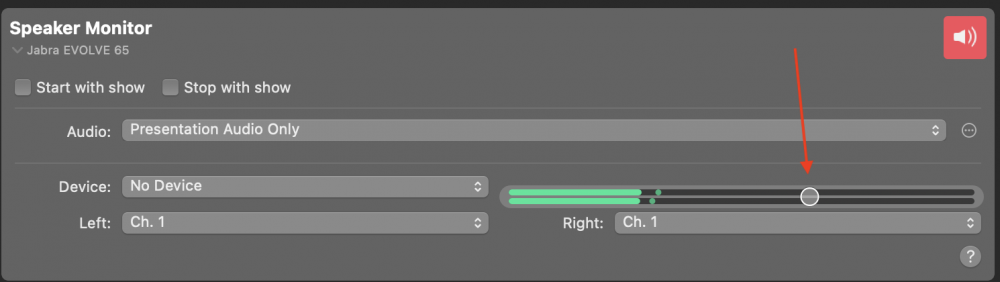
Dies ändert nicht die Lautstärke, die an den Live-Stream oder Zoom gesendet wird. Verwenden Sie den Gain-Regler in der Präsentations-Audioquelle oder den Regler in der Präsentations-Audioebene, um dies zu ändern. Sie können dafür auch die Lautstärkeregler auf der Fernbedienungsoberfläche verwenden, wie weiter unten beschrieben.
Die Vorlage für die virtuelle Präsentation zum ersten Mal verwenden
Jetzt ist es Zeit für einen Test. Laden Sie einen Freund zu einem Zoom-Anruf ein, um die Verwendung von mimoLive zu üben und Ihnen Feedback zu Audiopegel, Beleuchtung und Kameraposition zu geben.
Verbinden der virtuellen Präsentationsvorlage mit Zoom
Das Virtual Camera Plugin ist für die Verbindung zu Zoom zuständig. Sie müssen es separat herunterladen und installieren, aber es ist bereits in der Vorlage für die virtuelle Präsentation eingerichtet und einsatzbereit.
Siehe dazu "Senden von Audio und Video an Zoom", wie Sie mimoLive und Zoom verbinden können.
Einrichten der Fernbedienungsoberfläche zur Steuerung der Show
Das Remote Control Surface bringt die Magie in Ihr Setup. Sie können es auf ein Smartphone oder Tablet laden und Ihre Show über eine Touch-Oberfläche steuern. Auf diese Weise müssen Sie nicht nach Schaltflächen in der App auf Ihrem Mac suchen, während Sie Ihre Präsentation halten. Die Vorlage für die virtuelle Präsentation verfügt über eine vorkonfigurierte Fernbedienungsoberfläche, mit der Sie die Show ganz einfach steuern können.
Um die Fernbedienungsoberfläche zu aktivieren, gehen Sie in das Menü mimoLive -> Einstellungen, suchen Sie die Registerkarte Fernsteuerung und setzen Sie ein Häkchen bei "Fernsteuerungszugriff zulassen":
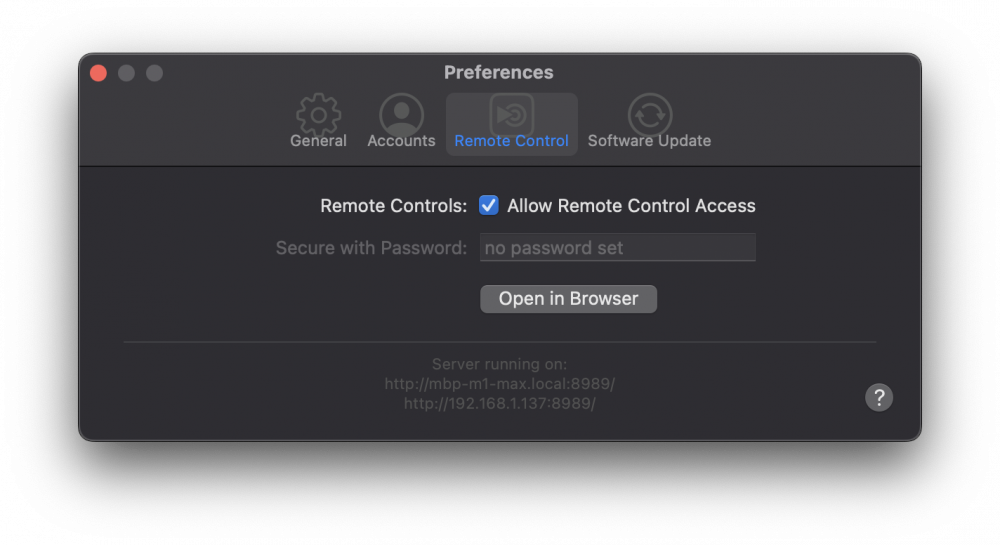
Die Fernbedienungsoberfläche ist im Grunde eine Webseite, sodass Sie sie auf jedem Gerät mit einem Browser laden können, z. B. auf einem Android-Telefon oder -Tablet, einem anderen PC oder Ihrem Mac. Um die Fernbedienungsoberfläche auf einem anderen Gerät zu öffnen, geben Sie einfach die URL die im Screenshot oben im Browser auf dem Gerät angezeigt wird. Um die Fernbedienungsoberfläche auf Ihrem Mac zu öffnen, klicken Sie auf die Schaltfläche Fernsteuerung in der oberen Leiste des mimoLive-Dokumentfensters:

Dies öffnet die Liste der verfügbaren Fernbedienungsoberflächen.
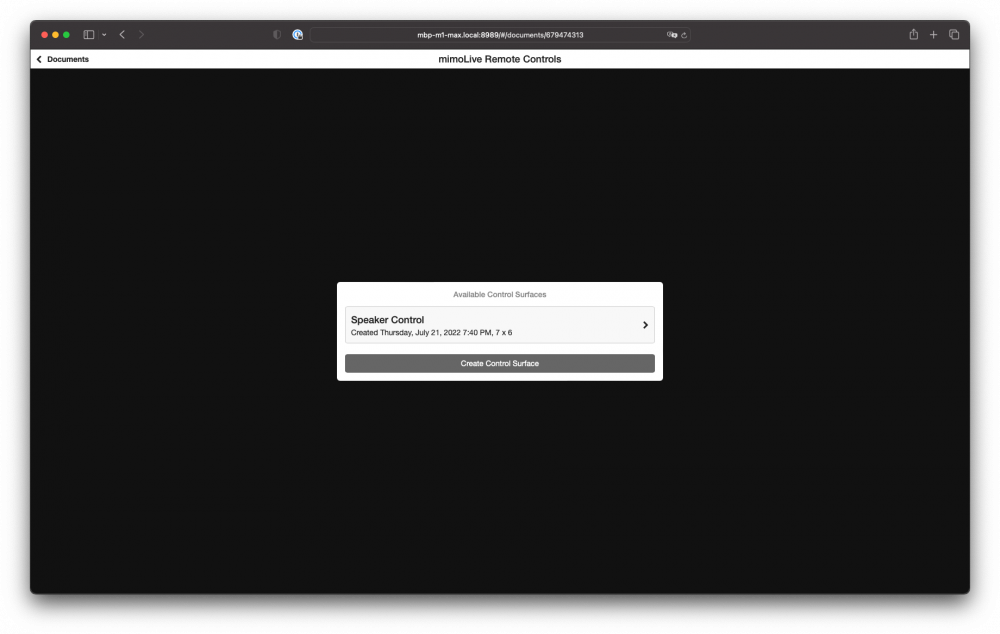
Klicken Sie auf "Lautsprechersteuerung", um die vorkonfigurierte Fernsteuerungsoberfläche zu öffnen:
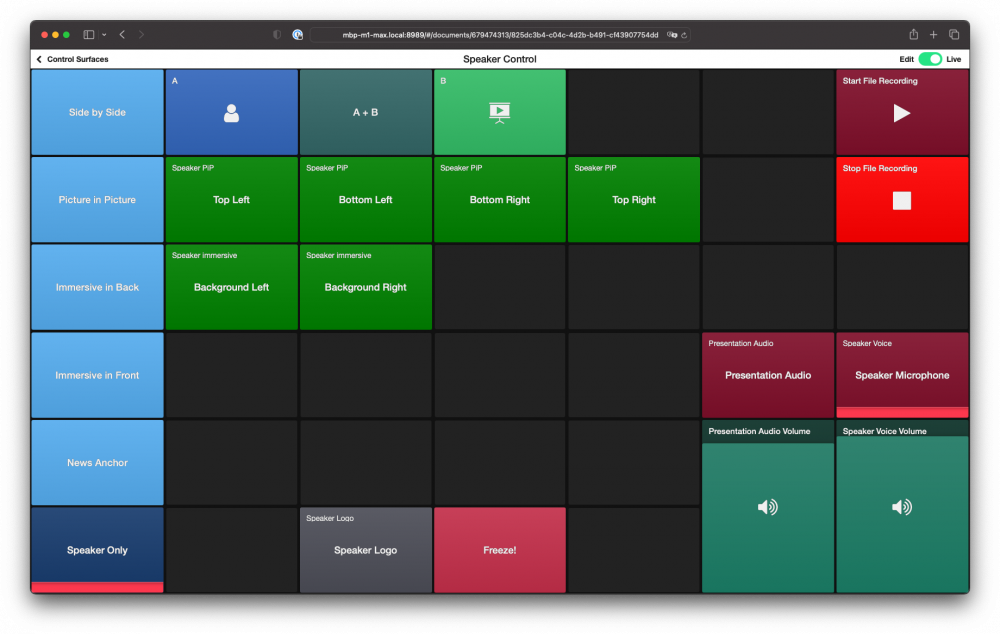
Auf einem iPad oder iPhone ist es noch einfacher, die Remote Control Surfaces zu verwenden. Laden Sie die mimoLive Remote-Anwendung aus dem App Store.
Verwendung der Fernbedienungsoberfläche
Die Verwendung der Fernbedienungsoberfläche ist einfach. Tippen Sie einfach auf die Taste, die mit der gewünschten Aktion markiert ist. Probieren Sie es einfach mal aus. Beachten Sie die rote Linie am unteren Rand einer Schaltfläche, die anzeigt, dass das entsprechende Element im Ebenenstapel von mimoLive live ist.
Dies sind die Aktionen auf der Fernbedienungsoberfläche:
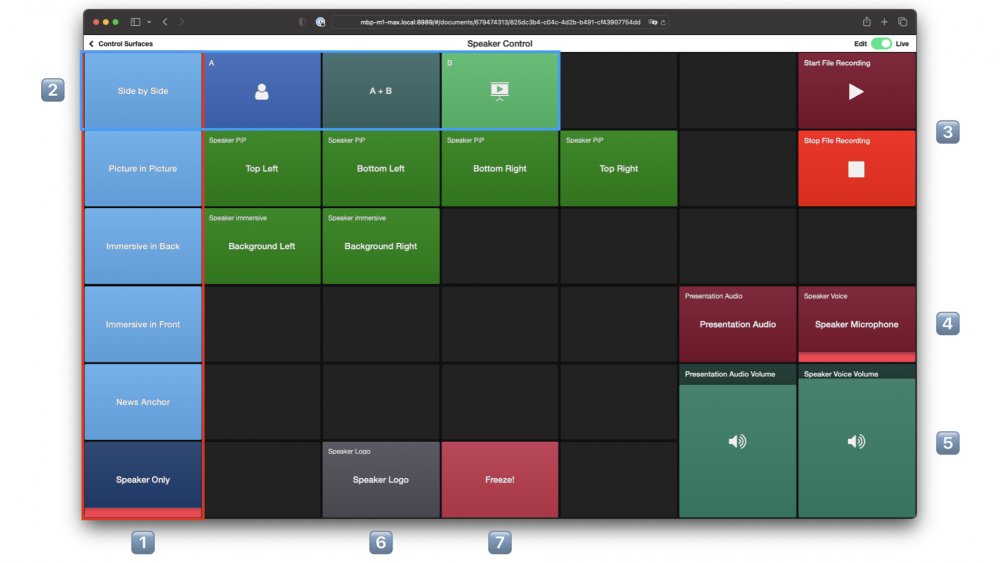
- In dieser vertikalen Spalte befinden sich Schaltflächen zum Auslösen der verschiedenen Layouts, wie am Anfang dieses Dokuments beschrieben.
- In jeder Zeile befinden sich die Optionen für diese Layouts. Um ein Layout zu verwenden, wählen Sie zunächst das Layout in der ersten Spalte aus und verwenden dann die Optionen.
- Starten und stoppen Sie eine lokale Aufzeichnung.
- Schalten Sie Präsentationsaudio und Lautsprechermikrofon ein und aus.
- Mit den beiden Schiebereglern können Sie die Lautstärke Ihres Mikrofons und des Tons der Präsentation ausgleichen. Sie bedienen sie, indem Sie nach oben und unten streichen.
- Schalten Sie das Lautsprecherlogo ein oder aus.
- Sie müssen niesen oder husten? Mit der Taste "Freeze" wird das Video angehalten und der Ton ausgeschaltet. Wenn Sie die Taste erneut antippen, wird der Ton wieder eingeschaltet und das Video wieder eingefroren.
Spielen Sie am besten so viel wie möglich mit der Fernbedienungsoberfläche herum, um sich mit der Bedienung vertraut zu machen.
Sie können die Fernbedienungsoberfläche ganz einfach anpassen, indem Sie Tasten entfernen, die Sie nicht benötigen, oder Tasten für neue Dinge hinzufügen, Tasten verschieben oder ihre Farben nach Ihren Wünschen ändern. Brauchen Sie Hilfe dabei? Buchen Sie Ihr persönliches persönliches Coaching Sitzung mit unseren mimoLive Experten...
Verstärken Sie Ihre Marke und sichern Sie die Qualität: Logo-Integration und lokale Aufzeichnung in mimoLive
mimoLive bietet eine Vielzahl von Funktionen und die Pro Speaker Presentation Template kratzt nur an der Oberfläche. In diesem Abschnitt fügen wir Ihr Logo für das Branding hinzu und betrachten die Erstellung einer lokalen Aufnahme.
Hinzufügen Ihres Logos
Um Ihr Logo zur Vorlage hinzuzufügen, ziehen Sie die Logo-Bilddatei aus dem Finder in die Spalte Quellen oder verwenden Sie den Befehl "Mediendatei hinzufügen" hinter dem "+"-Symbol oben rechts in der Spalte Quelle:
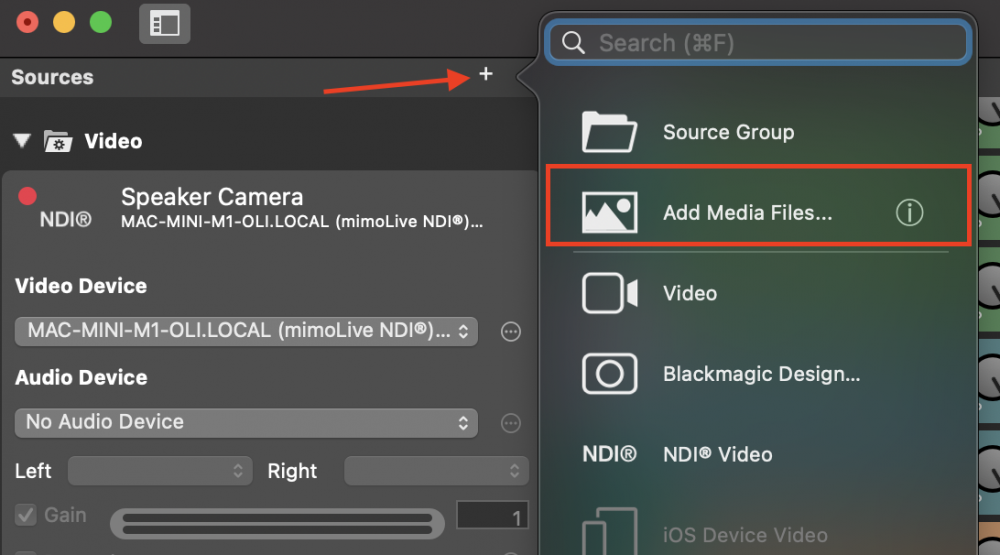
Wir empfehlen, eine PNG-Datei Ihres Logos mit Transparenz zu verwenden. Das sieht in der Regel besser aus als ein Bild mit schwarzem oder weißem Hintergrund. Obwohl die Größe in mimoLive angepasst werden kann, empfehlen wir, die PNG-Datei so groß zu machen, wie das Logo sein soll.
Suchen Sie die Ebene "Lautsprecherlogo" im Ebenenstapel, gehen Sie zum Abschnitt "Inhalt" in der Spalte "Ebeneneinstellungen" und wählen Sie im Popup-Fenster "Logo" die soeben hinzugefügte Logodatei aus:
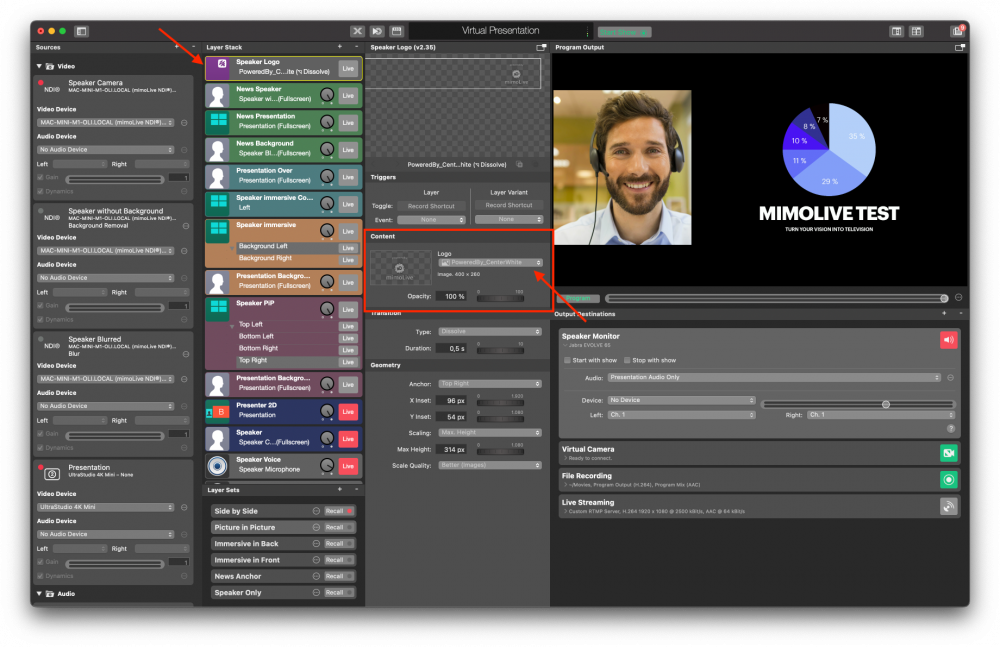
Schalten Sie die Ebene ein, indem Sie auf die Schaltfläche "Live" klicken:

Zur Feinabstimmung der Position und Größe des Logos gehen Sie zum Abschnitt Geometrie in den Ebeneneinstellungen:
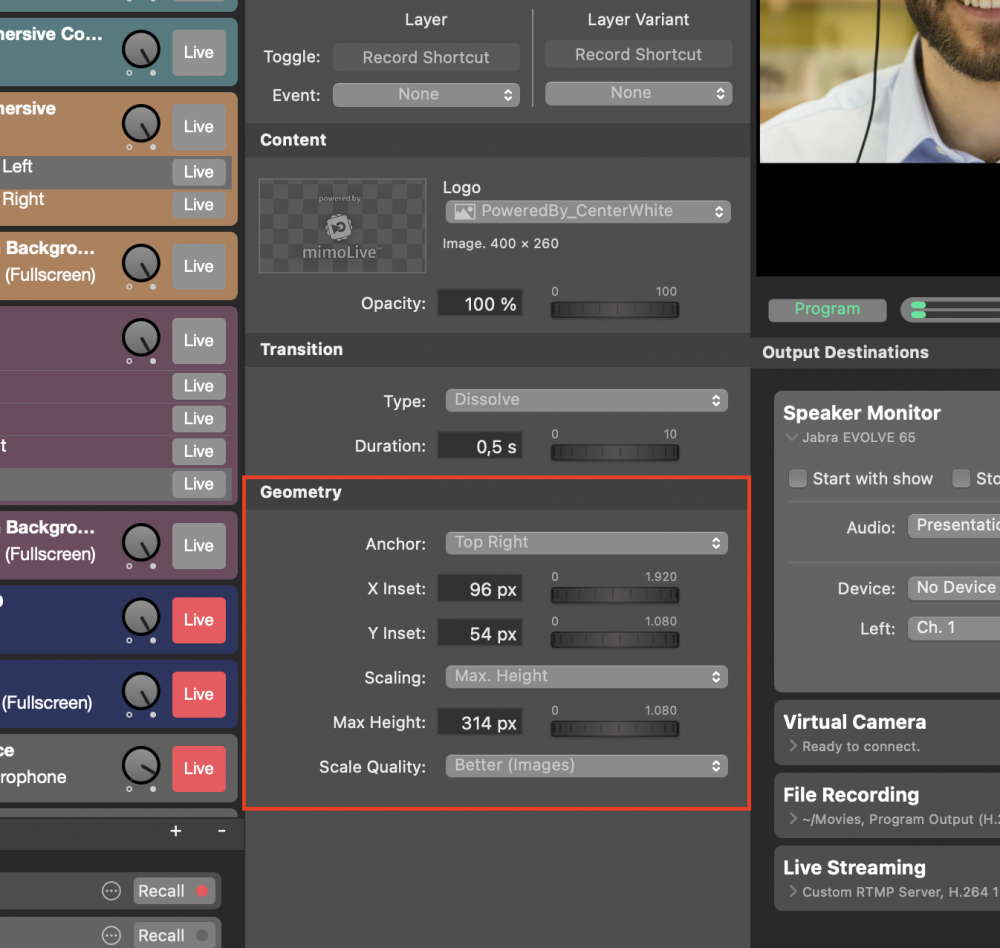
Erstellen einer lokalen Aufnahme
Die Erstellung einer lokalen Aufzeichnung ist in vielen Situationen sehr hilfreich:
- Die Aufzeichnung auf der Plattform ist möglicherweise unbrauchbar, weil sie von schlechter Qualität ist oder der Gastgeber der Sitzung vergessen hat, sie aufzuzeichnen.
- Das Meeting oder der Stream wird vom Gastgeber nicht aufgezeichnet, aber Sie möchten eine private, qualitativ hochwertige Aufzeichnung Ihrer Präsentation zur Verwendung in Ihren Marketingmaterialien haben.
- Sie möchten Ihre Leistung sehen und daraus lernen können.
- Ihr Gastgeber möchte eine qualitativ hochwertige Aufzeichnung Ihrer Präsentation, damit Sie als Gast in einer Talkshow oder in einem Podcast verwendet werden können.
In jedem Fall ist die lokale Aufnahme in der Regel von viel höherer Qualität als eine Cloud-Aufnahme. Die Pro Speaker-Präsentationsvorlage ist für eine lokale Aufzeichnung vorkonfiguriert.
Sie können sie ganz einfach durch Drücken der Taste "Aufnahme starten" auf der Fernbedienungsoberfläche starten und durch Drücken der Taste "Aufnahme stoppen" beenden. (Siehe Beschreibung der Fernbedienungsoberfläche oben).
Am Ende der Aufzeichnung wird ein Fenster angezeigt, in dem Sie Ihre letzten Aufzeichnungen sehen und leicht darauf zugreifen können. Ihre Aufnahmen sind so eingestellt, dass sie in Ihrem "Filme"-Ordner gespeichert werden, aber Sie können dies ändern, wenn Sie möchten.
Standardmäßig werden die Aufnahmen im H.264-Format erstellt, das eine gute Qualität aufweist, aber eine relativ starke Komprimierung verwendet, was zu kleineren Dateien führt. Sie können dies in ProRes ändern - das weniger Komprimierung verwendet und eine höhere Videoqualität, aber auch viel größere Dateien erzeugt -, indem Sie zur Spalte Ausgabeziel gehen und den Einstellungsbereich des Fensters öffnen:
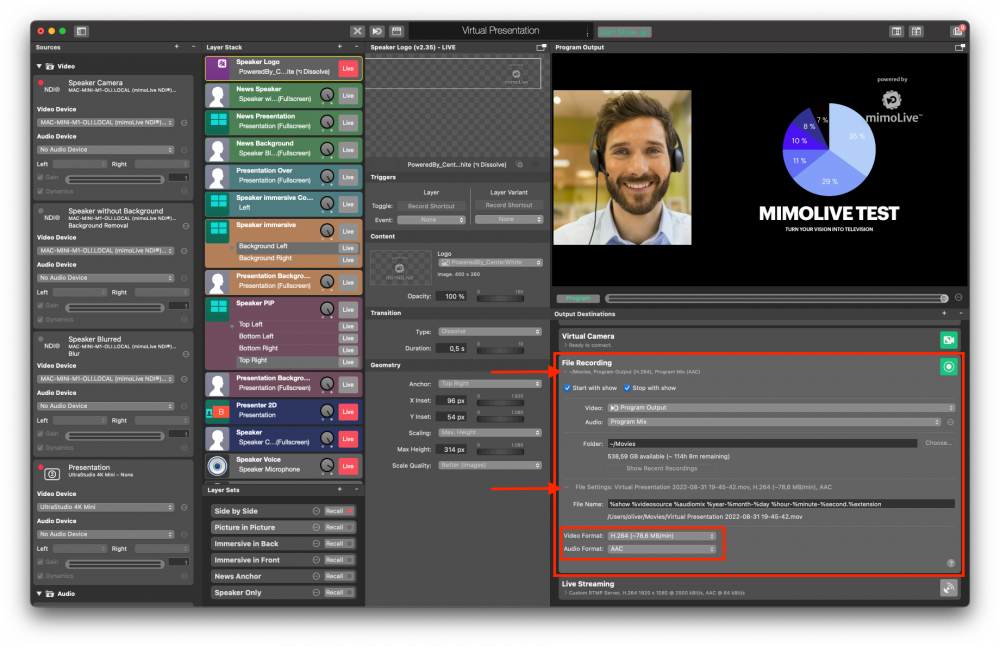
Wählen Sie ProRes 422 aus dem Videoformat-Popup-Menü und Linear PCM aus dem Einblendmenü Audioformat, wenn Sie Ihre Aufnahme in einem Videobearbeitungsprogramm wie Final Cut Pro, DaVinci Resolve oder Adobe Premiere verwenden möchten, um z. B. ein Sizzle Reel zu erstellen.
Preflight-Checkliste - Vermeidung und Behebung häufiger Probleme
Starten Sie Ihren Mac vor jeder Präsentation neu, um sicherzustellen, dass der Treiber der virtuellen Kamera zurückgesetzt wird.
Bei so vielen Komponenten können einige Dinge schief gehen. Wenn Sie diese Checkliste befolgen, vermeiden Sie die gefürchteten "Können Sie mich sehen?" und "Können Sie mich und die Präsentation hören?", die bei vielen Online-Präsentationen auftreten.
Überprüfen Sie Ihre Kamera
Vergewissern Sie sich zunächst, dass die Kamera, die Sie verwenden möchten, auch in mimoLive ausgewählt ist. Wenn dies nicht der Fall ist, überprüfen Sie die Quellen "Presenter Camera" in der Spalte "Sources" und stellen Sie sicher, dass das richtige Aufnahmegerät oder die richtige Kamera im Popup "Device" ausgewählt ist.
Wenn die Kamera nicht im Popup-Fenster angezeigt wird, vergewissern Sie sich, dass sie richtig mit Ihrem Mac verbunden ist und starten Sie mimoLive neu.
Überprüfen des Mikrofons
Um Ihr Mikrofon schnell zu überprüfen, tippen Sie es leicht an und prüfen Sie die Quelle "Lautsprechermikrofon" in der Spalte "Quellen". Die grüne Pegelanzeige sollte stark auf Ihre Berührungen reagieren.
Prüfen Sie als nächstes, ob der mimoLive Audioausgang im "Mikrofon"-Popup von Zoom oder einer anderen Plattform, auf der Sie präsentieren, ausgewählt ist. Stellen Sie außerdem sicher, dass Sie die Rausch-/Echounterdrückung deaktivieren, um die beste Audioqualität zu erhalten. Dies setzt natürlich voraus, dass Sie Kopfhörer verwenden, damit Ihr Mikrofon den Ton der anderen Gesprächsteilnehmer nicht aufnehmen kann.
Überprüfen von Video und Audio der Präsentation
Wenn die Video- oder Audiowiedergabe Ihrer Präsentation nicht funktioniert, liegt das Problem höchstwahrscheinlich daran, dass der Computer, auf dem die Präsentation läuft, nicht richtig eingestellt ist. Vergewissern Sie sich, dass der externe Bildschirm in den Anzeigeeinstellungen erkannt wird und dass die HDMI in den Einstellungen für die Audioausgabe ausgewählt ist.
Wie geht es jetzt weiter?
Die Vorlage für die virtuelle Präsentation ist ein guter Ausgangspunkt für die Schaffung Ihrer eigenen Online-Marke. Machen Sie eine Kopie des Dokuments und erkunden Sie die Ebenen-Bibliothekexperimentieren Sie mit dem Unterer Dritter Spielplatz und die Stinger und Outros Vorlagen.
Wenn Sie schneller vorankommen wollen, bietet Ihnen Boinx Software zwei Möglichkeiten, um Ihre Ziele schneller zu erreichen:
Einzel-Coaching
Beim One-on-One-Coaching haben Sie 45 Minuten Zeit mit einem absoluten mimoLive-Profi, der Ihnen bei der Bewältigung aller Herausforderungen mit mimoLive hilft und Ihnen die besten Tipps und Tricks zeigt. Buchen Sie hier...
Anpassungsdienst
Sie haben eine Vorstellung davon, wie Sie auf Zoom oder in Ihrem Live-Stream aussehen würden und möchten Zeit sparen, um dorthin zu gelangen? Sie können auch den Anpassungsservice buchen, der die Erstellung Ihrer eigenen Vorlage mit genau den von Ihnen gewünschten Funktionen und Ihrem eigenen Design beinhaltet. Buchen Sie hier...
Hilfe von der Gemeinschaft erhalten
Wenn Sie tiefer in mimoLive eintauchen wollen und die Möglichkeiten, die Sie als Sprecher haben, können Sie sich der Gemeinschaft von leidenschaftlichen und sehr sachkundigen mimoLive-Nutzer auf Facebook oder das Boinx-Forum.
