Schichten
In mimoLive enthalten die Ebenen alle Bestandteile der endgültigen Videokomposition. Das Konzept ist der Erstellung von Fotocollagen in der realen Welt entnommen und funktioniert auf dieselbe Weise. Die unterste Ebene befindet sich ganz im Hintergrund, die oberste Ebene im Vordergrund der Komposition. Die gesamte endgültige Videoausgabe wird als Programm-Output bezeichnet.
mimoLive hat viele verschiedene Arten von Ebenen. Bitte beachten Sie die Ebenen-Bibliothek für eine Liste der verfügbaren Ebenen.
Der Schichtenstapel
Der Ebenenstapel in mimoLive ist der Bereich des Dokuments, der alle Ebenen des Projekts enthält.
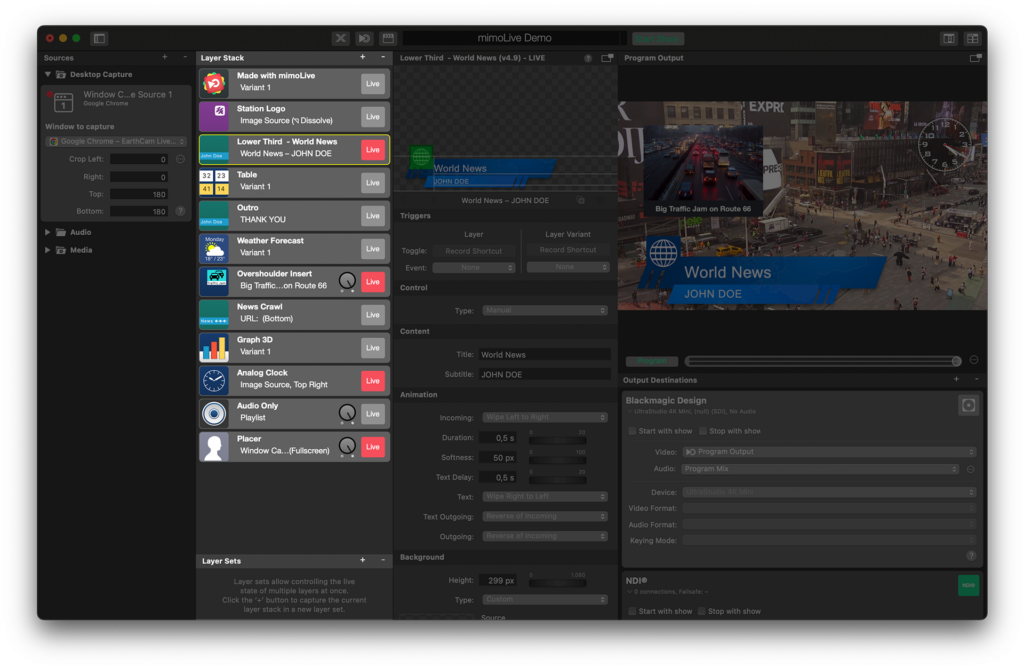
Beispiel für Ebenen in mimoLive
In diesem Beispiel werden drei Ebenen verwendet. Die Hintergrundebene, eine Placer-Ebene, die das Sprechervideo enthält, und eine untere dritte Ebene, die Namen und Titelinformationen enthält.
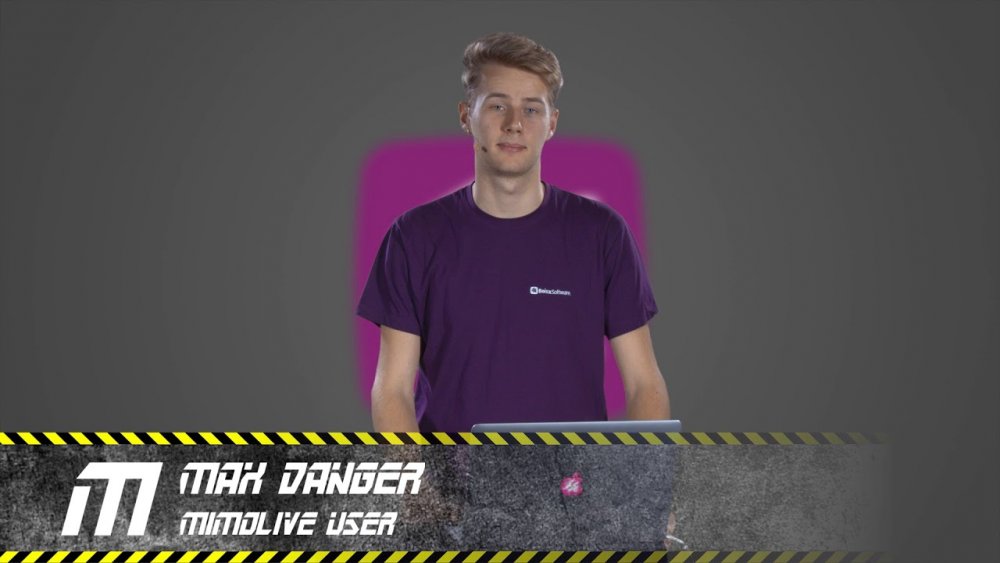
Hinzufügen einer neuen Ebene zum Ebenenstapel
Es gibt drei Möglichkeiten, eine neue Ebene zum Ebenenstapel hinzuzufügen:
- Ziehen Sie eine Quelle aus dem Feld Quellen-Repository auf den Ebenenstapel.
Im Falle einer visuellen Quelle erhalten Sie eine vorkonfigurierte Placer-Schicht der die Quelle im Vollbildmodus anzeigt.
Im Falle einer Audioquelle erhalten Sie eine Nur Audio-Ebene. - Klicken Sie auf die Schaltfläche "+" oben rechts im Ebenenstapel, um die Bibliothek der Ebenenvorlagen zu öffnen. Suchen Sie Ihre Ebene und ziehen Sie sie auf den Ebenenstapel.
- Doppelklicken Sie in der Bibliothek der Ebenenvorlagen auf die Ebenenvorlage, die Sie hinzufügen möchten. Die neue Ebene wird über der aktuell ausgewählten Ebene hinzugefügt.
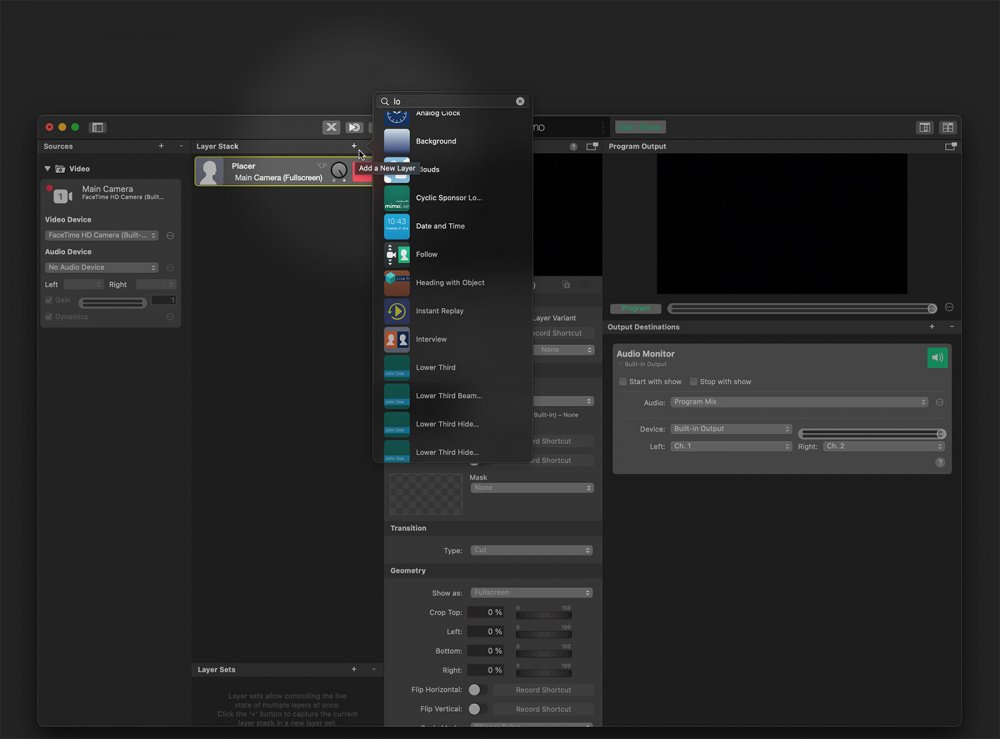
Umordnen von Ebenen im Ebenenstapel
Da es wichtig ist, an welcher Position eine Ebene im Ebenenstapel platziert ist, müssen Sie die Ebene möglicherweise neu anordnen, um z. B. einen Hintergrund hinter eine halbtransparente Videoquelle zu bringen.
Um die Ebenen im Ebenenstapel neu anzuordnen, ziehen Sie die Ebene einfach an die neue Position im Ebenenstapel.
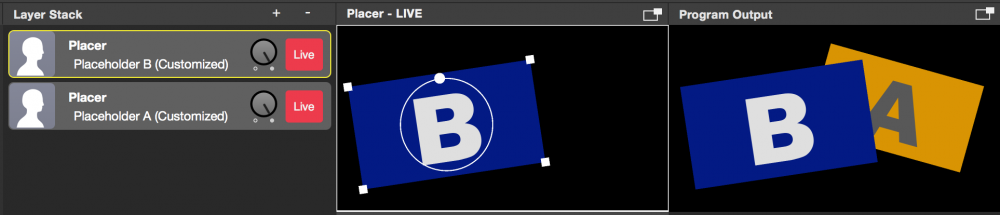
Wenn Sie die oberste Ebene (Placer-Ebene mit Platzhalter "B") nach unten ziehen, liegt sie hinter dem Platzhalter "A".
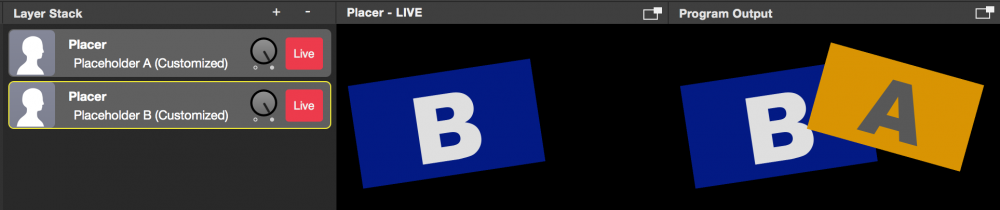
Eine Ebene aus dem Ebenenstapel entfernen
Ebenen können auf zwei Arten gelöscht werden.
- Wählen Sie die Ebene
- Klicken Sie auf die Schaltfläche "-" oberhalb des Ebenenstapels, um ihn endgültig zu entfernen.
Oder:
- Drücken Sie gleichzeitig "cmd" ⌘ + "Backspace" auf Ihrer Tastatur.
Mindestens eine Ebene muss im Ebenenstapel verbleiben.
Sie können die letzte Ebene nicht löschen.
Ebenen kopieren/einfügen
Ebenen können zwischen mimoLive-Dokumenten kopiert und eingefügt sowie per Drag and Drop verschoben werden. Wenn Sie z.B. ein bestimmtes Design einer unteren dritten Ebene in einem mimoLive-Dokument erstellt haben, können Sie es hier auswählen, ⌘-C drücken, eine Ebene in einem zweiten Dokument auswählen und ⌘-V drücken, um diese Ebene über der ausgewählten Ebene einzufügen. Oder Sie können sie von einem Dokument in ein anderes ziehen.
Mediendateien oder andere Quellen, die mit der kopierten Ebene verbunden sind, werden nicht in das Zieldokument kopiert. Sie müssen diese Quellen manuell dorthin kopieren und erneut mit der Ebene verknüpfen.
Layer-Einstellungen
Jede Ebene hat individuelle Einstellungen. Um die Ebeneneinstellungen zu bearbeiten, wählen Sie die Ebene im Ebenenstapel aus. Die Ebene wird auf der rechten Seite des Ebenenstapels in der Vorschau angezeigt und ihre Einstellungen werden unterhalb des Vorschaubildes angezeigt. Scrollen Sie nach unten, um alle verfügbaren Parameter zu sehen.
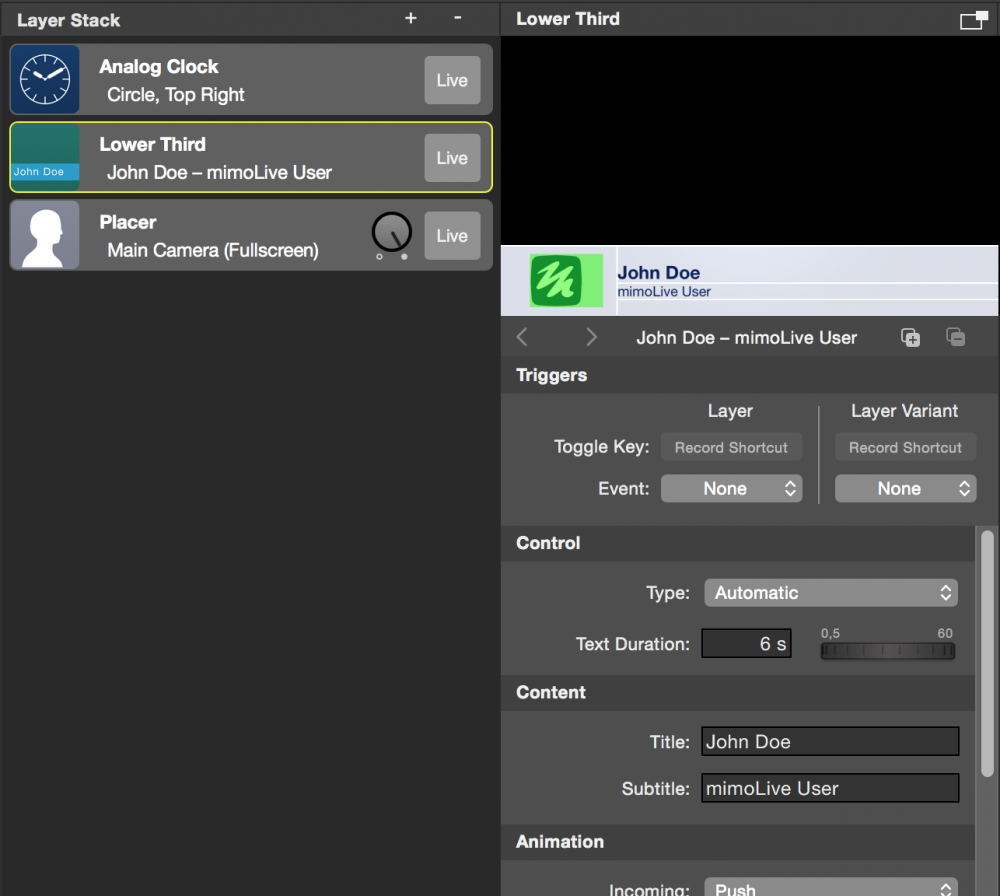
Allgemeine Ebeneneinstellungen
Alle Ebenen haben bestimmte Einstellungen gemeinsam. Die Ereignisauslöser werden im Abschnitt Schaltfläche "Start/Stop Show Abschnitt.
Einstellungen für einzelne Ebenen
Viele Ebenen unterstützen die direkte Manipulation. Das bedeutet, dass Sie auf ihre Elemente oder Hilfslinien im Vorschaubereich klicken und sie hier bearbeiten können. Die Einstellungswerte darunter werden dann entsprechend aktualisiert. Viele Einstellungen können jedoch nicht in der Vorschau geändert werden, z. B. Farben, Schriftart und -größe oder allgemeine Verhaltensänderungen.
Um die volle Leistungsfähigkeit der einzelnen Ebenen auszuschöpfen, empfiehlt es sich, alle Einstellungen einer Ebene zu betrachten und mit ihnen zu spielen.
Ebenen-Varianten
Varianten Sätze von Einstellungen speichern. Anstelle von fünf einzelnen Ebenen des unteren Drittels mit jeweils einem anderen Namen können Sie beispielsweise eine Ebene des unteren Drittels mit fünf Varianten haben.
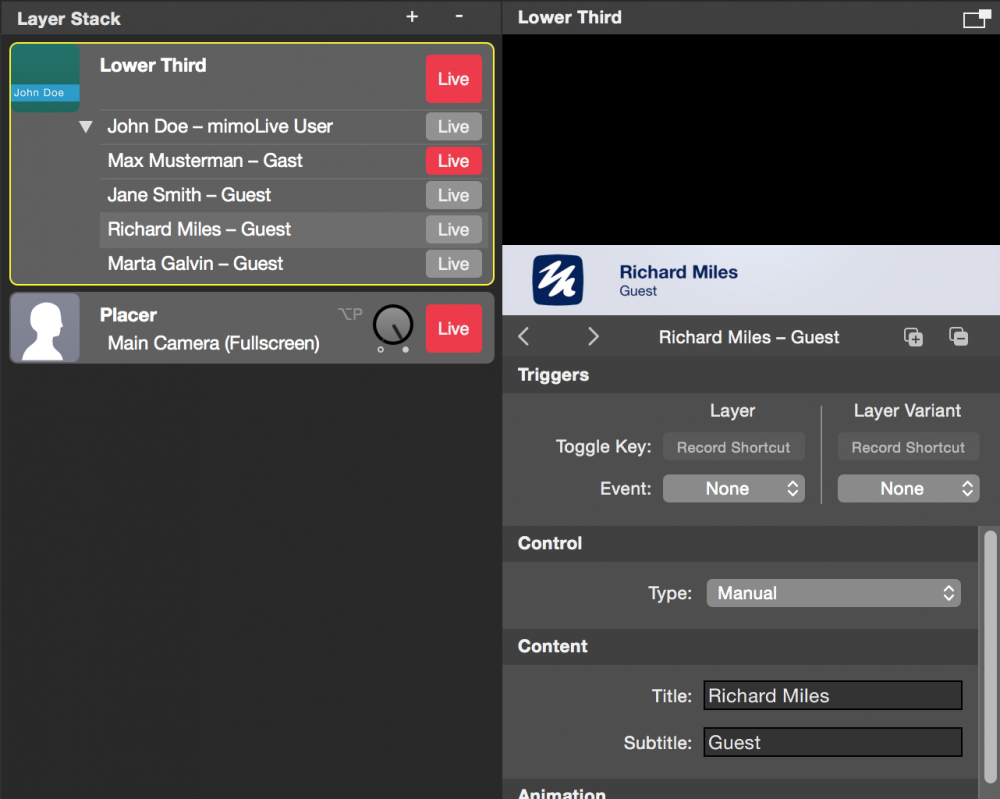
Der große Unterschied ist, dass verschiedene Varianten einer Ebene nicht gleichzeitig verwendet werden können.
Jede Variante kann einen eigenen Tastaturkürzel-Auslöser oder eine Schaltfläche in der Oberfläche der Fernbedienung.
Bitte beachten Sie, dass in der Variantenliste unterschiedliche Informationen zu sehen sind:
- Die kleine Schaltfläche "Live" (unter der großen Schaltfläche "Live") kann verwendet werden, um eine bestimmte Variante live zu schalten. Wenn eine andere Variante gerade live ist, wird diese Variante ausgeschaltet (einige Ebenen haben einen Übergang zwischen den Varianten, die meisten nicht)
- Der kleine "Live"-Button zeigt mit Rot an, dass diese Variante gerade live ist. Diese Information ist unabhängig vom Auswahlstatus einer Variante!
- Der hellgraue Hintergrund zeigt an, dass diese Variante gerade für die Vorschau auf der rechten Seite ausgewählt ist. Dies ist unabhängig vom Live-Status einer Variante!
Die ausgewählte Variante muss nicht unbedingt die Live-Variante sein! Wenn die Ausgabe nicht das zeigt, was in der Vorschau zu sehen ist, liegt das höchstwahrscheinlich daran, dass Sie eine andere Variante als die Live-Variante ausgewählt haben.
Hinzufügen von Varianten zu einer Ebene
Um eine Variante zu einer Ebene hinzuzufügen, müssen Sie die folgenden Schritte ausführen:
- Wählen Sie im Ebenenstapel die Ebene aus, der Sie eine Variante hinzufügen möchten. Die Vorschau wird auf der Ebene auf der rechten Seite angezeigt.
- Klicken Sie auf die Schaltfläche "+" am oberen Rand der Vorschaueinstellungen. Dadurch wird die aktuelle Variante dupliziert. Wenn Sie eine Kopie einer bestimmten Variante erstellen möchten, müssen Sie diese zuerst auswählen.
Da die Einstellung der Varianten voneinander unabhängig ist, macht es Sinn, das Aussehen einer bestimmten Ebene zu gestalten, bevor man sie in mehrere Varianten dupliziert! (Entwerfen Sie z. B. zuerst das untere Drittel in seinem grafischen Erscheinungsbild, erstellen Sie dann Duplikate davon und füllen Sie anschließend die Titel und Untertitel aus.
Varianten im Ebenenstapel kollabieren
Wenn Sie zu viele Varianten im Ebenenstapel haben, die Sie nicht auf einmal sehen müssen, können Sie die Varianten für eine bestimmte Ebene ausblenden, indem Sie auf das weiße Dreieck links neben der Variantenliste auf der Ebene im Ebenenstapel klicken.
Ein Punktindikator zeigt Ihnen an, welche Variante gerade ausgewählt ist (weiß, das ist diejenige, die live geschaltet wird, wenn Sie auf die Schaltfläche "Ebenen live" klicken) und welche gerade live ist (rot). Sie können durch die Varianten springen, indem Sie auf die Pfeilschaltflächen neben der Punktanzeige klicken, oder Sie können auf die Punkte klicken, um direkt zu dieser Variante zu springen.
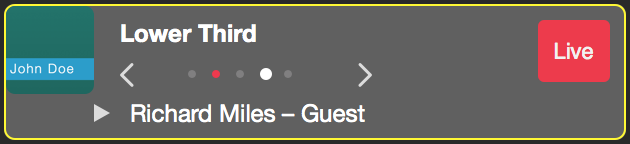
Die Möglichkeit, die Varianten schrittweise durchzugehen, ist sehr sinnvoll, wenn Sie eine Liste von Dingen haben, die Sie während einer Sendung durchgehen wollen. Wenn Sie zum Beispiel eine Sendung mit mehreren Gästen hintereinander haben, können Sie die Varianten für das untere Drittel in der Reihenfolge vorbereiten, in der die Gäste in der Sendung auftreten werden. Dann müssen Sie Ihre Varianten nur noch Schritt für Schritt durchgehen.
Varianten umbenennen
Die Ebenen werden mit einem Standard-Variantennamen versehen, der auf dem Verhalten einer Ebene basiert. Manchmal möchten Sie jedoch eine Ebenenvariante nach Ihren Wünschen umbenennen. Dazu können Sie entweder
- Mit einem Doppelklick auf den Namen der Variante springen Sie direkt in den entsprechenden Editor.
- Klicken Sie mit der rechten Maustaste auf den Namen der Variante, um ein Kontextmenü aufzurufen. Klicken Sie auf "Ebenenvariante umbenennen", um in den Bearbeitungsmodus für den Namen zu gelangen.
Entfernen von Varianten aus einer Ebene
Um eine Variante aus einer Ebene zu entfernen, befolgen Sie diese einfachen Schritte:
- Wählen Sie die Variante, die Sie entfernen möchten, in der Variantenliste der Ebene aus. Die Vorschau dieser Variante wird auf der rechten Seite angezeigt.
- Klicken Sie auf die Schaltfläche "-" oberhalb der Vorschaueinstellungen.
