La capa de repetición instantánea permite retroceder unos segundos. Perfecta para eventos deportivos si merece la pena repetir un acontecimiento que cambia el partido.
Puede ver un vídeo de demostración aquí en YouTube.
Estás viendo un contenido de marcador de posición de Youtube. Para acceder al contenido real, haz clic en el siguiente botón. Ten en cuenta que al hacerlo compartirás datos con terceros proveedores.
Más informaciónLa capa de reproducción instantánea almacena en búfer los últimos segundos de las capas inferiores o un fuente de vídeo para la repetición instantánea.
Configuración de la capa de reproducción instantánea
En primer lugar, tienes que pensar en lo que quieres poder reproducir: Puede seleccionar "Capas inferiores" o "Fuente de vídeo" para la opción Fuente en la sección Contenido de los parámetros de la capa.
La ventaja de elegir "Capas Inferiores" es que se capturará el contenido completo de todas las capas inferiores a la capa de reproducción instantánea. Por ejemplo, si tiene un conmutador de vídeo, se capturará la salida conmutada. Por eso recomendamos poner la capa de Instant Replay justo encima de las capas de producciones de vídeo para tener una señal limpia (sin otros gráficos):
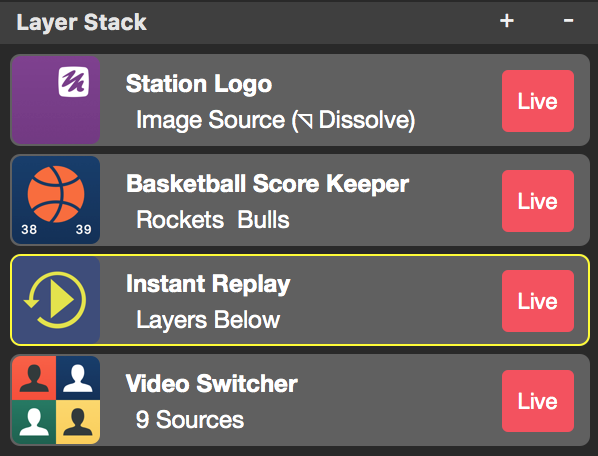
Si eliges capturar una determinada "Fuente de Vídeo" debes especificar esta fuente con la ventana emergente de abajo. Ahora puedes reproducir el contenido de vídeo independientemente de la pila de capas.
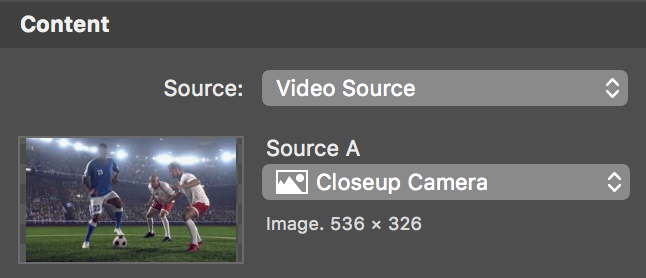
El campo "Buffer" te permite controlar la cantidad de secuencias de vídeo en segundos que deben almacenarse en el búfer para su reproducción instantánea.
!El tiempo de almacenamiento en búfer depende de la tarjeta gráfica.
El búfer de vídeo se almacena sólo en la tarjeta gráfica. Esto significa que necesitas mucha memoria dentro de tu tarjeta gráfica en lugar de RAM en tu Mac. Por desgracia, es difícil determinar la cantidad de vídeo RAM está disponible para mimoLive porque macOS hace un montón de limpieza mágica, así que ya hemos almacenado con éxito 10 segundos de fotogramas de vídeo 1080p 30fps (=2,5GB) en una tarjeta de vídeo de 2GB. Aunque esto sea posible, no es recomendable porque seguramente tendrá un efecto secundario en el motor de renderizado de mimoLive.
En la sección Animación, puede especificar cómo debe aparecer y desaparecer la repetición en el vídeo. Puedes elegir entre varias animaciones como Disolver, Deslizar, Rizar página, Empujar horizontal, Empujar vertical o incluso un Corte. Introduzca la duración de la transición en segundos en el campo de entrada Duración.
Hay un indicador de repetición que se mostrará una vez que la repetición esté en curso. Especifique la fuente de vídeo que debe mostrarse en la sección "Apariencia". El gráfico puede posicionarse libremente en la pantalla, ya sea mediante manipulación directa en el área de previsualización de capas o con las coordenadas en la sección Geometría.
Control de la capa de reproducción instantánea
Para capturar el contenido seleccionado, la capa de reproducción instantánea debe estar en directo todo el tiempo. Mientras la capa está en vivo para capturar los fotogramas de vídeo actuales en un búfer. La barra de progreso en el área de vista previa de la capa indica cuánto vídeo hay ya en el búfer.
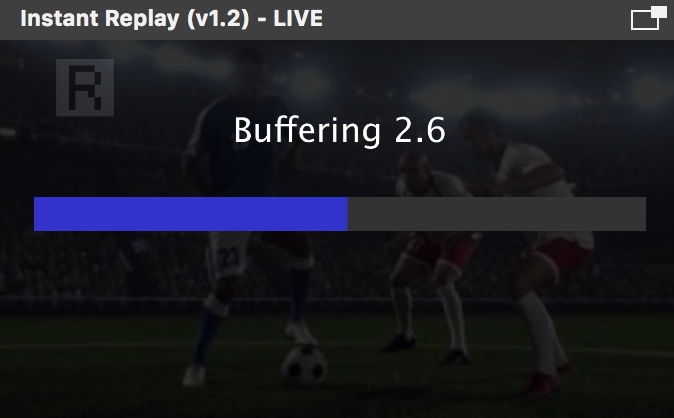
Siempre que haya una escena que pueda ser interesante que el público vea como repetición, el operador puede pulsar el botón "Buffering Stop" para reproducir la escena cuando el moderador lo anuncie, o puede pulsar "Replay Start", que iniciará la reproducción al instante.
Antes o durante la reproducción es posible controlar la velocidad de reproducción mediante el botón "Velocidad".
| Botón | Velocidad de reproducción |
|---|---|
| Invertir | marcha atrás a velocidad normal |
| Pausa | en pausa |
| 0.3 | 1/3 velocidad |
| 0.5 | media velocidad |
| 1.0 | velocidad normal |
Una vez finalizada la reproducción, el operador debe pulsar el botón "Detener reproducción". A continuación, el contenido de vídeo vuelve a almacenarse en la memoria intermedia.
Control remoto de la capa de reproducción instantánea
Dado que se trata de una operación muy intensa, tiene sentido crear un Superficie de control remoto para esta tarea. Ten en cuenta que puedes crear varias superficies de control para diferentes tareas y utilizarlas en distintos dispositivos al mismo tiempo.
Los botones son prácticamente los mismos que los descritos anteriormente en "Control de la capa de reproducción instantánea".
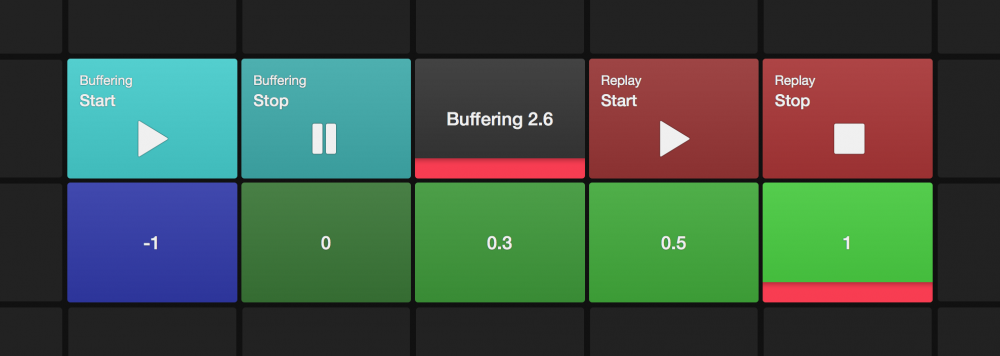
Avanzado: Cómo añadir una transición personalizada a la capa Instand Replay
La capa Instand Replay viene con una variedad de transición. Sin embargo, son muy básicas y puede que no se ajusten a sus necesidades. He aquí un ejemplo de cómo usted puede hacer su propio aguijón antes de rodar la repetición instand:
Un stinger es un clip corto que se reproduce antes de cambiar a otra fuente de vídeo. Cubrirá toda la pantalla durante un parpadeo cuando se produzca el cambio de las fuentes de vídeo. En nuestro caso iniciaremos la Instand Replay en este momento.
- Echa un vistazo a la Plantilla de Stingers y Outros para inspirarte sobre cómo construir un aguijón a partir de una capa del Tercio inferior. Si uno de los diseños se ajusta a sus necesidades, sólo tiene que copiar y pegar la capa en su proyecto. Tal vez necesite ajustar la opción "Duración del texto" a cero para que la transición sea más rápida.
- Ajuste la opción "Transición" en la sección "Animación" de la capa Instand Replay a "Cortar". Necesitamos que se inicie inmediatamente una vez que reciba el comando de reproducción.
- Añadir un Capa de automatización a su pila de capas. Esta capa de automatización ejecutará un script para sincronizar la capa Stinger y la capa Instand Replay.
- En la capa de Automatización necesita utilizar el comando layerOn() para iniciar la capa stinger. Haga clic con el botón derecho en la capa del aguijón en la pila de capas y seleccione "Copiar capas". API Endpoint" en el menú contextual. Rellene lo siguiente API-Endpoint en el comando layerOn() de esta forma:
layerOn(/api/v1/documents/1955505422/layers/C6F0EA76-240D-4CE2-AE1E-1499EC93E30E)
!Para que este comando funcione, debes activar la opción "Permitir acceso de control remoto" en las preferencias de mimoLive).
- El siguiente paso en el script es esperar un poco (el tiempo depende de tu aguijón cuando cubre la pantalla completa). Para ello utiliza el comando sleep():
.bc sleep(0.5)
- Añade un comando httpRequest() al script para activar el botón "Replay: Start" de la capa Instand Replay. Haga clic con el botón derecho en el botón para obtener otro menú contextual. Seleccione "Copiar URL para activar el botón". La dirección URL va en el comando httpRequest():
.bc httpRequest(http://127.0.0.1:8989/api/v1/documents/1955505422/layers/CAD2DDBC-118E-4305-868C-CB115AFAC9B1/signals/tvGroup_Control__Start_TypeSignal)
- El script de Automatización completo debería tener este aspecto:
.bc layerOn(/api/v1/documents/1955505422/layers/C6F0EA76-240D-4CE2-AE1E-1499EC93E30E)
dormir(0.5)
httpRequest(http://127.0.0.1:8989/api/v1/documents/1955505422/layers/CAD2DDBC-118E-4305-868C-CB115AFAC9B1/signals/tvGroup_Control__Start_TypeSignal)
- Ahora necesitas una segunda capa de Automatización que haga lo mismo pero con el botón "Replay: Stop" para que puedas salir del modo de repetición instantánea. (Alternativamente puedes usar el propio botón "Replay Stop" si la transición "cortar" es apropiada para ti).
