Presenta la salida de programa o cualquier fuente de vídeo en una pantalla independiente
La mayoría de los Mac tienen una salida de pantalla secundaria, los modelos recientes en forma de un HDMI o puerto Thunderbolt. Con macOS Big Sur podrá crear una pantalla secundaria virtual en su Mac para un dispositivo compatible con AirPlay en tu red local y utilizarlo en mimoLive.
mimoLive puede reproducir a pantalla completa en esta pantalla secundaria. Esto es útil para:
- Conexión a un proyector para una presentación en directo
- Conexión a una pantalla gigante en un estadio
- Conexión a un codificador de streaming en directo por hardware
- Conexión a un dispositivo externo DVR
- Conexión a una segunda instalación mimoLive en un segundo Mac
- Configuración de un monitor de confianza para un actor frente a una pantalla verde
Requisito previo
El destino de salida de la reproducción a pantalla completa muestra las pantallas conectadas a su Mac y la disposición definida por la opción Preferencias del sistema de macOS . Asegúrese de utilizar el Modo de escritorio ampliado para que tu pantalla secundaria no refleje la pantalla principal.
Añadir un destino de salida de reproducción a pantalla completa
Añade un nuevo Destino de Salida de Reproducción a Pantalla Completa a tu Salida Lista de destinos pulsando el botón + en la parte superior de la lista, en la columna de la derecha de su documento mimoLive. Aparecerá una ventana emergente con todas las opciones de Destino de salida disponibles. Tras hacer doble clic en el icono de Destino de salida de Playout de Blackmagic Design, aparecerá una nueva instancia en la lista de Destinos de salida.
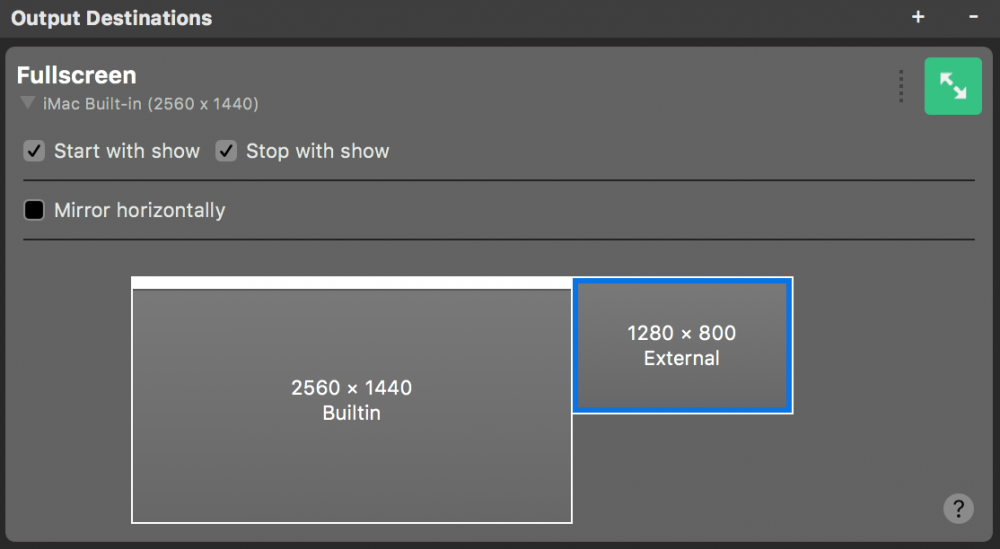
Configuración de la reproducción a pantalla completa
En Empezar con espectáculo y Parada con espectáculo definen si la reproducción a pantalla completa debe iniciarse y detenerse con el botón Botón Start/Stop Show.
En Vídeo le permite elegir la fuente de vídeo que desea utilizar para la salida: Puedes seleccionar la salida de programa o cualquier fuente que tenga vídeo.
A continuación se muestra un diagrama de la configuración de su pantalla. Seleccione la pantalla que desea utilizar para la reproducción a pantalla completa. La pantalla seleccionada aparece con un borde azul. Para configurar o cambiar la disposición de la pantalla abra las preferencias del sistema macOS y vaya a la sección Muestra sección.
Espejo horizontal
Esta función es muy útil si estás configurando un monitor de confianza. El vídeo reflejado parece más natural para el actor y ayuda a coordinar los movimientos si, por ejemplo, está señalando un mapa meteorológico. Ten en cuenta que el texto también se reflejará.
Si hay una segunda pantalla conectada y está configurada la reproducción a pantalla completa, el botón En directo se iluminará en verde para indicar que está listo para su uso.
Inicio de la reproducción a pantalla completa
Haga clic en el botón Live de este destino de salida para iniciar la reproducción en la pantalla externa. El botón se volverá rojo para indicar que se ha iniciado la reproducción.
Salir de la reproducción a pantalla completa
Es posible seleccionar la pantalla que también muestra la interfaz de usuario de mimoLive para la Reproducción a pantalla completa, ocultando el botón que te permitiría desactivarla. Pulsa el botón ESC de tu teclado para salir de la Reproducción a Pantalla Completa en este caso.
