Aunque mimoLive incluye una gran tecnología para realizar entrevistas u organizar paneles de debate a través de Internet con mimoCalla veces se desea obtener audio y vídeo de Zoom (u otras soluciones de videoconferencia) en mimoLive, por ejemplo para grabar, transmitir en directo a otras plataformas o para un evento híbrido.
mimoLive ahora incluye integración directa con Zoom.
Si tienes una licencia de mimoLive Studio, ahora puedes unirse a una reunión de Zoom con mimoLive y recibir audio y vídeo (hasta 1080p) para participantes individuales en la reunión como fuentes independientes.Este documento se deja aquí porque sus principios se aplican a otras soluciones de videoconferencia.
También es posible ejecutar Zoom en otro ordenador. Para simplificar, en este ejemplo, mimoLive y Zoom se ejecutarán en el mismo ordenador.
Introducir vídeo de Zoom en mimoLive
La transmisión de vídeo de Zoom a mimoLive se realiza mediante la grabación del contenido de la pantalla. Puede utilizar un Fuente de captura de pantalla o un Fuente de captura de ventanas.
Importante: Debido a la forma en que macOS maneja estos de manera diferente, la ventaja de la fuente de captura de ventana es que funciona incluso si se mueve la ventana alrededor o cambiar su tamaño, mientras que la fuente de captura de pantalla captura toda la pantalla o una sección fija de la misma, no va a seguir la ventana de zoom alrededor. La desventaja de la Captura de Ventana es que requiere más recursos del sistema y puede tener una velocidad de fotogramas más lenta. Recomendamos utilizar la fuente de Captura de Pantalla siempre que sea posible, preferiblemente en una pantalla externa.
Para capturar el vídeo Zoom, añada una Fuente de Captura de Pantalla a su documento. Ajústala a "Tamaño de documento" para que siempre capture la relación de aspecto correcta y a resolución completa. Si haces clic en "Mostrar área de captura", aparecerá un marco en tu pantalla que podrás colocar sobre la ventana de la aplicación Zoom.
Ahora puede utilizar el vídeo en muchas Capas. También puede crear múltiples Fuentes de Captura de Pantalla más pequeñas para capturar participantes individuales de Zoom.
Cómo pasar audio de Zoom a mimoLive
Loopback de Rogue Amoeba es la mejor herramienta para profesionales A/V en Mac. Te permite enrutar audio desde cualquier lugar a cualquier lugar en macOS, por ejemplo, capturar audio de tu presentación y enviarlo a mimoLive. También puedes usar Loopback para añadir efectos de audio a tu micrófono, capturar el sonido de vídeos de YouTube en Safari, enviar el audio de Zoom a mimoLive (más información más abajo) y mucho más. Merece la pena. Una alternativa gratuita es proyecto de código abierto Blackhole pero su funcionalidad es mucho más limitada.
En este ejemplo, utilizaremos Loopback. En Loopback, crea un nuevo Dispositivo Virtual y nómbralo "Zoom to mimoLive":
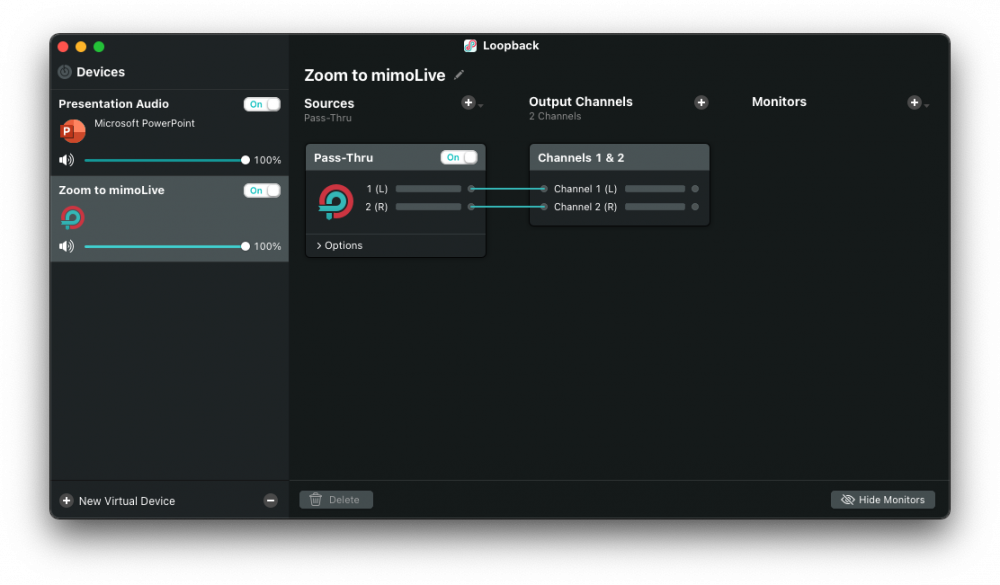
En Zoom, ve a Preferencias -> Audio y selecciona Zoom a mimoLive como "Altavoz":
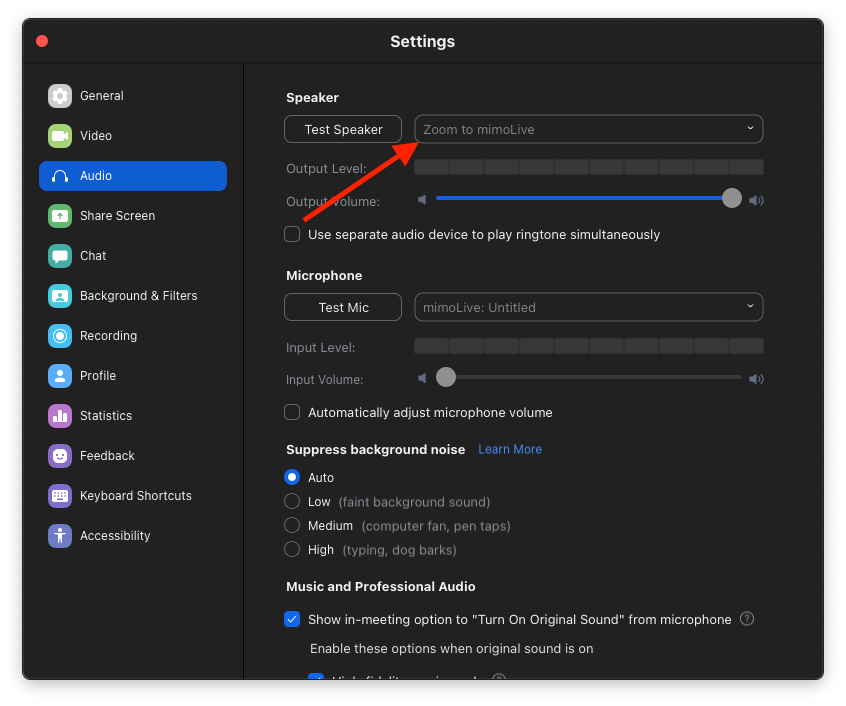
En mimoLive, añada un nuevo Fuente de audioy nómbralo "Audio desde Zoom", selecciona "Zoom to mimoLive" como dispositivo y añádelo a la carpeta Pila de capas arrastrándola. Cambie el nombre de la capa creada a "Audio desde Zoom" y actívela:
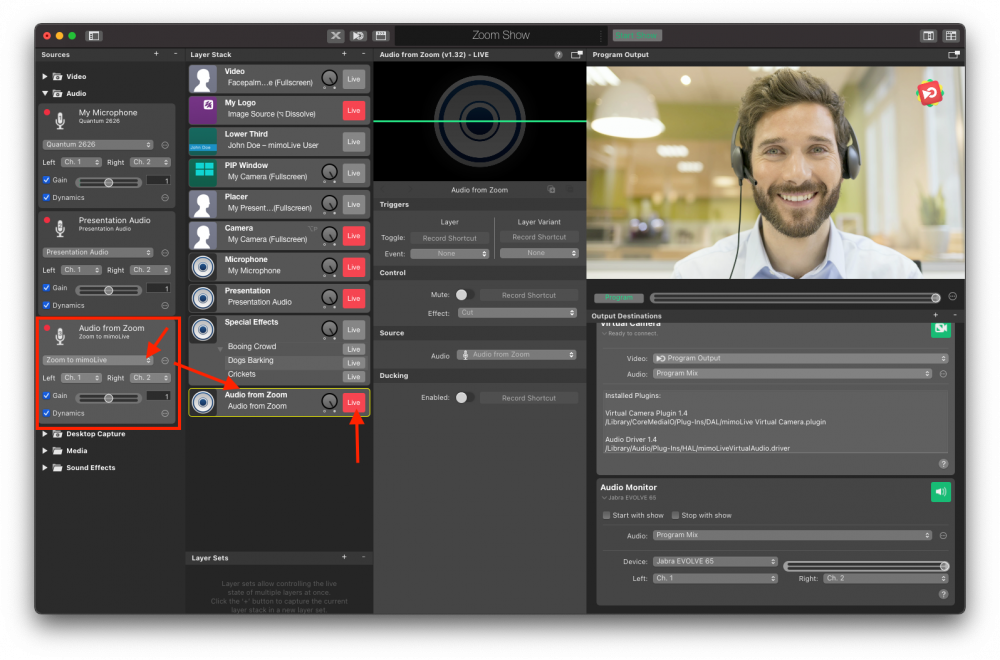
Evitar el eco en el zoom
!Hasta ahora, la configuración es suficiente si sólo quieres grabar audio y video desde Zoom pero si quieres enviar Audio y Video de vuelta a Zoom. Como estás enviando el audio que recibes de Zoom de vuelta a Zoom a través de la Mezcla de Programa, la gente en Zoom obtendrá un eco de sí mismos.
Para evitarlo, crea una nueva Mezcla de Audio haciendo clic en el menú emergente "Audio" y seleccionando el comando:
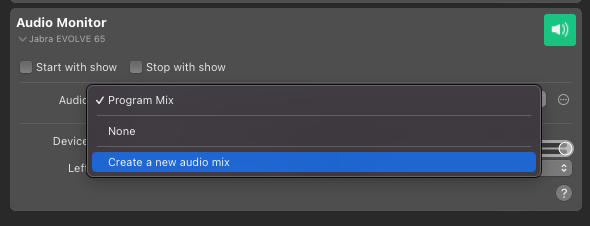
Aparecerá la pantalla Panel Audio Mix. Para cambiar el nombre de la mezcla de audio, haz clic en el botón del menú de acciones situado junto al menú emergente. Nómbrala "Zoom mix minus", que es el término técnico para este tipo de mezcla de audio:
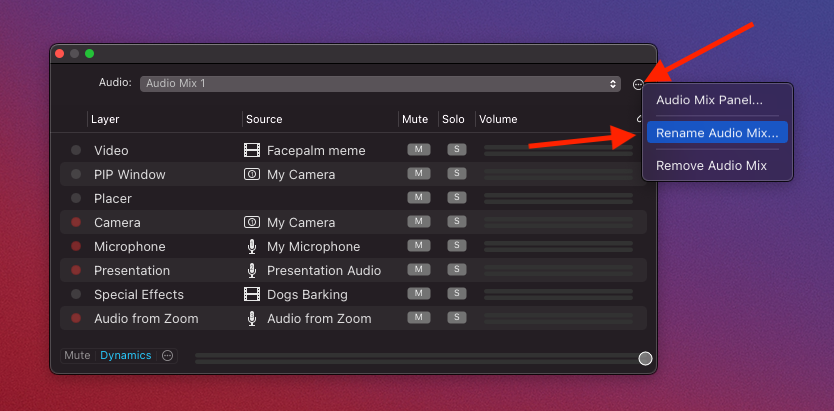
Encuentra la entrada para la capa "Audio desde Zoom" y haz clic en la "M" para "Silenciarla". Ahora, la Mezcla de Audio ya no contendrá el audio del Zoom, por lo que la gente no oirá eco:
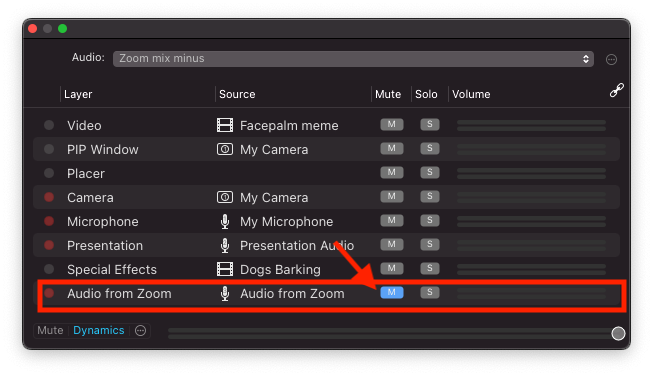
Asegúrese de que la mezcla de audio "Zoom mix minus" está seleccionada en el Cámara virtual Audio emergente:
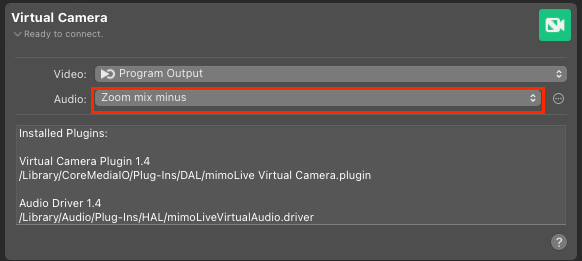
¡Todo listo! Ahora puedes hablar con la gente de Zoom sin eco y la Mezcla de Programa contendrá tanto a las personas que llaman de Zoom como a ti mismo.
