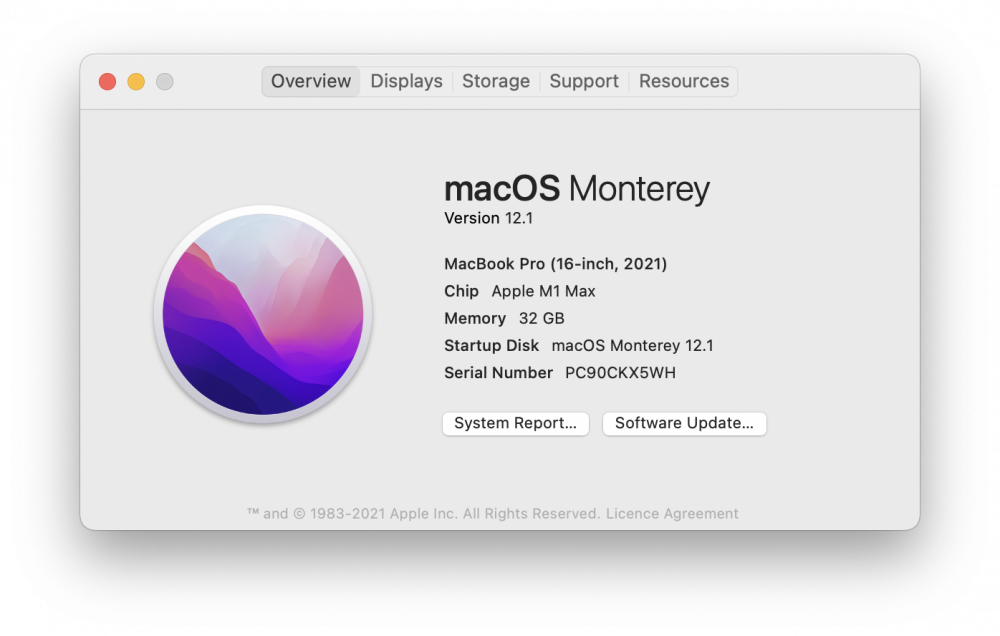Con la actualización de macOS Monterey 12.1 a 12.2, se introdujo un error en macOS que provoca que mimoLive en MacBook Pro M1 Max 64GB (y sólo en ese modelo) no pueda mostrar vídeo de fuentes de vídeo en la Vista previa de capas y la Salida de programa. Aunque hemos alertado a los usuarios a través del noticias en la aplicaciónes demasiado fácil instalar la actualización y es posible que algunos usuarios ya lo hayan hecho. Este documento describe una solución temporal para volver a la versión 12.1 instalando una copia nueva de MacOS Monterey 12.1 en un disco duro externo. Este procedimiento debería funcionar para cualquier versión de macOS Big Sur o posterior.
Aunque este procedimiento debería funcionar en todos los Mac M1, sólo lo hemos probado en un MacBook Pro M1 Max.
Es posible que esto también funcione con tarjetas SD.
Cómo instalar macOS Monterey 12.1 en un dispositivo externo USB conducir
Preparación del disco externo
- Consigue un USB 3, USB-C o unidad externa Thunderbolt 3. (BTWEsto también debería funcionar con tarjetas SD). La mejor y más rápida opción es un Thunderbolt 3 SSD unidad. Esta unidad se borrará por completo, así que asegúrate de que no contiene datos valiosos.
- Tu ordenador debe ejecutar macOS Monterey.
- Abre la aplicación "Utilidad de Discos" en la carpeta "Utilidades" dentro de tu carpeta "Aplicaciones".
- Conecte la unidad externa a su ordenador y espere a que aparezca en la ventana de Utilidades de Disco.
- Seleccione "Mostrar todos los dispositivos" en el menú "Ver" de "Utilidades de Disco" para que el propio dispositivo aparezca en la ventana de Utilidades de Disco:
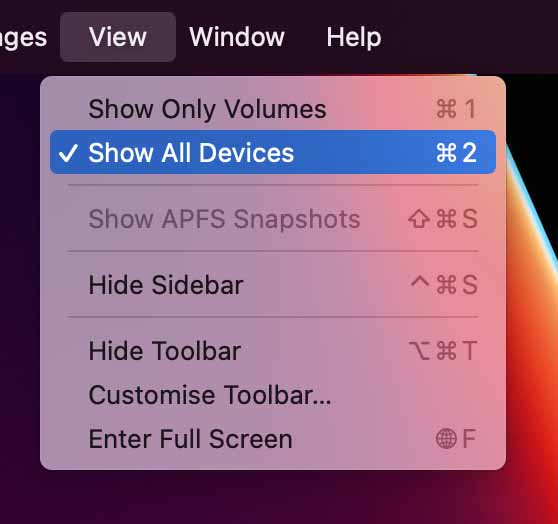
- Seleccione el dispositivo raíz de su disco externo en la columna izquierda de la ventana. La parte derecha de la ventana mostrará información detallada sobre el disco.
- Compruebe que el disco que desea borrar está seleccionado y haga clic en "Borrar":
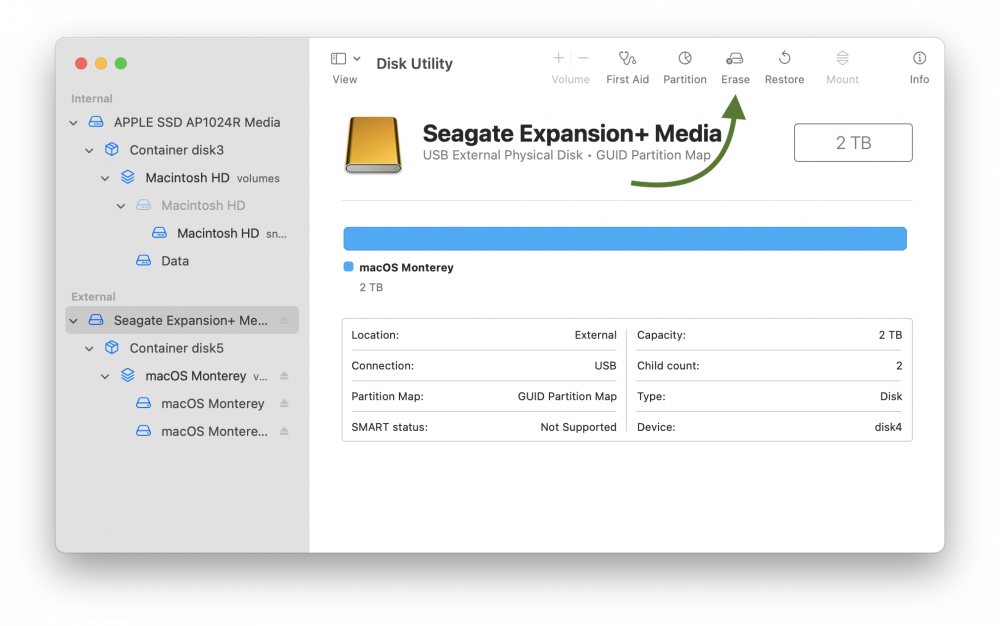
- La Utilidad de Discos le preguntará por un nuevo nombre para el disco, qué formato desea utilizar y qué esquema de particiones. Utilice "APFS"como formato y "GUID Partition Map" como esquema o no funcionará:
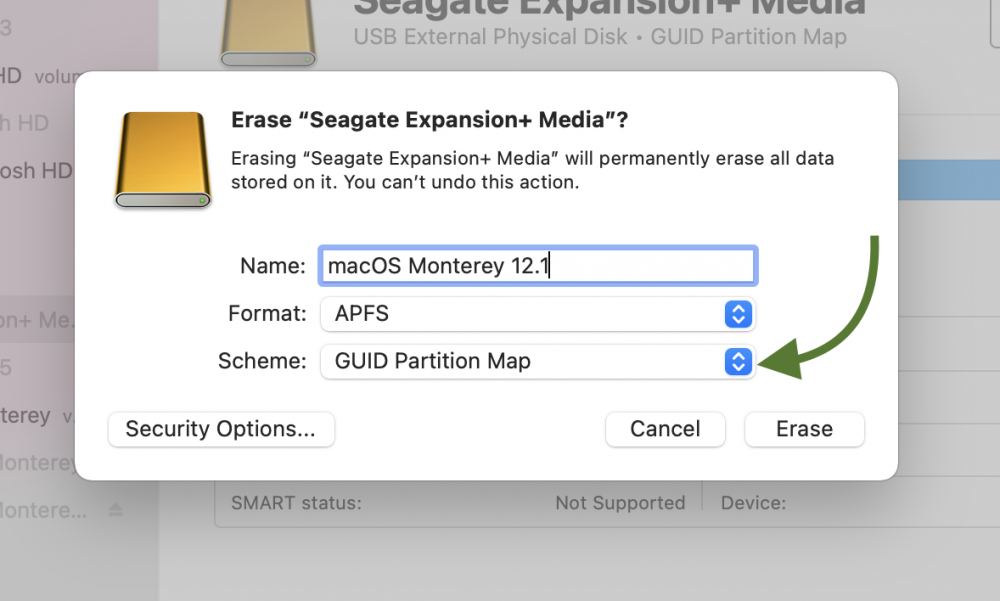
- Haga clic en "Borrar" para realizar el formateo completo de la unidad externa. Esto llevará un par de segundos.
Obtención del instalador para macOS Monterey 12.1
Conseguir instaladores
Apple ha hecho que la instalación de una nueva versión de macOS esté muy orientada al consumidor, ocultando todos los detalles. Esto hace que sea difícil encontrar imágenes de instalación para macOS. Afortunadamente, Armin Briegel de scriptingosx.com ha creado una aplicación útil para obtener instaladores completos: Obtenga "Download Full Installer" de Github.
- Obtén "Download Full Installer" de Github (enlace anterior). Inicia la aplicación. Aparecerá una ventana con una lista de descargas disponibles de diferentes versiones de macOS.
- Busca macOS Monterey 12.1 y haz clic en el botón de la flecha para descargarlo. La descarga tardará algún tiempo:
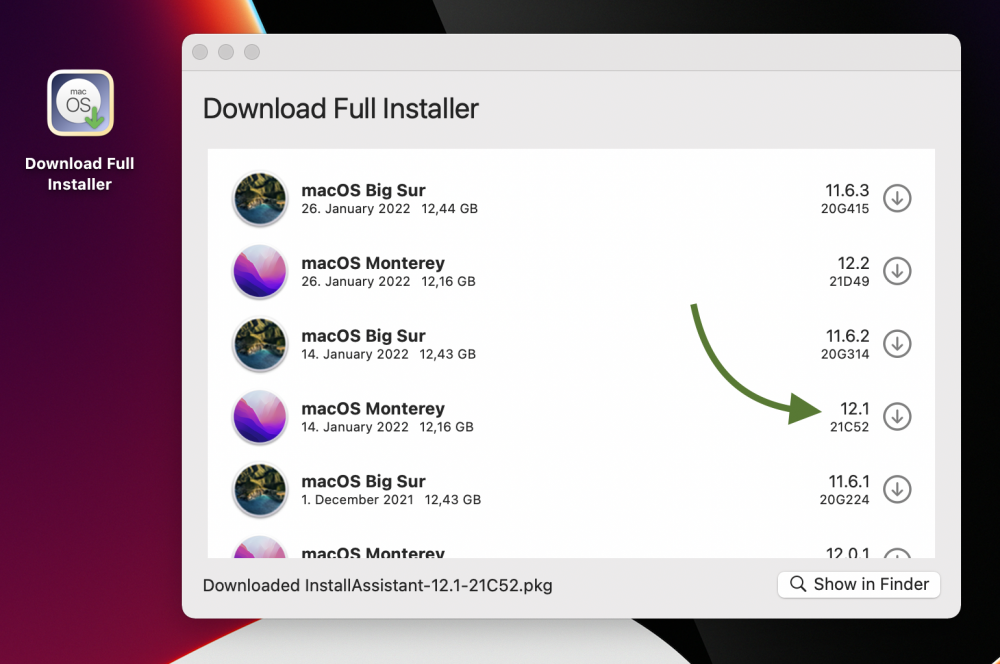
- El "Asistente de instalación" descargado acabará en tu carpeta de Descargas. Haga clic en el icono de la lupa para acceder a ella.
- Inicie el "Asistente de instalación" y haga clic en los ajustes estándar:
Este no es el instalador de macOS sino un instalador para el instalador de macOS. Se instalará el instalador de macOS en la carpeta de aplicaciones
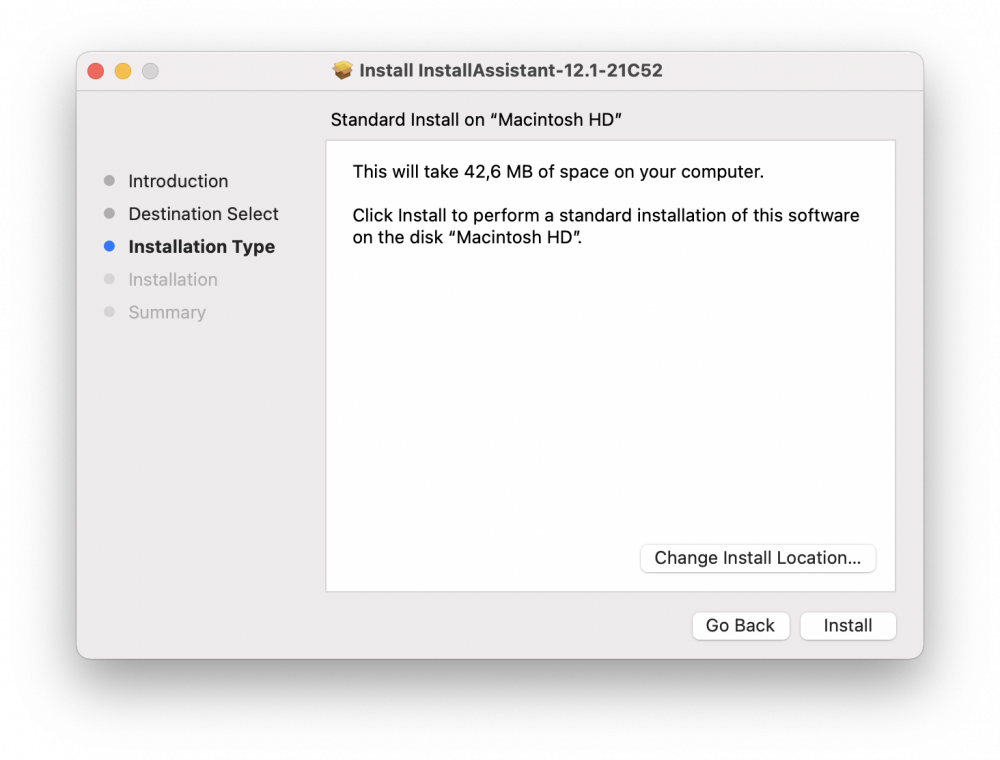
- Una vez finalizado el Asistente de instalación, debería aparecer una nueva aplicación llamada "Instalar macOS Monterey" en la carpeta Aplicaciones:
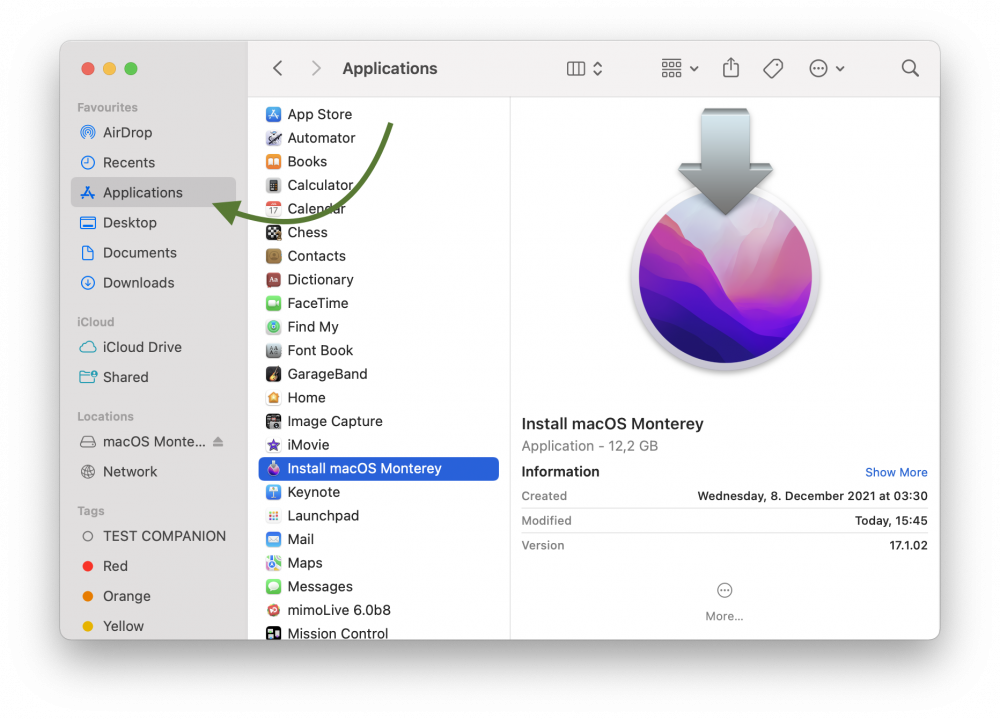
Instalación de macOS Monterey en la unidad externa
- Inicia la aplicación "Instalar macOS Monterey". Se abrirá la conocida ventana del instalador de macOS, que te guiará por el proceso de instalación.
- Selecciona tu disco externo preparado como destino para instalar macOS:
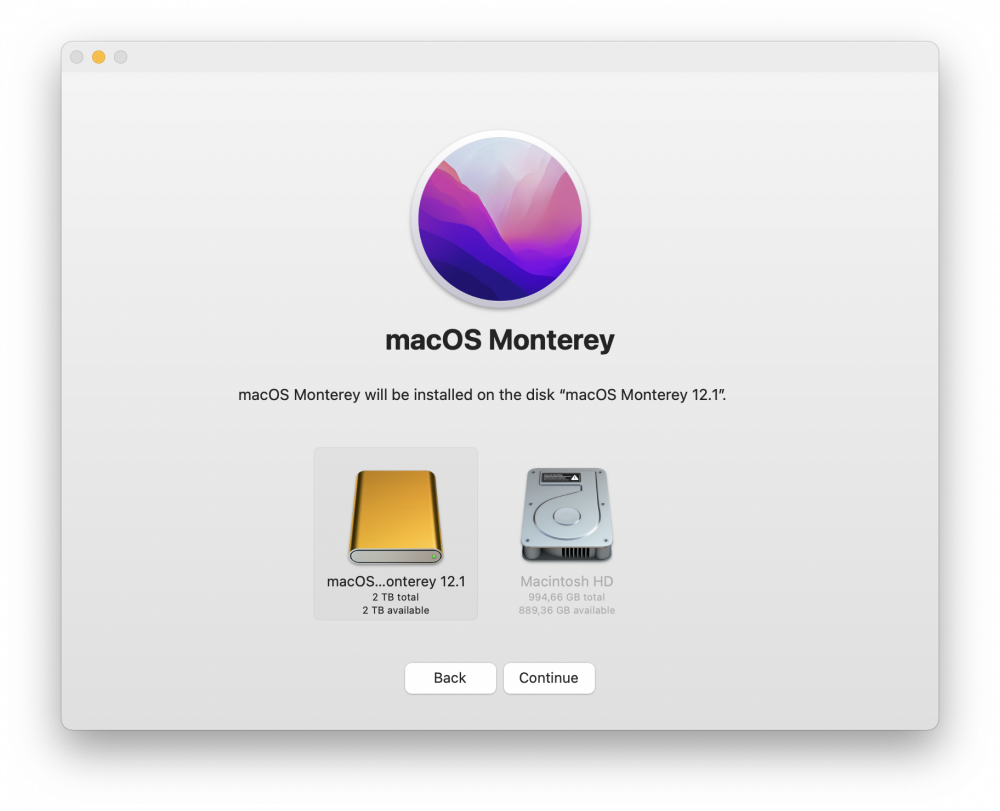
- Haga clic en "Continuar" para instalar macOS Monterey en el disco externo. Habrá algunas pantallas adicionales para caminar a través antes de que comience la instalación real.
- Una vez finalizada la instalación, el instalador le pedirá que reinicie el equipo para completar la instalación. Tenga en cuenta que el equipo puede reiniciarse varias veces.
- Al final del proceso de instalación, tu Mac habrá arrancado desde el disco externo. Aparecerá el Asistente de Configuración de macOS y te pedirá algunos ajustes.
- Una vez finalizado el Asistente de instalación, tendrás una instalación limpia de macOS Monterey en la unidad externa: