Este tutorial de mimoLive explicará cómo configurar la plantilla de Screencast para iPhone incorporada en mimoLive. La plantilla demuestra la capacidad de mimoLive para grabar en cualquier relación de aspecto y dimensiones de píxeles.
Creación de un nuevo documento a partir de la plantilla iPhone Screencast
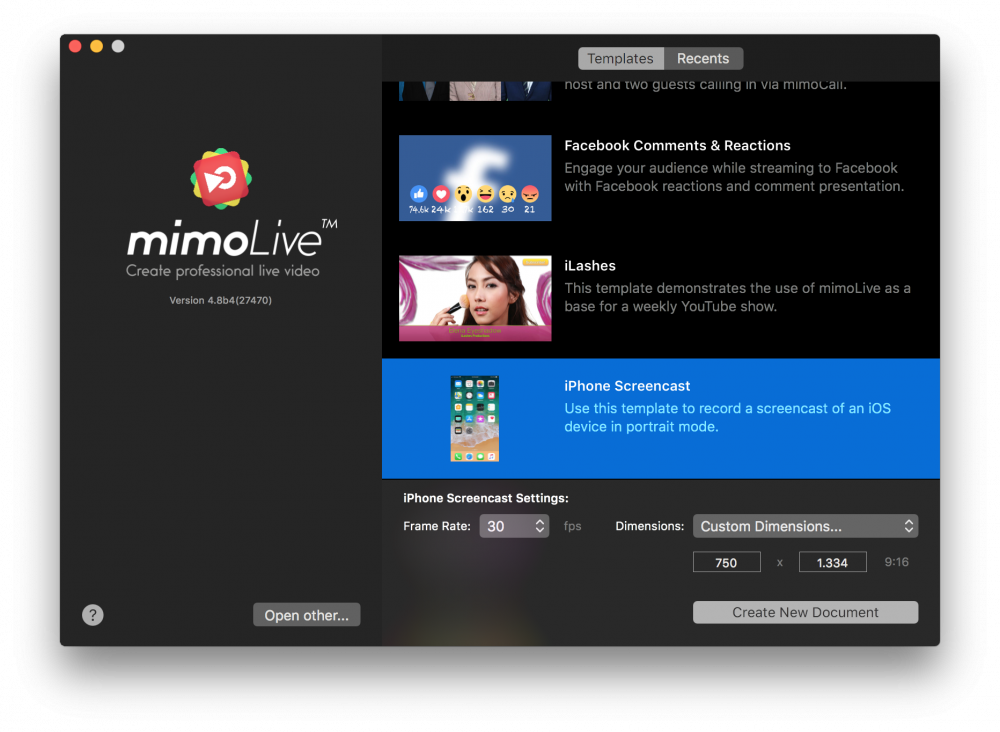
- Inicie mimoLive. La ventana Nuevo documento se abrirá y te permitirá seleccionar una Plantilla o elegir entre los documentos abiertos recientemente. Si no ves la ventana Nuevo documento, selecciona "mimoLive > Nuevo..." en el menú principal.
- Busque la plantilla "iPhone Screencast" en la lista de plantillas y selecciónela. Se abrirá una hoja en la parte inferior de la ventana Nuevo documento con opciones adicionales.
- Tienes que especificar la velocidad de fotogramas que quieres que tenga el screencast. Es razonable ir con 30fps.
- Cambie el menú emergente Dimensiones a "Personalizado". A continuación aparecerán campos de entrada adicionales. Introduzca las dimensiones en píxeles que desea registrar.
*Utiliza la dimensión en píxeles nativa de tu dispositivo iOS
Utilice la dimensión en píxeles nativa de su dispositivo iOS para evitar recortar o escalar la interfaz de usuario. Consulte [ios-resolution.com](https://ios-resolution.com) para encontrar la dimensión en píxeles correcta de su dispositivo iOS. Introduzca la anchura y la altura en los campos correspondientes del campo de dimensiones personalizadas.
Dimensión en píxeles del dispositivo iOS
Utilice la dimensión en píxeles nativa de su dispositivo iOS para evitar recortar o escalar la interfaz de usuario. Consulte Resolución iOS para encontrar la dimensión en píxeles correcta de tu dispositivo iOS. Introduzca la anchura y la altura en los campos correspondientes del campo de dimensiones personalizadas.
- Pulse el botón "Crear nuevo documento" en la esquina inferior derecha. Aparecerá un nuevo Ventana de documento mimoLive se abrirá con un montón de capas preconfiguradas.
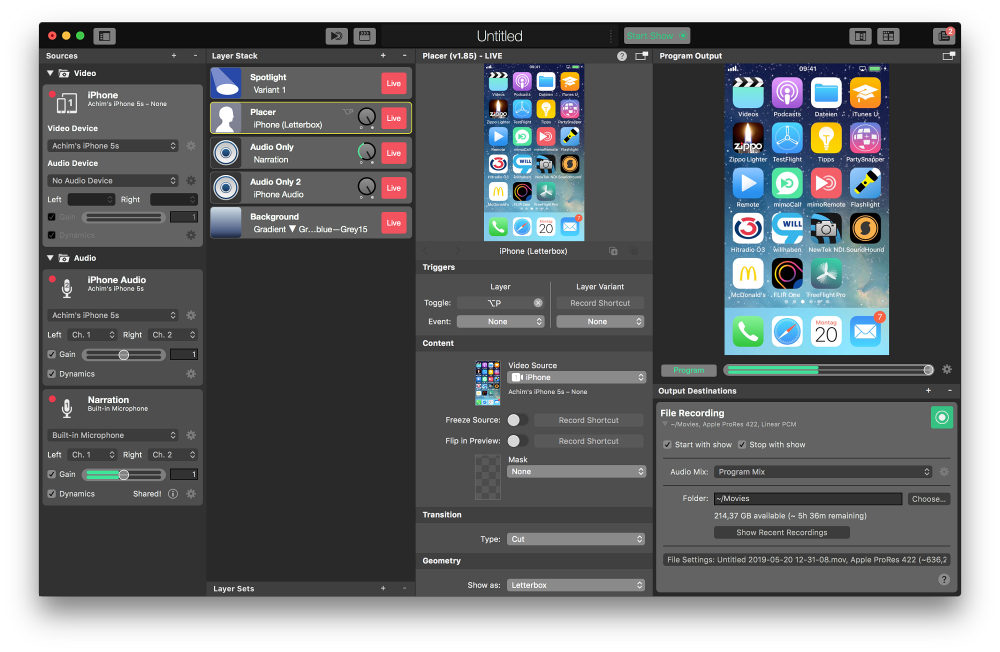
Configuración del nuevo documento Screencast iPhone
Para que el documento funcione, tienes que conectar tu dispositivo iOS al Mac y configurar algunas fuentes en consecuencia.
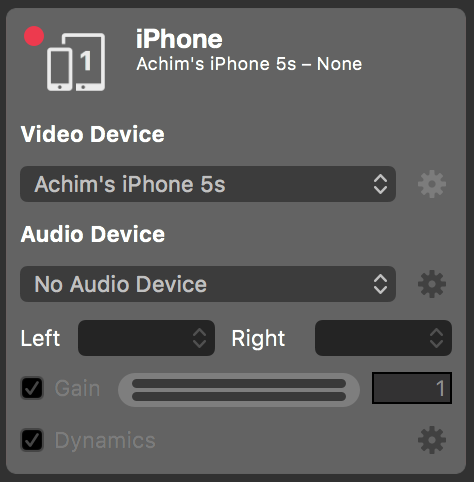
- Conecta tu dispositivo iOS a tu Mac mediante un USB cable. Desbloquea tu dispositivo. Si se te pide que confirmes la conexión con tu ordenador, acepta.
- En mimoLive en tu Mac encuentra la Cámara principal en la parte más a la izquierda Repositorio de fuentes y selecciónelo.
- Haz clic en la ventana emergente "Dispositivo de vídeo" y selecciona tu dispositivo iOS como fuente de vídeo. Tras un par de segundos, deberías ver la pantalla de tu dispositivo en mimoLive.
- Haz clic en la ventana emergente "Dispositivo de audio" y selecciona "Sin dispositivo de audio". Capturaremos el audio en una fuente mimoLive diferente para que puedas activarlo y desactivarlo fácilmente.
- Debajo de la fuente de vídeo iPhone hay una fuente de sólo audio llamada "iPhone Audio". Seleccione su dispositivo iOS como fuente de audio en el menú emergente.
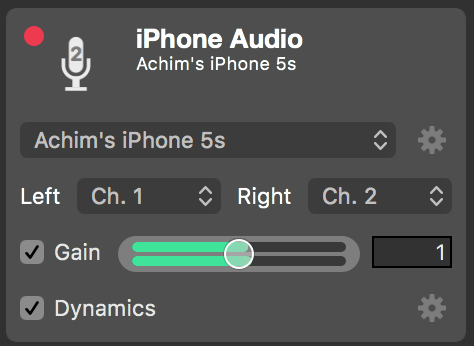
- Guarde el documento haciendo clic en "Archivo > Guardar como..." en el menú principal. Una hoja desplegable le pedirá un nombre para el documento y una ubicación donde guardarlo.
Grabar un screencast de iPhone
Ahora todo debería estar listo para tu primera grabación de screencast.
- Encuentra el Botón Start/Stop Show en la parte superior del documento mimoLive y haz clic en él. Aparecerá la página Grabación de archivos Destino de salida en el extremo derecho debe cambiar a rojo indicando que está grabando.
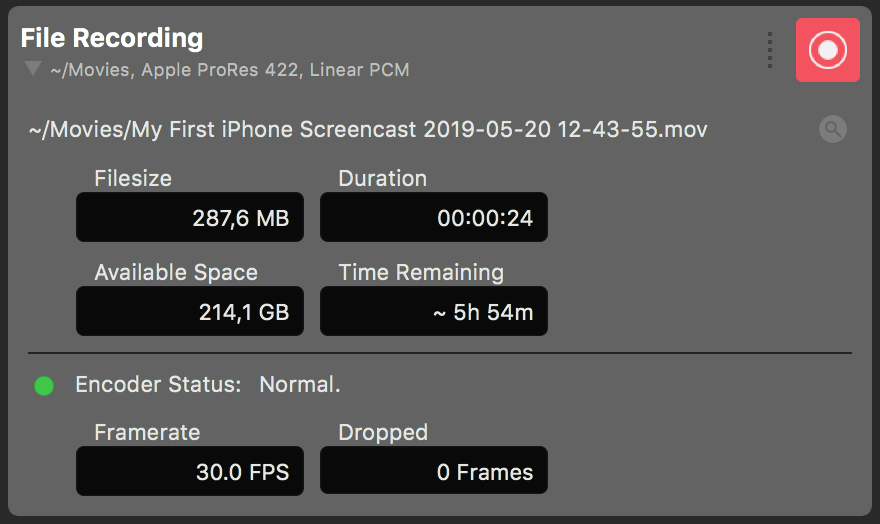
- Ahora puedes explicar las últimas funciones de tu dispositivo iOS.
- Para resaltar una parte de la interfaz de usuario de su dispositivo iOS puede hacer clic en el Programa Fuera de la ventana. Se dibujará un círculo alrededor del cursor del ratón. Esto centrará la atención de tu audiencia en ese punto. El efecto es creado por la capa Spotlight en la parte superior de la Pila de capas.
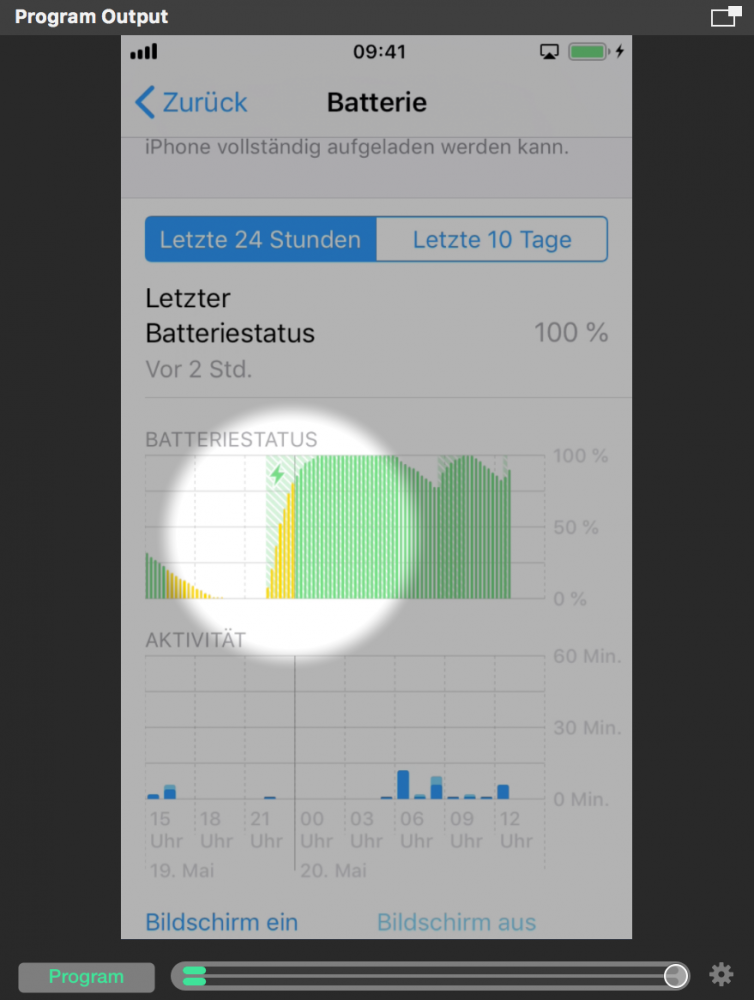
- En la Pila de Capas puede ver dos capas de Sólo Audio que son responsables de llevar el audio al producto final. Seleccione la capa "Audio Only 2" para revelar su configuración.
- Busque la sección "Agacharse" en el panel de configuración de este Capa sólo audio. Tenga en cuenta que este audio se atenuará en función del volumen de la fuente de audio "Narración".
El audio de iOS se atenuará si se detecta la narración
Ajusta el parámetro "Umbral" para que el ducking se active si hablas normalmente. Puedes ver la comparación del volumen y el parámetro de umbral en la parte inferior de la vista previa de la capa de arriba.
Más información sobre Ducking aquí: Capa sólo audio
- Una vez que el iPhone Screencast ha terminado, haga clic en el botón Detener Mostrar en la parte superior de la ventana del documento de nuevo. El Destino de salida de grabación de archivos cambiará a verde y aparecerá una nueva ventana con una lista de las grabaciones recientes.
- Haz doble clic en la línea superior de la ventana de grabaciones recientes para abrir el screencast de iPhone recién grabado en el reproductor QuickTime y reproducirlo.
