¿Cómo cambiar de escena con mimoLive?
Puede utilizar el Pila de capas sólo para configuraciones básicas de escenas. Con Variantes de capa y pulsaciones personalizadas, es posible emitir un programa de televisión nocturno pero con el uso de Conjuntos de capas Ofertas mimoLive escena control. Lee este artículo para entender cómo hacer que las complejas configuraciones de mimoLive sean más fáciles de controlar y ahorrar recursos informáticos.
Para empezar, lea más sobre Variantes de capa primero, y continúe leyendo este artículo después de familiarizarse con el trabajo con ellos.
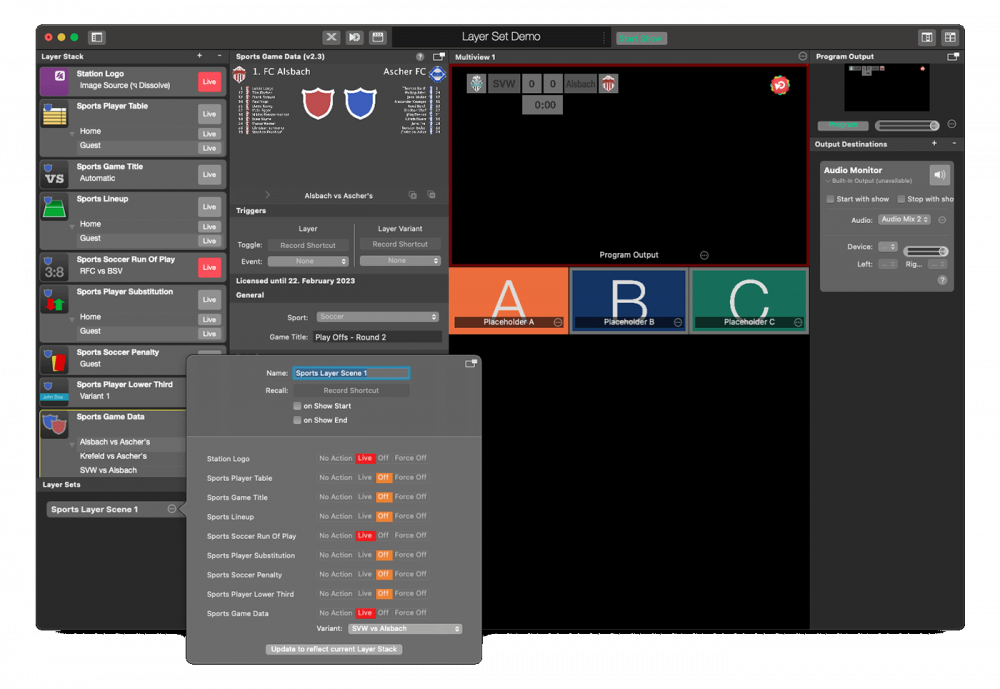
El concepto de Conjuntos de capas se introdujo para gestionar combinaciones de Variantes de capa con un solo clic o pulsando una tecla. Conjuntos de capas guardar determinados estados de las capas y cargarlos al hacer clic o pulsar una tecla.
A Conjunto de capas almacena el estado exacto de cada capa del documento. A Conjunto de capas permite guardar el estado actual de todas las capas. Después de alternar y cambiar parámetros, el conjunto de capas puede restablecer todas las capas al estado guardado con un solo clic/pulsación de tecla.
El uso de Conjuntos de capas reduce la cantidad total de capas utilizadas en un diseño complejo. Conjuntos de capas tienen dos ventajas. En primer lugar, el uso ahorra recursos informáticos porque mimoLive hace lo mismo con menos capas en total. En segundo lugar, el control de Conjuntos de capas es más fácil y rápido de manejar y controlar para el director de emisión. Manejar el programa es mucho más fácil.
Cuanto más sofisticada sea la pila de capas, más se recomienda el uso de conjuntos de capas.
¿Qué son los conjuntos de capas?
Los Conjuntos de Capas son una excelente forma de controlar el estado en directo de varias capas a la vez, también conocidas como Escenas. Puede activar o desactivar determinadas capas con un solo clic del ratón o pulsando una tecla. Los Layer Sets también pueden ser activados por la función Superficie de control remoto o el evento Mostrar inicio.
Los conjuntos de capas se muestran debajo del Pila de capas:
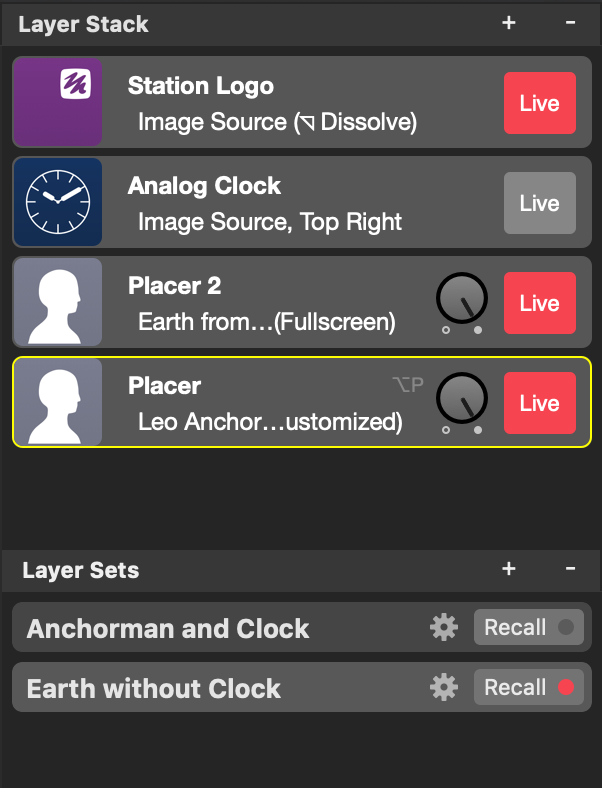
Creación de un conjunto de capas
Si está satisfecho con el estado actual de sus capas, puede hacer clic en el botón "+" situado en la esquina superior derecha de la lista Conjuntos de capas (debajo de la Pila de capas). Los estados actuales de la pila de capas se almacenan en un nuevo conjunto.
Los conjuntos de capas sólo controlan el estado activo de las capas, pero no su contenido.
Tenga en cuenta que el Conjunto de Capas sólo activará o desactivará capas pero no restaurará el contenido o el estado de una capa ni la Variante de Capa seleccionada.
Eliminación de un conjunto de capas
Para eliminar un Conjunto de Capas debe seleccionarlo en la Lista de Conjuntos de Capas debajo de la Pila de Capas. Una vez seleccionado, haga clic en el botón "-" en la esquina superior derecha de la Lista de Conjuntos de Capas.
Afinar es la mejor opción en lugar de borrar y volver a crear.
Recuperación de un conjunto de capas
Si ha definido diferentes conjuntos de capas, puede recuperar el estado de todas las capas activando el conjunto de capas. Hay diferentes formas de activar la recuperación de un conjunto de capas:
- Puede hacer clic en el botón "Recuperar" de un Conjunto de capas.
- Puedes asignar un atajo de teclado para cada Layer Set y pulsar esos botones.
- En el Superficie de control remoto puede especificar una acción personalizada para un botón que activará un Conjunto de capas.
- Si activa el botón "Iniciar muestra" en la ventana principal, también puede activar un Conjunto de capas.
El indicador de activación se vuelve rojo aunque cambie de capa manualmente.
Una vez que el estado actual de todas las capas refleja las acciones definidas en un Conjunto de capas, el Indicador de activación se vuelve rojo. Esto ocurre no sólo si activa un conjunto de capas haciendo clic en él, sino también si activa o desactiva manualmente capas directamente en la pila de capas. Siempre que los estados activos de las capas reflejen el "resultado" de activar un Conjunto de capas, este Conjunto de capas se pondrá en rojo.
Ajuste de un conjunto de capas
Al hacer clic en el botón de engranaje de acción de un conjunto de capas, aparecerá una ventana emergente que muestra detalles del conjunto de capas, como su nombre, el método abreviado de teclado asignado, los posibles desencadenantes de eventos y las acciones que se realizan para cada capa.
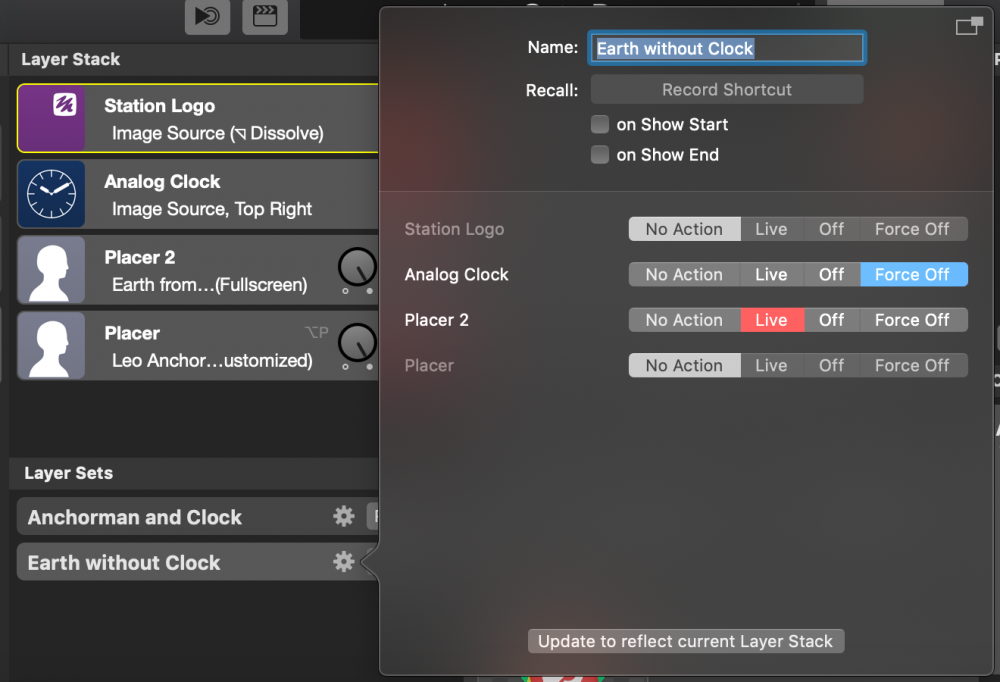
Ajustes generales
En la parte superior de la ventana de configuración del Conjunto de Capas, puede especificar un nombre para el Conjunto de Capas, de forma que pueda recordar fácilmente para qué sirve este Conjunto de Capas. (También puede cambiar el Nombre de un Conjunto de capas haciendo doble clic en la etiqueta de su nombre en la Lista de conjuntos de capas).
Con el grabador de atajos de teclado, puede definir una determinada combinación de teclas que recuperará este Conjunto de capas.
Las opciones "al inicio de la presentación" y "al final de la presentación" se pueden utilizar para activar este conjunto de capas si hace clic en el botón Botón Start/Stop Show en la ventana principal del documento para iniciar o detener el programa.
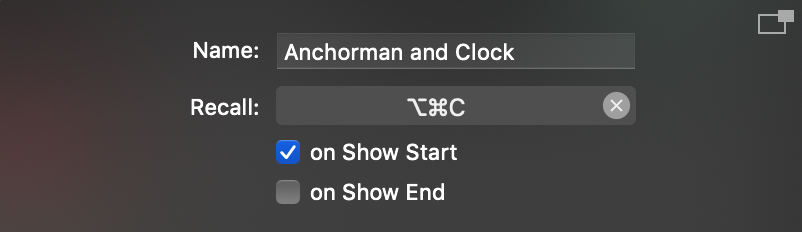
Acciones de capa
Siempre que cree un Conjunto de capas el estado actual en directo de todas las capas del Pila de capas se captura. Pero en ciertas configuraciones de capas, es preferible dejar algunas capas sin tocar si recuerda esto Conjunto de capas.
O no quieres esperar a que se produzca la transición de salida de una capa si se va a apagar por un Conjunto de capas. Por lo tanto, puede ajustar el comportamiento de cada capa al recuperar una capa específica. Conjunto de capas. Hay cuatro opciones para elegir lo que ocurrirá con cada capa en un Conjunto de capas:
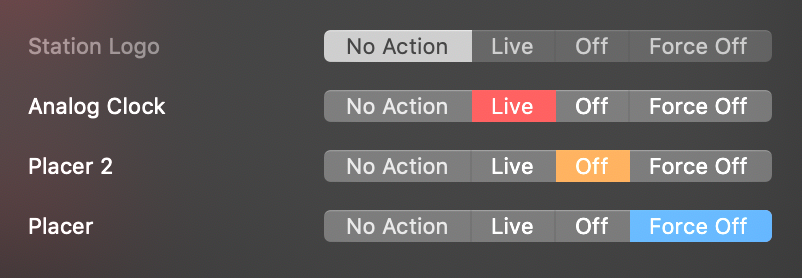
| Ninguna acción | Esta capa no será alterada por este Conjunto de Capas. |
| En directo | Esta capa se pondrá en directo si aún no lo ha hecho. |
| Fuera de | Esta capa se apagará. Si una capa tiene una transición de salida (por ejemplo, alejarse del texto Lower Third) se realizará este outro. |
| Fuerza desactivada | Esta capa se apagará inmediatamente. Se omitirá una posible transición de salida. |
Buenas prácticas
A Conjunto de capas controla todo el Pila de capas o sólo una parte de las capas del Pila de capas. A Conjunto de capas deja intacto el estado de una capa si se establece como "Sin acción". En este caso, estas capas marcadas como "Sin acción" mantienen sus estados actuales.
Cambiar muchas capas a la vez puede bloquear el motor de renderizado.
Tenga en cuenta que al activar una capa se inicia la rutina de ejecución inicial de esa capa. Esto requiere potencia de cálculo del motor de renderizado. Cuando se activan varias capas a la vez, se puede llegar al límite de la potencia de cálculo. El motor de render puede saltarse un fotograma de vídeo para realizar todas las tareas en tiempo real. Como resultado, la emisión de vídeo del programa sale entrecortada.
