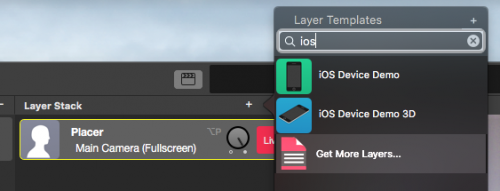Livecoding.tv est une plateforme de streaming en direct qui vise à éduquer les téléspectateurs grâce à des tutoriels en direct.

Préparation de votre compte livecoding.tv
- Tout d'abord, vous devez vous inscrire sur LiveCoding.tv. Vous avez le choix entre plusieurs options. Si vous souhaitez diffuser en continu sur LiveCoding, vous devez vous inscrire pour obtenir un compte de diffuseur.
- Dans le coin supérieur droit, vous trouverez le menu de configuration de votre chaîne. Sélectionnez l'élément de menu "Paramètres". Cela vous amènera à une page où vous pourrez préconfigurer le comportement de votre diffusion.
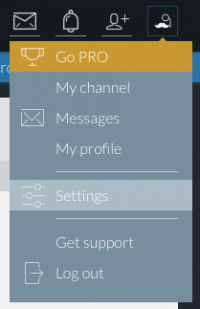
- Vous devez copier le FMS URL de la section "Clé de diffusion" et apportez-la dans le panneau de configuration de la diffusion dans mimoLive (voir les instructions ci-dessous pour savoir où la placer).
- Copiez ensuite la clé de diffusion en cliquant sur le bouton "Cliquer pour afficher" dans la section "Clé de diffusion" et transférez-la également sur mimoLive.
❗
Important : gardez la clé de streaming secrète !
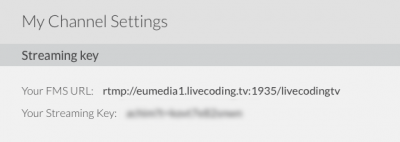
Préparation de mimoLive
Vous voyez ici que mimoLive fonctionne avec deux couches visuelles actives.
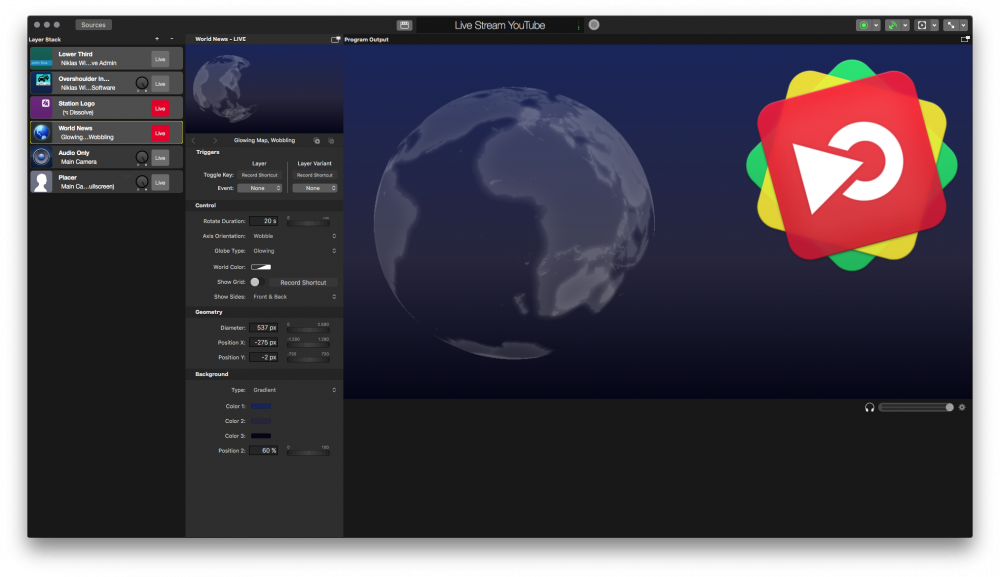
- Cliquez sur le petit bouton à droite du bouton de diffusion en continu. Cela ouvrira le panneau des paramètres de diffusion en continu.
- Collez votre copie FMS URL et la clé de streaming (fournie par LiveCoding.tv)
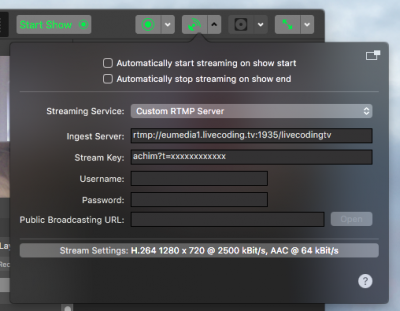
En direct
- Cliquez sur le bouton livestream pour qu'il devienne rouge :
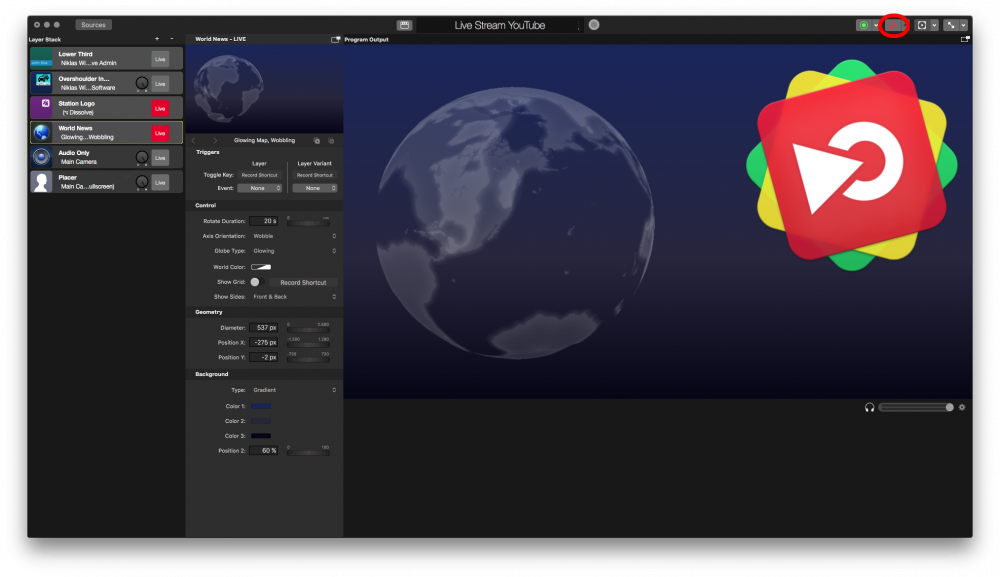
- Retournez sur la page web de LiveCoding et sélectionnez l'élément de menu "Ma chaîne" dans le menu déroulant en haut à droite. Vous devriez maintenant voir votre production vidéo dans la fenêtre du navigateur.
Éléments utiles à prendre en compte
Lorsque vous diffusez sur LiveCoding.tv, vous souhaitez montrer votre bureau à l'audience. Pour ce faire, vous devez créer une source "Screen Capture" ou une source "Window Capture" en fonction de ce que vous allez montrer.
*
La source "Window Capture" n'affiche pas le curseur de la souris ni aucun autre élément visuel sur le bureau.
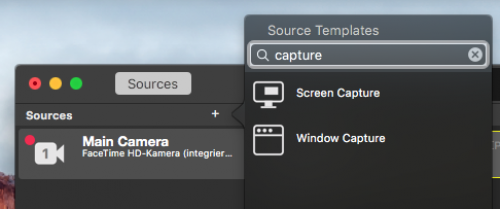
- Il est conseillé d'installer deux écrans. Sur l'un des écrans, vous lancez mimoLive et sur l'autre, vous diffusez votre émission de programmation.
- Utiliser le PIP dans mimoLive pour inclure une caméra faciale dans votre flux vidéo. Les gens adorent voir qui se cache derrière tout cela !
- Si vous souhaitez diffuser de la musique libre de droits, vous pouvez télécharger des morceaux à partir du site joshwoodward.com et les placer dans une "source de liste de lecture" pour qu'ils tournent en boucle. Veillez à respecter les exigences de la licence en donnant à Josh Woodward les crédits pour la musique de votre émission. Pour ce faire, vous pouvez facilement utiliser le calque Playlist Visualizer Layer.
- Si vous développez pour iOS et que vous testez votre application sur un appareil iOS réel, vous pouvez utiliser une source vidéo d'appareil iOS pour afficher l'écran de l'appareil iOS. Les calques iOS Device Demo et iOS Device Demo 3D, fournis avec mimoLive, sont parfaits pour présenter votre travail :