Ce tutoriel mimoLive explique comment configurer le modèle de prévision météorologique intégré dans mimoLive.
Création d'un nouveau document à partir du modèle de prévision météorologique
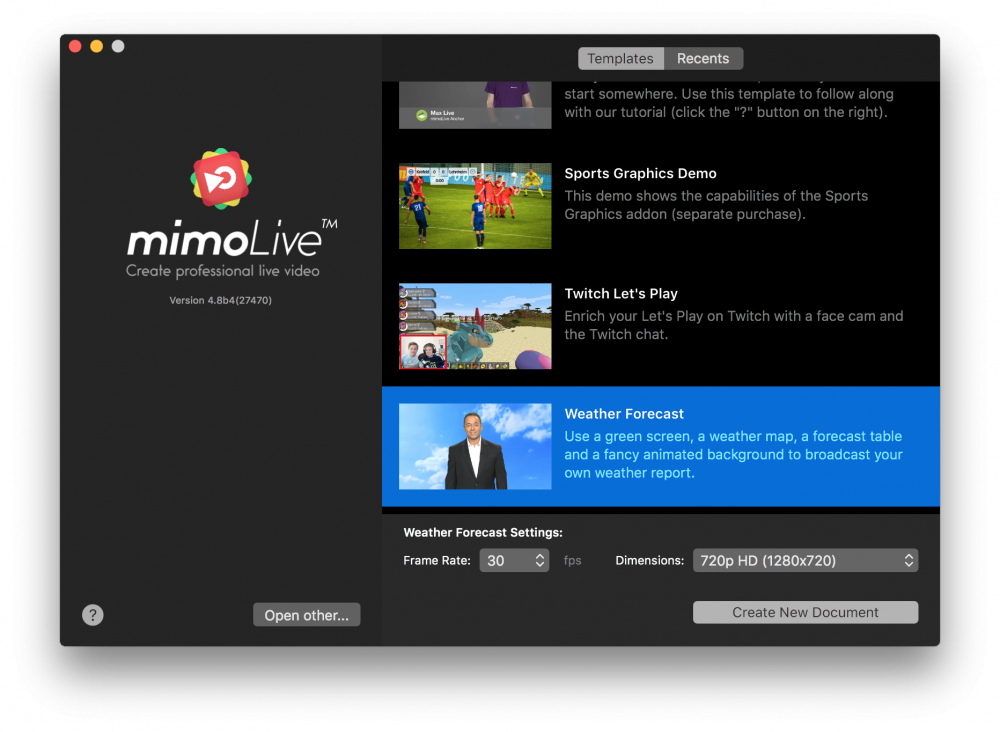
- Lancez mimoLive. La fenêtre Nouveau document s'ouvre et vous permet de sélectionner un modèle ou de choisir parmi les documents récemment ouverts. Si vous ne voyez pas la fenêtre Nouveau document, choisissez "mimoLive > Nouveau..." dans le menu principal.
- Recherchez le modèle "Prévisions météorologiques" dans la liste des modèles et sélectionnez-le. Une feuille s'ouvre en bas de la fenêtre Nouveau document et propose des options supplémentaires.
- Vous devez spécifier la fréquence d'images et les dimensions de la vidéo. Il est raisonnable d'opter pour une fréquence de 30 images par seconde et une dimension de 720p.
- Cliquez sur le bouton "Créer un nouveau document" dans le coin inférieur droit. Un nouveau document Fenêtre du document mimoLive s'ouvrira avec de nombreux calques préconfigurés.
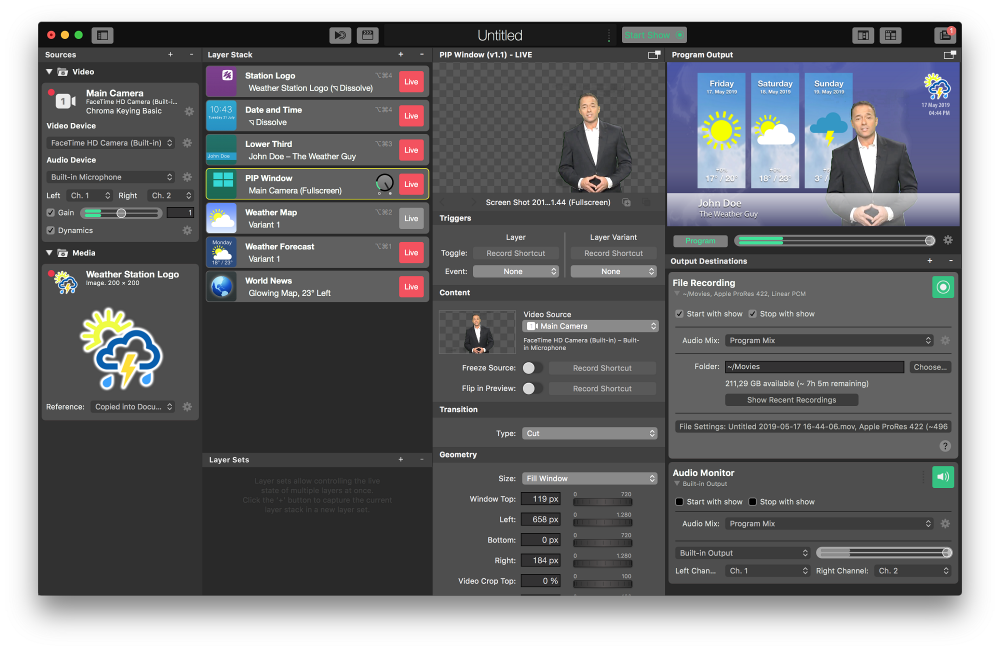
Configuration du nouveau document de prévisions météorologiques
Pour que le document fonctionne, vous devez configurer l'appareil photo principal ainsi que le filtre chromatique appliqué.
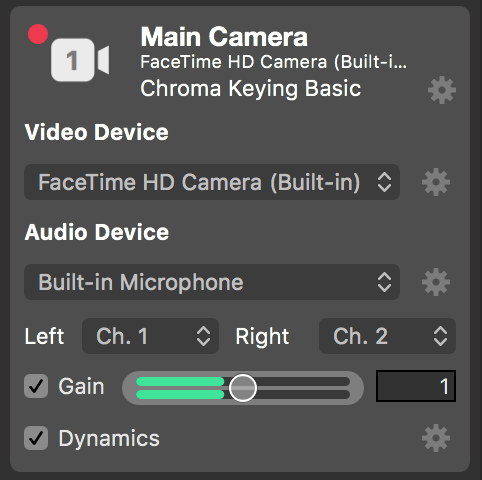
- Trouvez la caméra principale dans la partie la plus à gauche Dépôt des sources et le sélectionner.
- Assurez-vous que la fenêtre contextuelle "Périphérique vidéo" affiche la bonne caméra de votre installation.
- Vérifiez que le "périphérique audio" est bien celui que vous souhaitez capturer. Si vous faites du bruit, un indicateur de volume vert réagira ci-dessous.
- Cliquez sur la roue dentée située juste à côté de l'icône Chroma Keying Basic en haut de la source vidéo. Cela ouvrira un panneau de contrôle pour ajuster la clé chromatique.
*
Si vous n'avez pas d'arrière-plan chromatique, vous pouvez supprimer le filtre en cliquant sur le bouton "x" qui apparaît lorsque vous survolez l'entrée du filtre avec le curseur de la souris.
- Laissez un présentateur entrer en scène et appuyez sur le bouton "Ajustement automatique" en haut du panneau. Si vous n'êtes pas satisfait des paramètres estimés, vous pouvez les ajuster manuellement.
- Rendez-vous sur le site Pile de couches dans la colonne de droite et cliquez sur la couche "Lower Third". La couche sera entourée d'une bordure jaune indiquant qu'il s'agit de la couche dont les paramètres seront affichés dans la colonne des paramètres à côté d'elle.
- Dans la colonne des paramètres, vous pouvez remplacer le titre du présentateur "John Doe" par le nom correct de votre présentateur. Remarquez le changement immédiat dans l'aperçu du calque ci-dessus ainsi que la sortie du programme dans le coin supérieur droit du document mimoLive.
- Faites passer le type de contrôle de "Manuel" à "Automatique". Cela signifie que la couche s'éteindra d'elle-même après un certain temps.
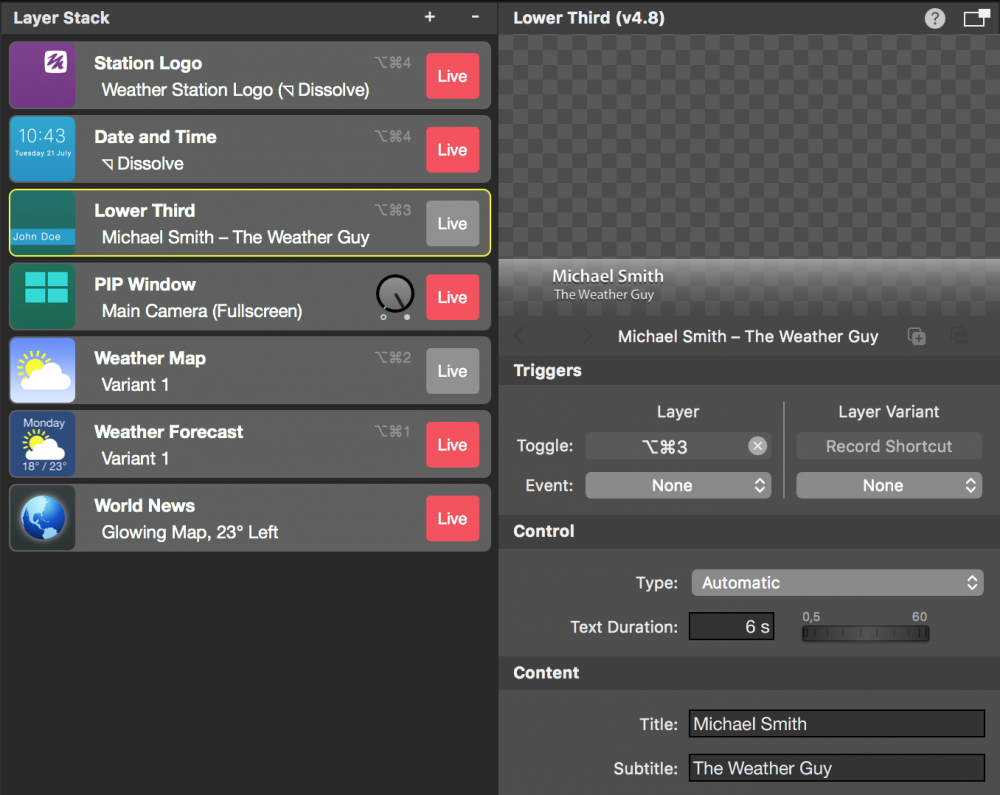
- Si vous souhaitez ajuster les données météorologiques, vous pouvez configurer la couche "Carte météo" et la couche "Prévisions météo" en conséquence. Pour un premier essai, cela n'est pas nécessaire.
- Enregistrez le document en cliquant sur "Fichier > Enregistrer sous..." dans le menu principal. Une liste déroulante vous demandera un nom pour le document et un emplacement où l'enregistrer.
Enregistrer une émission de prévisions météorologiques
Tout est maintenant prêt pour votre premier enregistrement.
- Trouver le Bouton de démarrage/arrêt de l'émission en haut de la page mimoLive
et cliquez dessus. Le document Enregistrement de fichiers Destination de sortie à l'extrême droite doit devenir rouge pour indiquer qu'il s'agit d'un enregistrement.
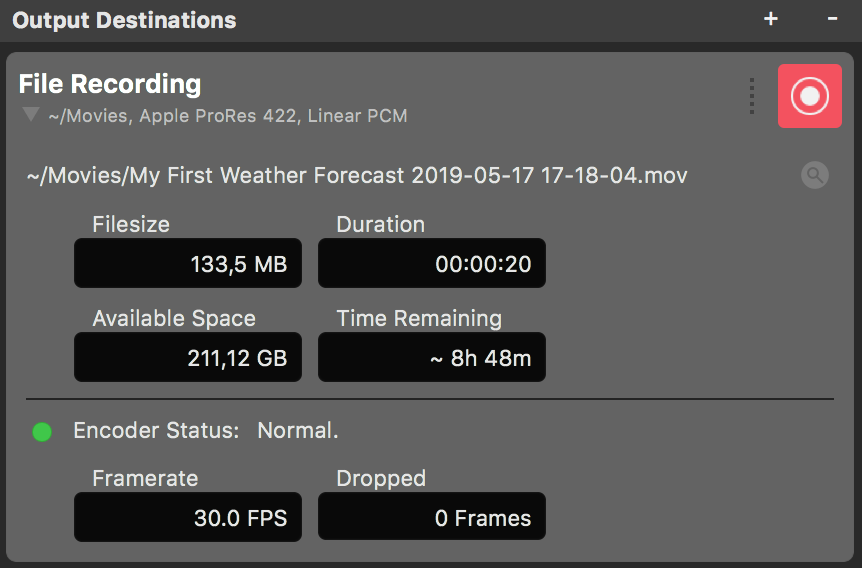
- Laissez le présentateur faire son travail.
- Au bout d'un moment, cliquez sur le bouton Live à côté du calque Lower Third dans la pile de calques. Le nom du présentateur apparaît dans le Program Out.
- Lorsque l'émission de prévisions météorologiques est terminée, cliquez à nouveau sur le bouton Arrêter l'émission en haut de la fenêtre du document. La destination de sortie de l'enregistrement du fichier devient verte et une nouvelle fenêtre s'ouvre, contenant une liste des enregistrements récents.
- Double-cliquez sur la ligne supérieure de la fenêtre Enregistrements récents afin d'ouvrir l'émission de prévisions météorologiques qui vient d'être enregistrée dans le lecteur QuickTime pour la lire.
