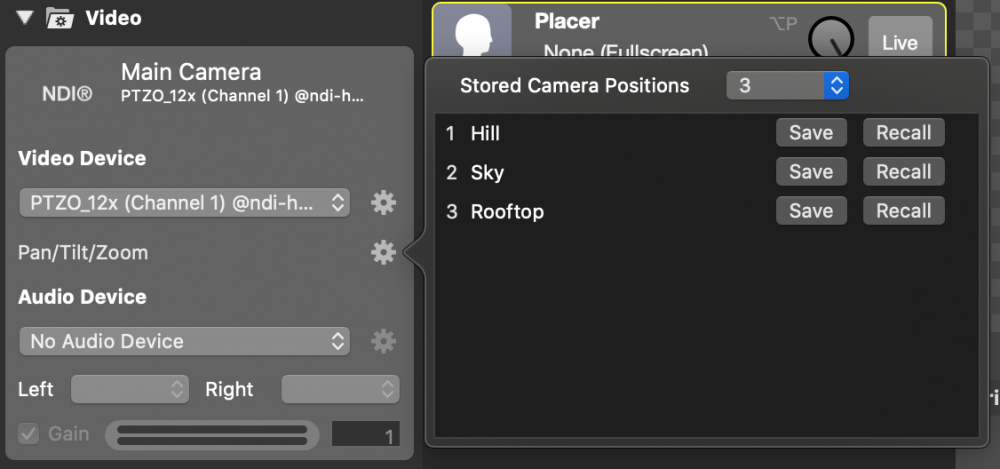Multiview
Vous pouvez avoir deux Multiviews indépendantes pour chacun de vos documents mimoLive :
- Dans la colonne centrale de votre Fenêtre du document mimoLive
- ou comme une fenêtre flottante séparée qui peut être affichée sur un écran supplémentaire
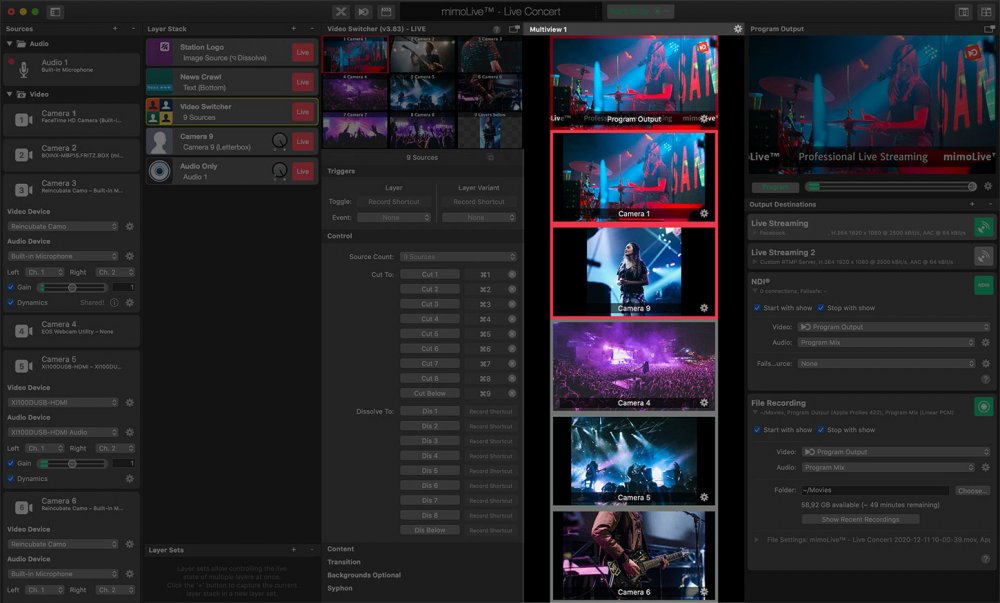
Activer la vue multiple
Si vous préférez tout avoir dans une seule fenêtre, vous pouvez activer la vue multiple dans la fenêtre du document mimoLive en cliquant sur le bouton gauche Vue multiple dans le coin droit de la barre d'outils de la fenêtre.

Une nouvelle colonne apparaît entre les Pile de couches et la sortie de programme contenant une vue multiple. La sortie de programme sera automatiquement masquée.
L'autre option est d'avoir une fenêtre séparée avec un deuxième Multiview indépendant en cliquant sur le bouton Multiview de droite dans la barre d'outils de la fenêtre.

La fenêtre Multiview détachée peut être placée sur un moniteur secondaire en mode plein écran.
Configuration du Multiview
Par défaut, la vue multiple affiche quatre sources vidéo équivalentes, y compris la sortie programme. Plusieurs options permettent de modifier le nombre de vues et la disposition de la vue multiple à l'aide de la roue dentée située dans le coin supérieur droit de la vue multiple.
Mise en page automatique
Si le Mise en page multi-vues est réglée sur "Automatique", il calcule les tailles et les positions des vues de manière dynamique afin d'optimiser les dimensions des sources vidéo.
Dans le cadre de la Nombre d'écrans sélectionnez le nombre de vues que vous souhaitez surveiller dans la vue multiple.
Avec la L'écran de poing exposé vous donnez à la première vue une signification particulière : Cette vue occupera toujours la partie supérieure de l'espace disponible.
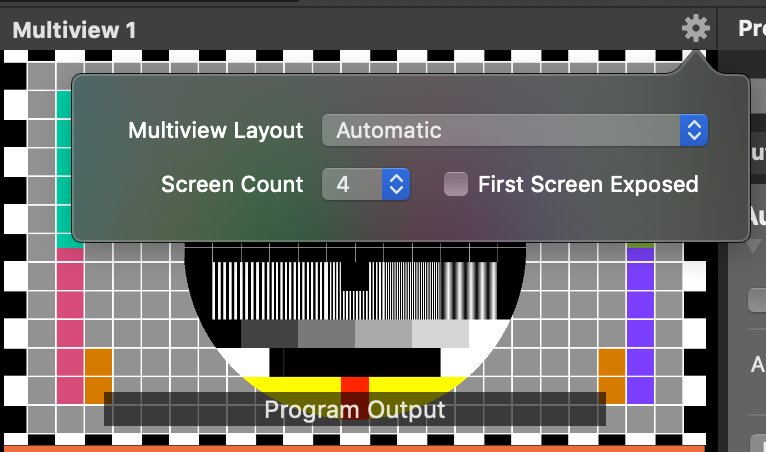
Utilisation d'un préréglage multivues
Il existe plusieurs dispositions prédéfinies pour les vues multiples qui sont courantes dans l'industrie de la radiodiffusion. Vous pouvez les sélectionner dans la roue dentée située dans le coin supérieur droit de la vue multiple.
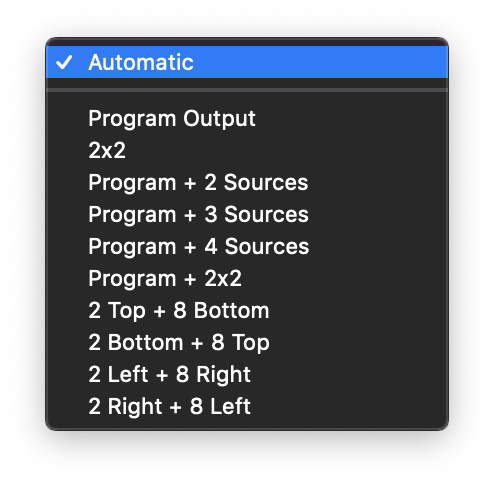
- Programme Out uniquement
- 2×2
- Programme + 2 Sources en bas de page
- Programme + 3 Sources en bas
- Programme + 4 sources en bas
- Programme + 2×2
- 2 en haut + 8 en bas
- 2 en bas + 8 en haut
- 2 à gauche + 8 à droite
- 2 à droite + 8 à gauche
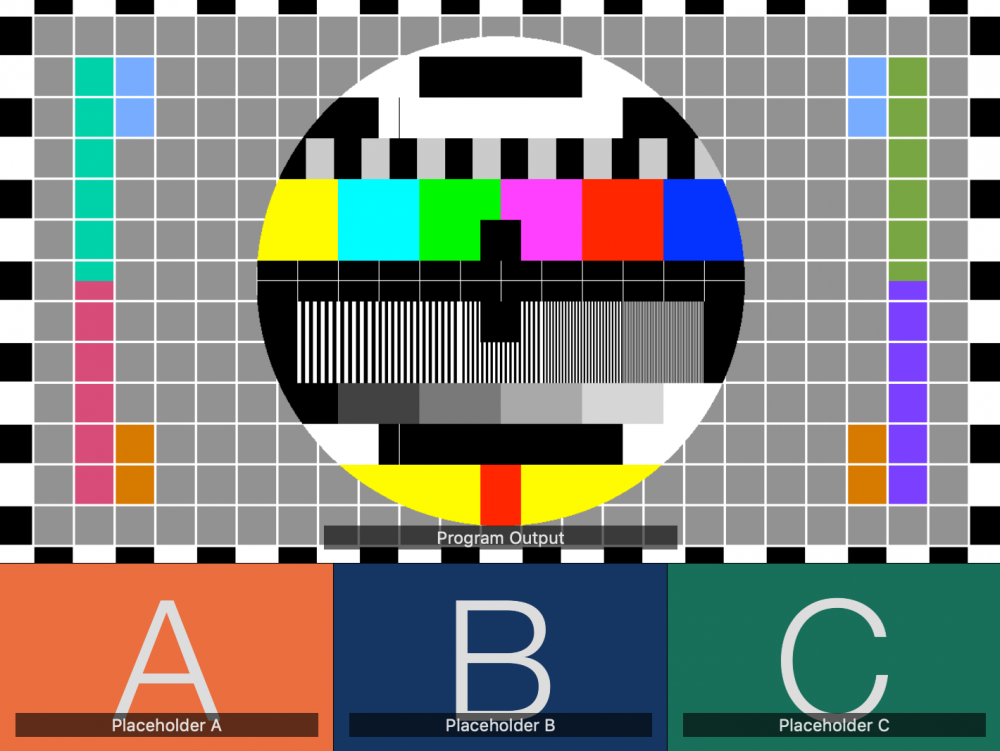
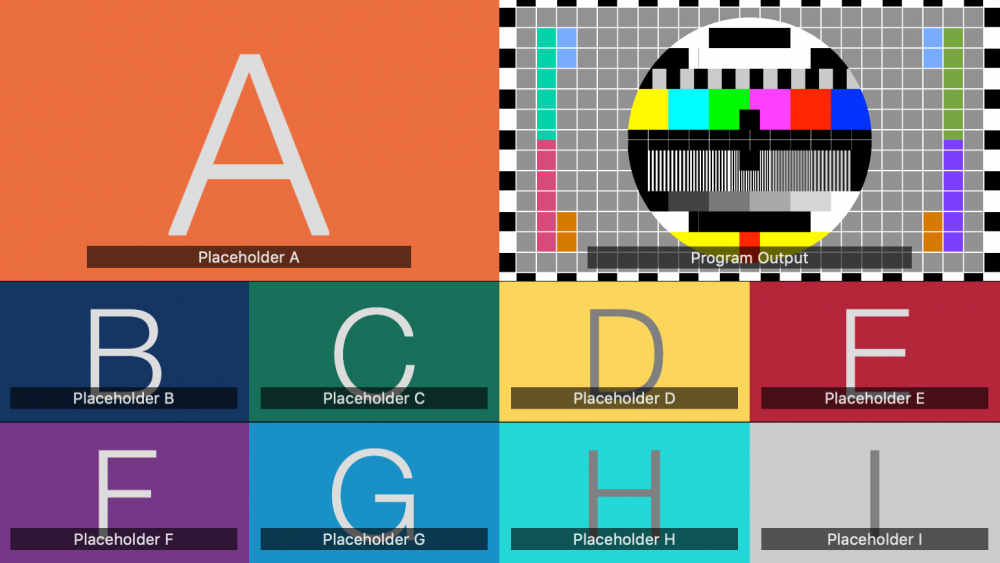
Modification des sources vidéo dans la vue multiple
Pour spécifier les source vidéo sera visible dans chacune des vues multiples, vous pouvez soit faire glisser et déposer la source depuis le Référentiel de sources sur la vue appropriée, soit cliquer sur la balise de nom dans la vue multiple pour faire apparaître une fenêtre contextuelle avec toutes les sources vidéo disponibles. Pour spécifier les source vidéo sera visible dans chacune des vues multi-vues. Vous pouvez soit faire glisser et déposer la source depuis le Référentiel de sources sur la vue appropriée, soit cliquer sur le nom de la balise dans la vue multi-vues pour faire apparaître une fenêtre contextuelle avec toutes les sources vidéo disponibles.
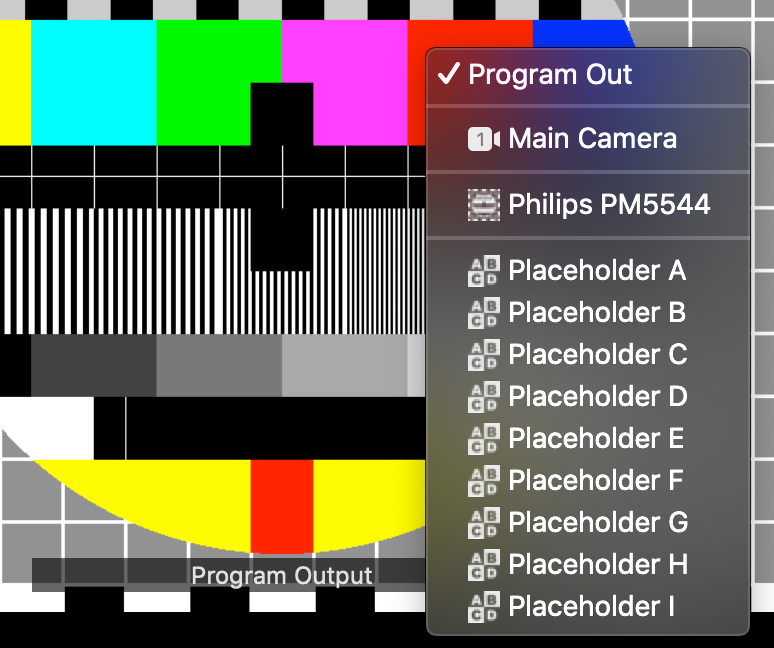
La sortie de programme ne peut être configurée qu'en cliquant sur l'étiquette de nom dans la vue.
Combiner Multiview et commutateur vidéo
Si vous souhaitez pouvoir déclencher le Couche de commutation vidéo en cliquant sur les vues multivues que vous souhaitez modifier.
s'assurer que le Multiview affiche la même Sources vidéo que celles qui sont configurées dans la couche de commutation vidéo.
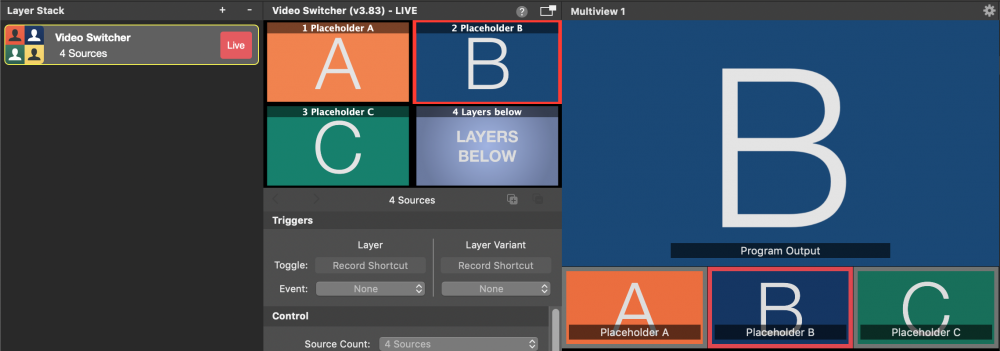
Le ruban rouge dans le Multiview indique quelle source est actuellement utilisée dans le Program Out.
L'avantage de cette configuration est que vous pouvez changer de source vidéo dans la couche du sélecteur vidéo, qu'elle soit ou non sélectionnée dans la pile de couches.
PTZ Contrôles dans la vue multiple
Si une source vidéo est PTZ activée par l'intermédiaire de NDI il y aura des éléments de contrôle dans cette vue.

Les flèches croisées dans le coin supérieur droit permettent d'orienter et d'incliner la caméra. Cliquez dans la zone et faites glisser la souris dans la direction souhaitée pour que la caméra se déplace.
Si vous faites glisser la barre rayée, vous pouvez contrôler le zoom de l'image. PTZ caméra.
Dans le coin supérieur gauche se trouvent des boutons permettant de rappeler les préréglages pour le panoramique, l'inclinaison et le zoom. Vous pouvez spécifier le nombre de boutons de position qui doivent être visibles dans la source vidéo elle-même. Cliquez sur l'icône d'action dans la ligne "Pan/Tilt/Zoom" pour configurer ces boutons :