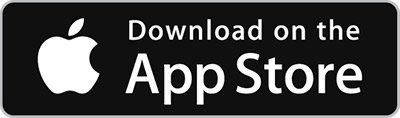Télécommande par navigateur
mimoLive peut être contrôlé par le curseur de la souris, des frappes personnalisées, des scripts d'automatisation et des surfaces de commande à distance basées sur un navigateur.
Vous pouvez créer plusieurs surfaces de commande à distance pour répondre à vos besoins. Chacune peut être utilisée individuellement et simultanément. Créez une surface de contrôle à distance pour que le monteur en studio puisse changer de source vidéo et une autre pour que le responsable des médias sociaux puisse ajouter des titres d'actualité à partir de son poste de travail. Ajoutez un maximum de liberté à la direction de votre production vidéo en direct. Accédez aux surfaces de contrôle à distance depuis les navigateurs de n'importe quel appareil de votre réseau local et, grâce à un tunnel de réseau sécurisé, depuis votre bureau à domicile, n'importe où dans le monde.
Contrôlez votre projet mimoLive entièrement à distance, passez d'une caméra à l'autre, utilisez les tiers inférieurs, suivez les scores d'un flux sportif en direct - tout ce dont vous avez besoin est à portée de main. Obtenez un retour visuel sur l'état des couches, et contrôlez même le programme final sur votre surface de contrôle à distance.
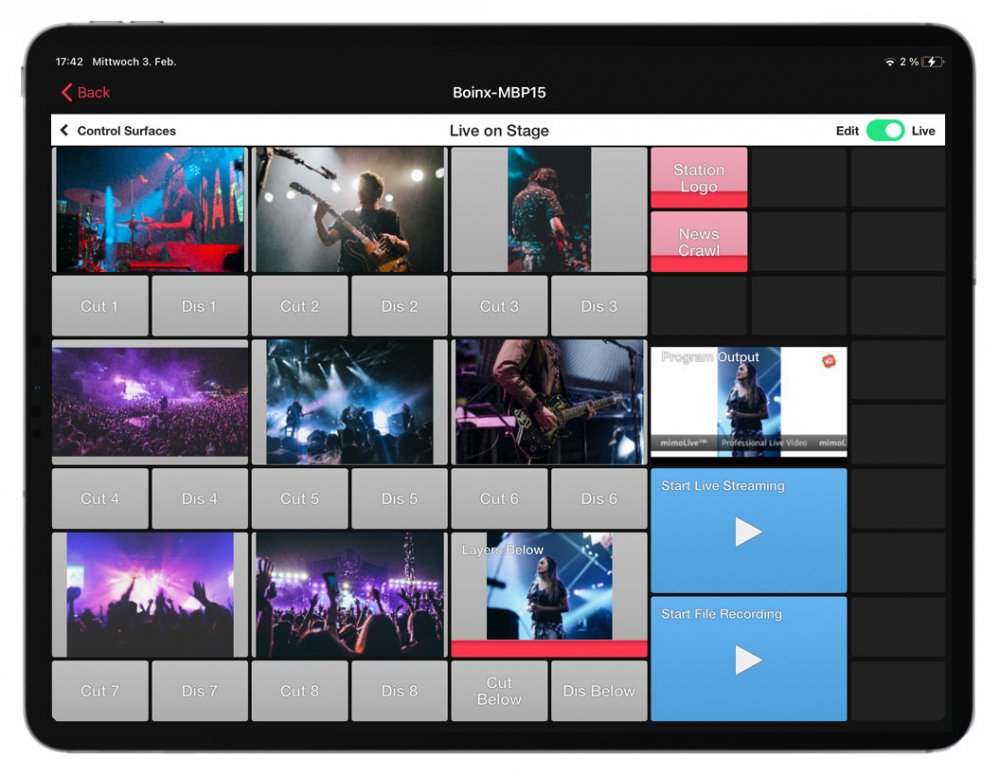
Tutoriel mimoLive : Surfaces télécommandées
Regardez ce tutoriel pour apprendre à l'utiliser :
Vous êtes actuellement en train de consulter le contenu d'un espace réservé de Youtube. Pour accéder au contenu réel, cliquez sur le bouton ci-dessous. Veuillez noter que ce faisant, des données seront partagées avec des providers tiers.
Plus d'informationsConfiguration de mimoLive pour la télécommande
Pour pouvoir héberger une commande à distance, vous devez démarrer un serveur web sur votre Mac.
- Accédez au menu principal des préférences de mimoLive.
- Naviguer vers l'onglet Télécommande
- Activer Autoriser l'accès au contrôle à distance
- mimoLive est prêt maintenant, et vous pouvez commencer à créer votre première surface de contrôle à distance.
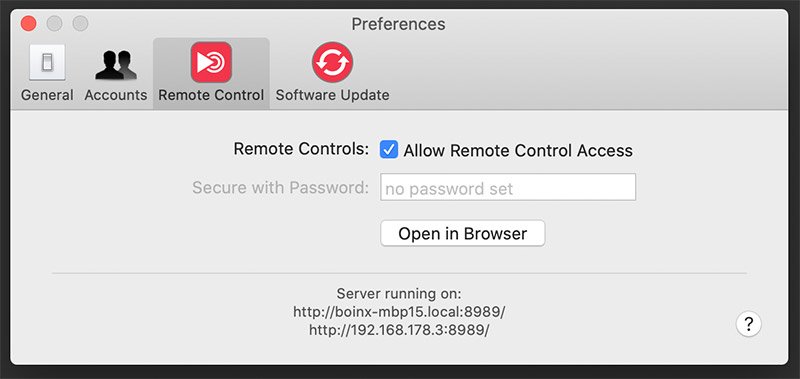
Travailler avec la surface de la télécommande
Pour ouvrir la surface de contrôle à distance mimoLive sur la même machine, cliquez sur le bouton Ouvrir dans le navigateur dans les préférences de la télécommande ou cliquez sur le bouton de la barre d'outils dans une certaine fenêtre de document mimoLive :

Pour ouvrir la surface de contrôle à distance mimoLive sur la même machine, cliquez sur le bouton Ouvrir dans le navigateur dans les préférences de la télécommande ou cliquez sur le bouton de la barre d'outils dans une certaine fenêtre de document mimoLive :
Après avoir ouvert la télécommande dans le navigateur Internet de votre choix, vous pouvez choisir le document mimoLive que vous souhaitez contrôler :
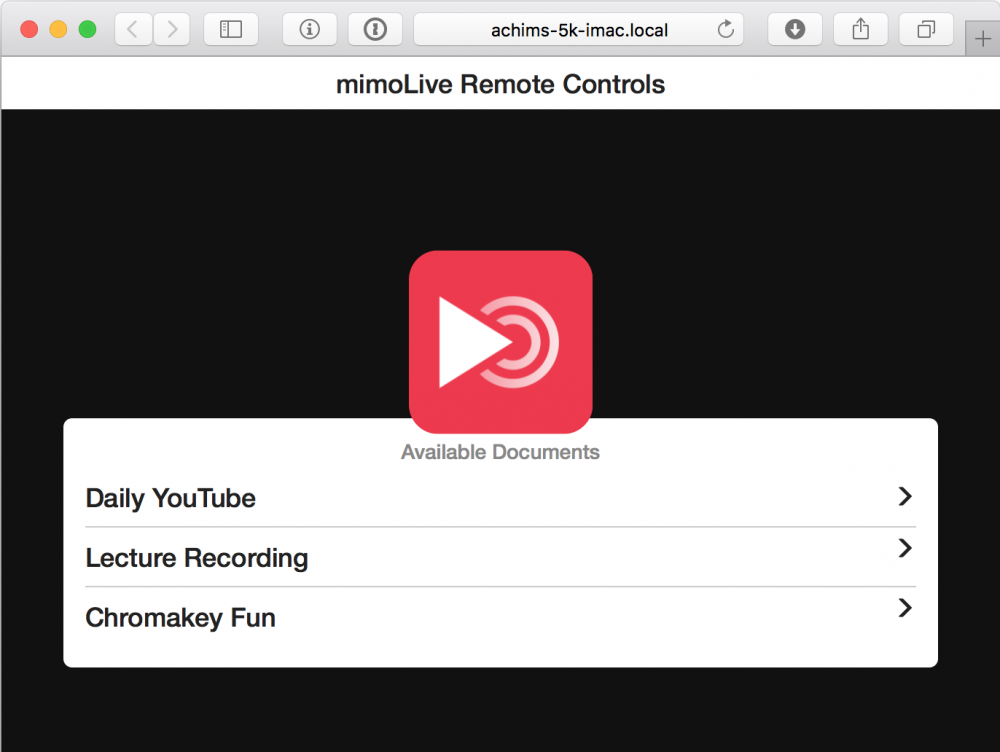
Si vous ouvrez l'interface de commande à distance d'un document donné pour la première fois, vous serez invité à créer une nouvelle surface de contrôle :
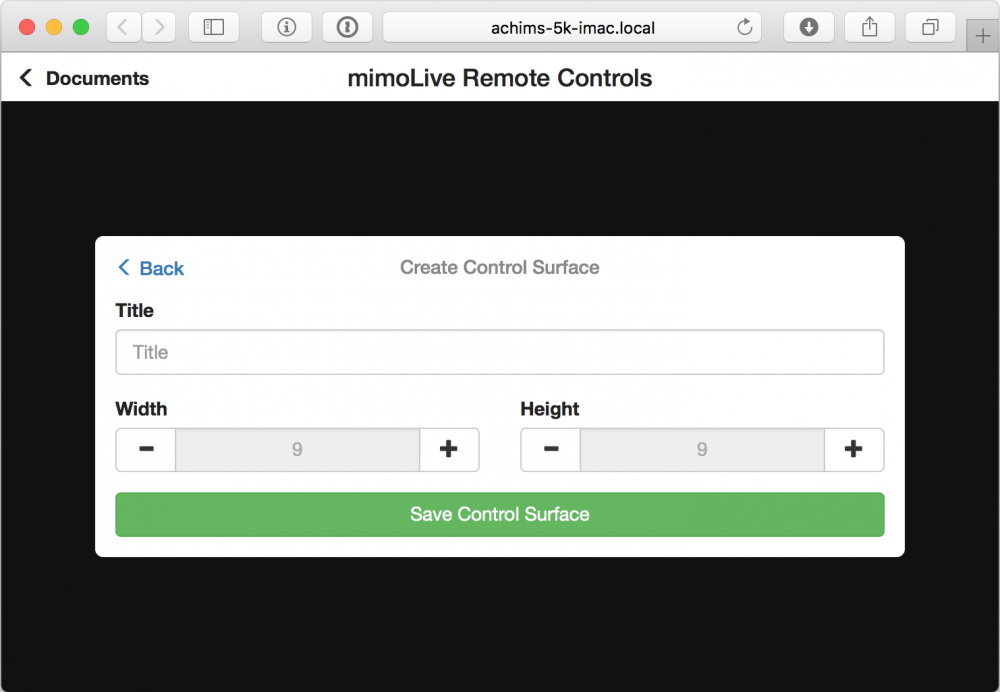
La nouvelle surface propose une taille de grille de boutons adaptée à votre appareil. Vous pouvez la modifier ici ou plus tard dans les paramètres de la surface de la télécommande.
Après la création d'une surface de contrôle, vous obtenez une grille vide que vous pouvez utiliser pour créer votre propre disposition de boutons :
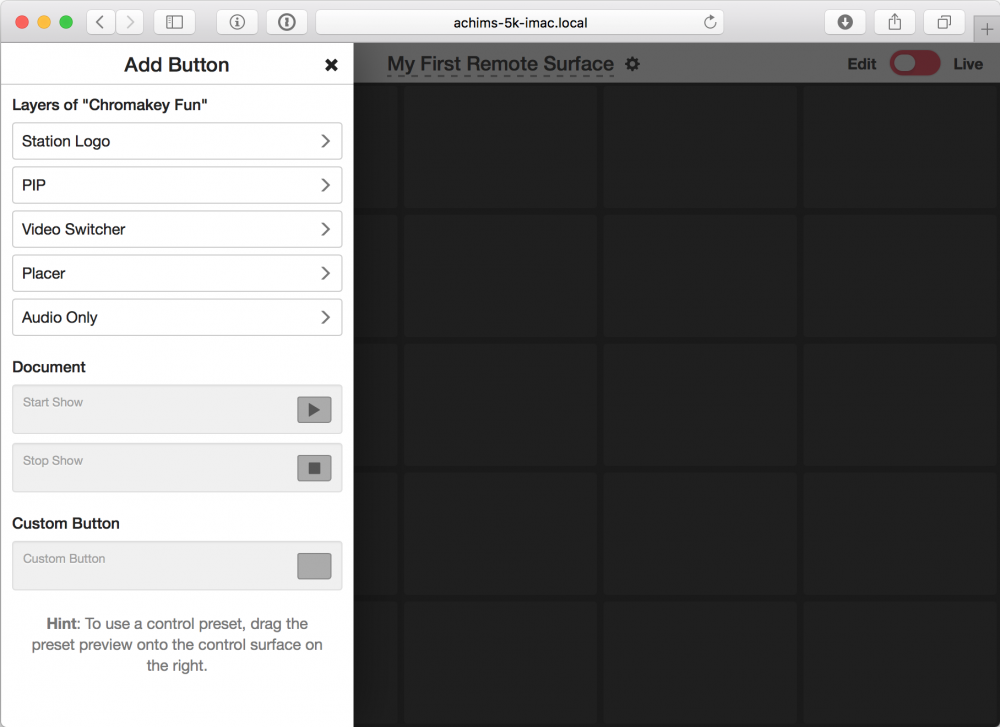
Ajout d'un bouton
Dans le cadre de la Ajouter un bouton dans la colonne de gauche, choisissez dans votre document le calque pour lequel vous souhaitez ajouter des boutons de commande à votre surface de contrôle à distance. Par exemple, nous avons choisi le "calque de commutation vidéo":doc:video-switcher . Vous allez maintenant voir les différentes dispositions que ce calque spécifique offre :
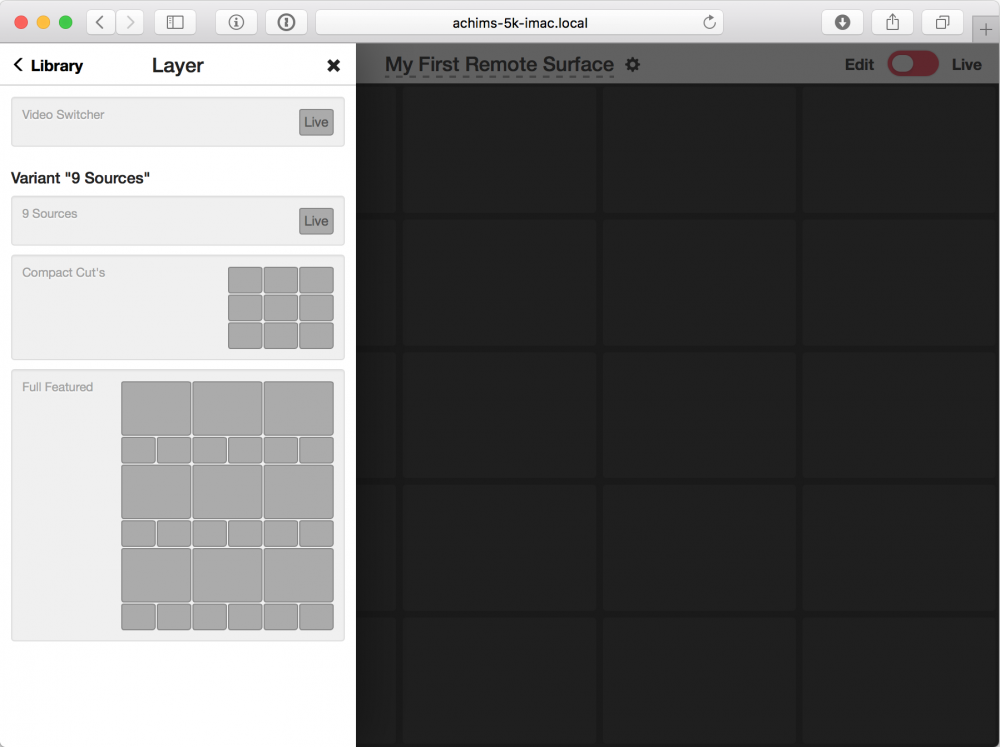
Les dispositions proposées pour chaque couche peuvent varier en fonction des paramètres définis dans le document mimoLive. Il est important de finaliser le document mimoLive avant de concevoir la surface de la télécommande.
Faites glisser une disposition de votre choix de gauche à droite sur la surface de la télécommande :
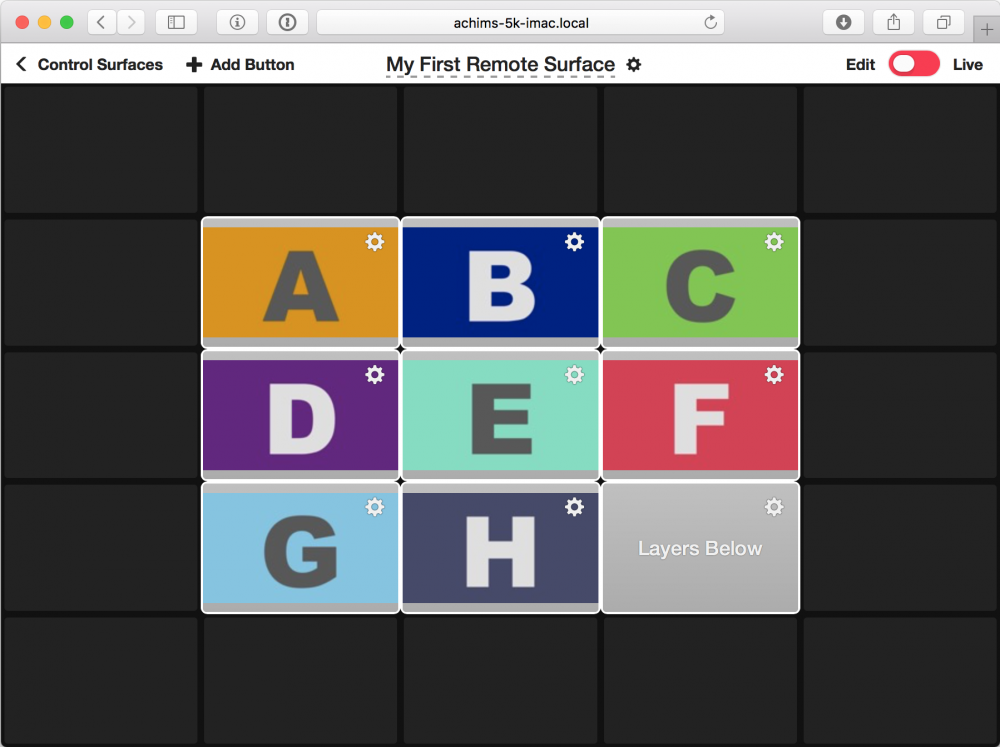
Vous pouvez ajouter d'autres boutons à la surface à l'aide du menu "+ Ajouter un bouton" situé dans le coin supérieur gauche.
Bouton d'action
Pour modifier les propriétés de chaque bouton, vous pouvez sélectionner l'icône de l'engrenage d'action sur ce bouton spécifique pour faire apparaître le panneau Modifier le bouton d'action :
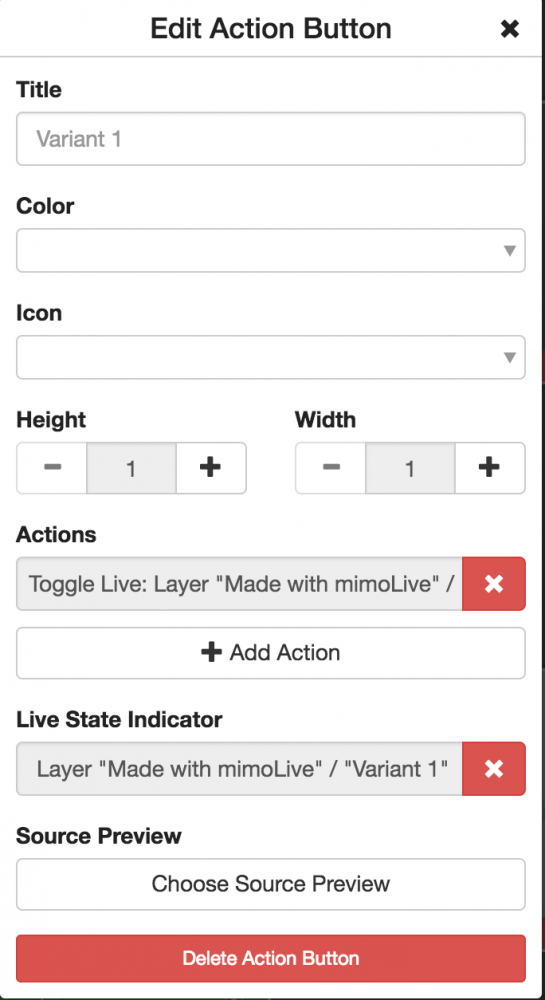
Pour faciliter l'identification du bouton, vous pouvez désormais lui donner un titre, choisir la couleur d'arrière-plan et ajouter une icône.
Si vous souhaitez l'agrandir, vous pouvez définir la hauteur et la largeur du bouton.
La liste Actions vous permet de choisir les actions que le bouton exécutera lorsqu'il sera enfoncé.
L'indicateur d'état en direct vous permet de sélectionner un calque ou une source vidéo pour afficher l'état en direct.
Avec l'option Aperçu de la source, vous pouvez sélectionner une source vidéo du document mimoLive pour afficher une vignette. Veuillez noter que cette option affecte les performances globales de mimoLive !
Configuration d'un bouton pour déclencher des actions multiples
La fonction la plus puissante de la surface de commande à distance est la possibilité de faire en sorte qu'un bouton déclenche plusieurs actions, par exemple pour allumer un tiers inférieur spécifique chaque fois que vous passez à une certaine caméra dans le sélecteur ou pour éteindre plusieurs couches et en allumer d'autres à la fin d'un spectacle.
Pour ajouter une action supplémentaire, cliquez sur Ajouter une action dans le panneau du bouton Modifier l'action vu ci-dessus. Pour supprimer une action dont vous n'avez plus besoin, cliquez sur le "x" situé à côté.
Suppression d'un bouton
Pour supprimer un bouton, vous devez cliquer sur l'icône de la roue dentée de ce bouton pour faire apparaître le panneau d'action Modifier le bouton. En bas de ce panneau, vous trouverez le bouton de suppression. Pour éviter de supprimer accidentellement un bouton, vous devez confirmer la suppression une seconde fois.
Sauvegardez votre document mimoLive pour que la surface de commande à distance soit persistante ! La configuration des surfaces de contrôle à distance est stockée dans le document mimoLive. Veillez à enregistrer le document mimoLive après avoir créé la surface ou y avoir apporté des modifications, sinon ces modifications seront perdues !
Utilisation de la surface de la télécommande
Après avoir modifié la surface de contrôle à votre convenance, vous pouvez accéder au mode Live en haut à droite de l'écran. Un clic (ou un tapotement) sur un bouton déclenche l'action associée dans mimoLive.
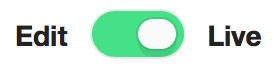
Un mot sur la performance
Certains calques, comme le sélecteur vidéo, contiennent des aperçus des sources utilisées qui s'affichent directement dans votre navigateur. Cela peut alourdir le navigateur de l'appareil que vous utilisez pour la commande à distance. Si vous rencontrez des problèmes de performance sur votre télécommande, essayez d'utiliser moins de boutons contenant des aperçus de sources.
Utilisation de plusieurs surfaces de contrôle à distance
Vous pouvez utiliser plus d'une surface de contrôle à distance en même temps pour un document. Cela vous permet de répartir les tâches au sein d'une équipe de rédacteurs. Dans une école, par exemple, un élève peut contrôler le commutateur, un autre l'audio, un autre les graphiques et les tiers inférieurs.
Vous pouvez également utiliser la même surface de contrôle à distance sur plusieurs appareils en même temps. Les modifications apportées à une instance de la surface de contrôle à distance sont automatiquement et instantanément répercutées sur toutes les instances. Cette fonction est particulièrement utile pour mettre à jour la surface de contrôle à distance lorsque la pile de couches du document mimoLive est modifiée.
Réglage de la surface de la télécommande
Si vous souhaitez modifier l'apparence de la surface de contrôle à distance, vous devez passer en mode édition et cliquer sur la roue dentée située à côté du titre de la surface en haut. Vous obtiendrez une fenêtre superposée avec plusieurs options pour ajuster le titre, la taille et la taille de la police de la surface de contrôle à distance.
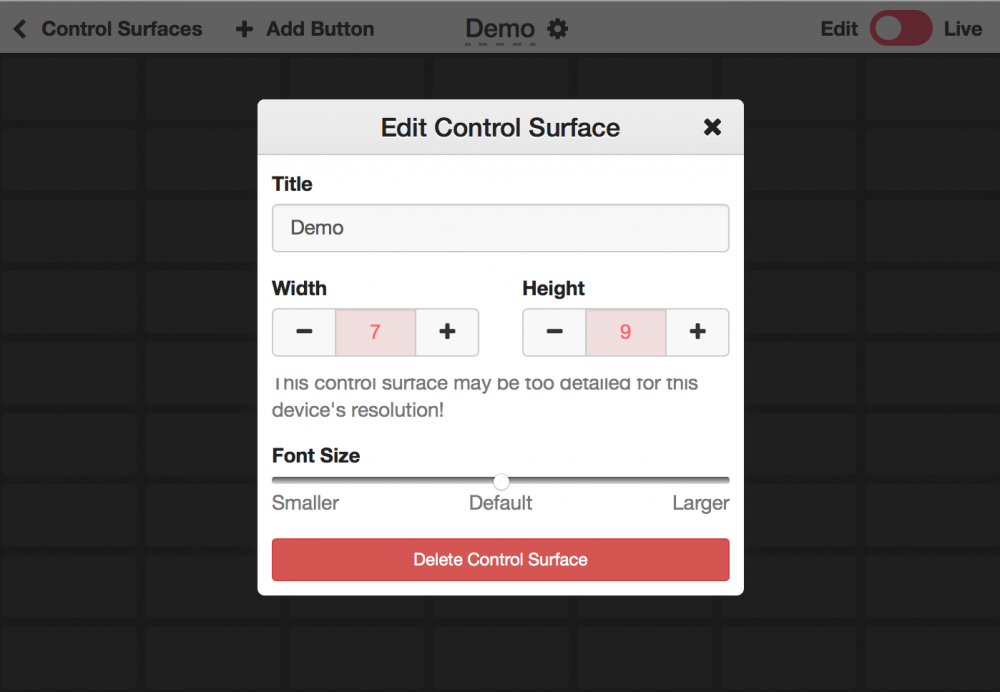
Renommer une surface de télécommande
Si vous souhaitez donner un nom à votre surface de contrôle à distance, vous pouvez la renommer en mode édition en cliquant sur la roue dentée située à côté du titre en haut de la page. Vous obtiendrez une fenêtre superposée dans laquelle vous pourrez modifier le titre.
Modification de la taille de la surface de la télécommande
Si vous avez besoin de plus d'espace pour d'autres boutons sur votre surface de contrôle à distance, vous pouvez en modifier la taille en cliquant sur la roue dentée située à côté du titre de votre surface (assurez-vous d'être en mode édition). Vous obtiendrez une fenêtre superposée qui vous donnera la possibilité de redimensionner la surface de contrôle à distance en cliquant sur les boutons + et -. Veuillez noter que vous ne pouvez pas réduire la taille de la surface s'il y a un bouton dans la zone. Veuillez d'abord supprimer ces boutons.
Suppression d'une surface de télécommande
Pour supprimer une surface de contrôle à distance, vous devez passer en mode édition, cliquer sur la roue dentée à côté du titre en haut et cliquer deux fois sur "Supprimer la surface de contrôle" dans la fenêtre qui s'affiche.
Application de contrôle à distance sur iOS
Si vous souhaitez utiliser les surfaces télécommandées sur des appareils iOS, deux solutions s'offrent à vous :
1. Ouvrir le URL dans Safari ou Chrome comme décrit ci-dessus
2. Utiliser le mimoLive Remote App sur l'App Store
mimoLive Remote App pour iOS
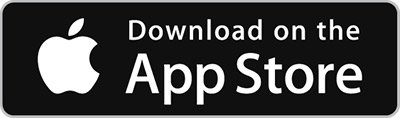
Télécharger l'application mimoLive Remote sur l'App Store.
Utilisation de l'application mimoLive Remote
Lorsque vous démarrez l'application à distance mimoLive, elle recherche les instances de mimoLive en cours d'exécution sur le même réseau que votre appareil iOS :
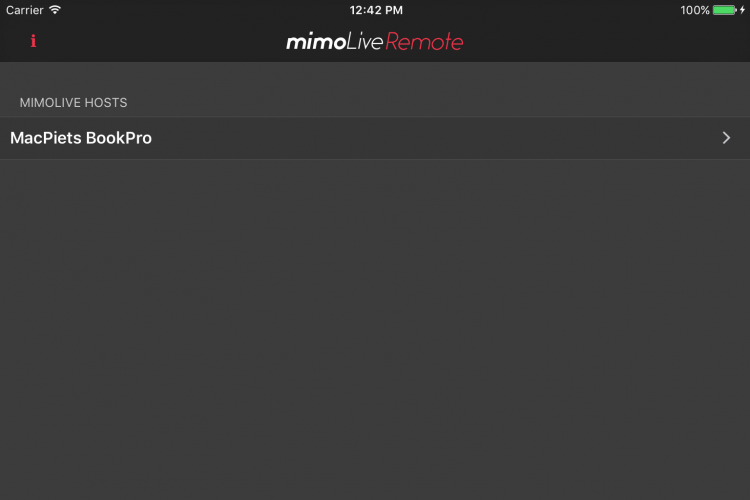
Sélectionnez l'instance mimoLive que vous souhaitez contrôler. Ensuite, l'application se comporte comme l'application de commande à distance basée sur le web.
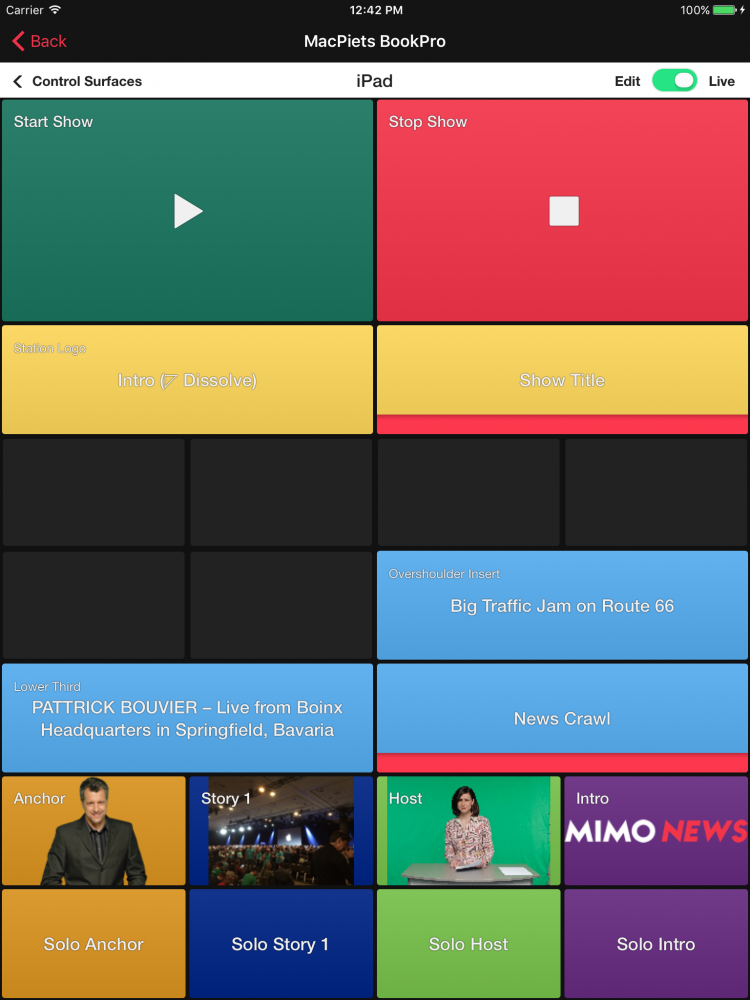
Accès à distance via Internet
Étant donné que les surfaces de commande à distance sont activées par un serveur web intégré à mimoLive, l'accès à distance à mimoLive depuis n'importe quel endroit sur Internet pourrait être activé en donnant à l'ordinateur mimoLive un numéro IP public. Pour des raisons de sécurité, il s'agit toutefois d'une très mauvaise idée. Une meilleure façon d'utiliser la surface de contrôle à distance via un réseau public consiste à établir un tunnel sécurisé vers votre ordinateur hôte mimoLive à l'aide de ngrok.