Bagaimana cara menggunakan kamera virtual mimoLive di Microsoft Teams?
PERBARUI Juni 2021: Masalah ini telah diperbaiki di MS Teams untuk macOS Versi 1.4.00.8872 dan yang lebih tinggi.
MASALAH
Versi Microsoft Teams saat ini (di bawah 1.4.00.8872) tidak memuat perangkat kamera virtual di macOS. Kami berharap Microsoft akan memperbaikinya dalam pembaruan.
Perilaku ini terlihat di Microsoft Teams Versi 1.3.00.28778.
Ada dua opsi untuk mengatasi masalah ini:
- Menjalankan versi lama dari Microsoft Teams
- Hapus Tanda Tangan Kode Tim untuk mengaktifkan kamera virtual di MS Teams
- Menjalankan Microsoft Teams di Browser Chrome
Perlu diketahui bahwa kedua solusi tersebut mengandung risiko tertentu dan solusi ini tidak direkomendasikan.
Opsi 1: Gunakan versi lama MS Teams
Hapus aplikasi Teams dan unduh ulang versi lama MS Teams.
Unduh Microsoft Teams 1.3.00.15561
Opsi 2: Hapus tanda tangan kode MS Teams
Menghapus tanda tangan kode Tim adalah cara lain untuk mengaktifkan kembali kamera virtual. Untuk melakukan ini:
1) Pastikan Anda memiliki versi terbaru Microsoft Teams, dengan memilih Periksa Pembaruan dari menu di sudut kanan atas jendela Teams.
(Diuji dengan MS Teams 1.3.00.28778)
2) Setelah Anda yakin bahwa Anda sudah diperbarui, keluarlah dari Teams sepenuhnya.
3) Buka aplikasi Terminal, yang terdapat di Aplikasi →Utilitas .
4) Salin dan tempelkan perintah ini ke dalam Terminal dan tekan kembali:
sudo codesign --remove-signature "/Applications/Microsoft Teams.app/Contents/Frameworks/Microsoft Teams Helper (Renderer).app"
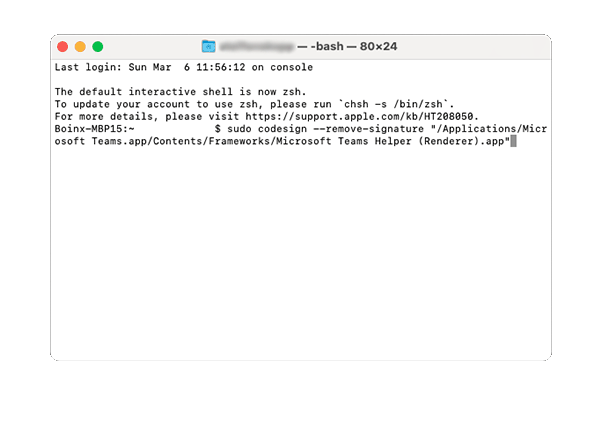
5) Ini akan meminta kata sandi admin Mac Anda. Perhatikan bahwa Anda tidak akan melihat apa pun yang terjadi saat mengetiknya. Tekan kembali.
6) Buka kembali Teams dan pilih mimoLive dari menu opsi kamera dalam panggilan video Anda berikutnya.
Opsi 3: Jalankan MS Teams di Browser Chrome
Yang ini sederhana, mulai konferensi MS Teams Anda di Browser Chrome dan Anda akan mendapatkan akses ke kamera virtual dari mimoLive.


