Ci sono diversi monitoraggi delle prestazioni che si possono controllare se qualcosa non va in mimoLive:
– Monitoraggio delle prestazioni di rendering
– Monitoraggio delle prestazioni della sorgente
– Monitoraggio delle prestazioni in diretta streaming
– Monitoraggio delle prestazioni di registrazione dei file
– Monitoraggio delle prestazioni di mimoCall
Monitoraggio delle prestazioni di rendering
Se si verificano balbuzie nell'output del programma, è il momento di controllare il Performance Monitor della pipeline di rendering per scoprire cosa sta succedendo. Per accedere al pannello Performance Monitor in mimoLive, fare clic su Performance Meter nel display di stato nella parte superiore del documento mimoLive.
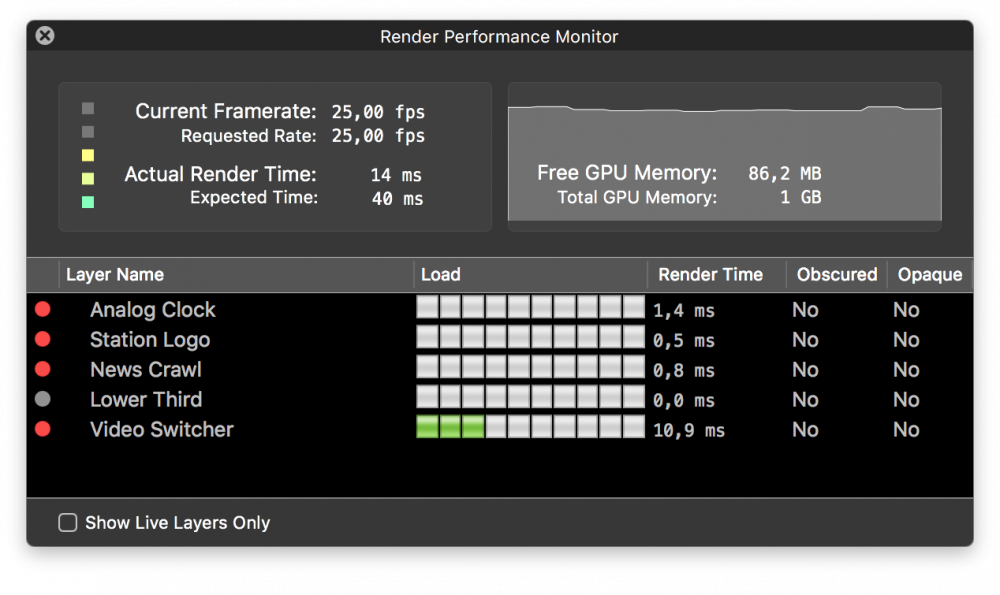
Il Render Performance Monitor è composto da tre sezioni:
- Misuratore delle prestazioni complessive: L'indicatore in alto a sinistra mostra le prestazioni della pipeline di rendering. Se è tutto grigio, tutto va bene. Se è rosso, la pipeline di rendering ha bisogno di più tempo per renderizzare un fotogramma video (Actual Render Time) rispetto alla durata del fotogramma (Expected Time), il che significa che sta perdendo fotogrammi (Current Framerate è inferiore al valore Requested Rate).
– GPU Monitoraggio della memoria: La memoria del sistema GPU è essenziale per mimoLive. Se il GPU Il consumo di memoria è elevato e la macchina ha bisogno di distribuire la memoria al RAM del CPU. Ciò può ridurre le prestazioni complessive.
- Misuratore di prestazioni dei livelli: In basso sono elencati tutti i livelli attualmente utilizzati nel documento. A sinistra c'è un indicatore che indica se questo particolare livello è attualmente "vivo" (rosso). Il livello di "carico" mostra la quantità di prestazioni del livello. Dovrebbe essere facile identificare un livello che causa balbuzie ed è possibile disattivarlo nella pila dei livelli. Nella colonna "Tempo di rendering" si può vedere la durata media del rendering di questo livello. Il flag "Oscurato" è il risultato del flag "Opaco" e viene visualizzato principalmente per il debug dello sviluppo del livello.
Monitoraggio delle prestazioni della sorgente
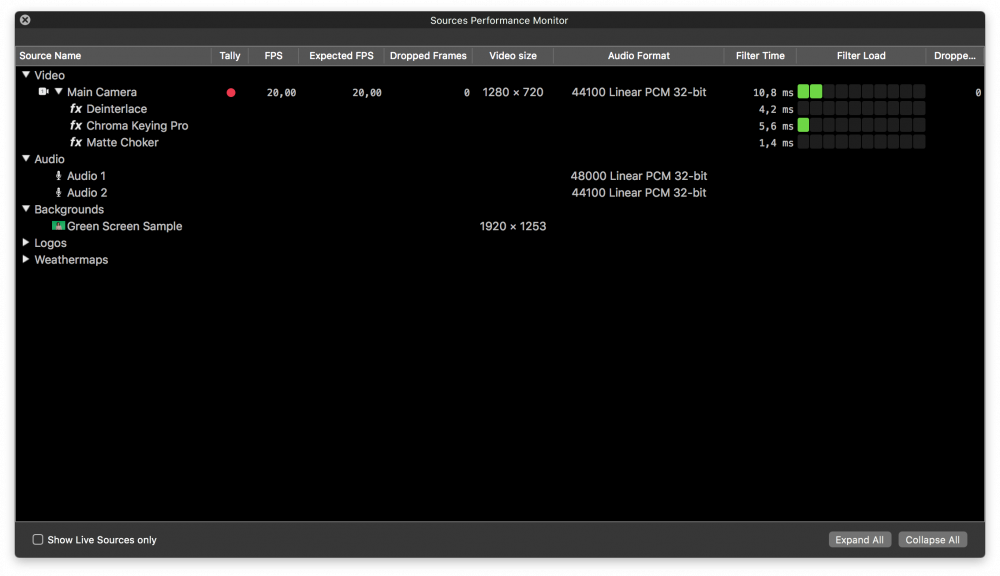
Il Source Performance Monitor può essere aperto nella finestra Finestra con il menu Monitoraggio delle prestazioni della sorgente o con il comando di scelta rapida da tastiera alt-cmd-S.
Questa finestra mostra tutte le sorgenti in un colpo d'occhio, visualizzando tutti i tipi di dati sulle prestazioni. Per una tipica sorgente video è possibile vedere lo stato della luce di conteggio (è usata per il program out?), la frequenza dei fotogrammi correntemente trasmessa dalla sorgente video a mimoLive, la frequenza dei fotogrammi prevista, il numero di fotogrammi caduti durante la ricezione di fotogrammi da una sorgente video e il formato audio utilizzato.
Se una sorgente video viene filtrata, è possibile vedere il tempo necessario per ogni singolo filtro per calcolare il risultato. Nella riga principale delle sorgenti video è riportato il tempo complessivo di filtraggio necessario.
Tutte le fonti visive, come videocamere, filmati o immagini, mostrano le loro dimensioni in pixel.
Tutte le sorgenti audio visualizzano il loro formato audio e la frequenza di campionamento.
Monitoraggio delle prestazioni in diretta streaming
TBD.
h3(#sezione-file-recording-performance-monitor).File Recording Performance Monitor
TBD.
Monitoraggio delle prestazioni di mimoCall
TBD.
