Aggiungere filtri alle sorgenti video
I filtri possono essere applicati a qualsiasi sorgente video e modificarne l'aspetto prima che venga elaborata dallo stack di livelli. mimoLive dispone di una ricca serie di filtri utili nelle produzioni video.
Accesso al menu a discesa dei filtri
Per accedere al menu a discesa dei filtri, spostarsi con il cursore del mouse nella sezione Sorgenti di mimoLive sul lato sinistro della finestra. Spostando il cursore del mouse su una determinata sorgente, il pulsante fx che apre il menu a tendina.
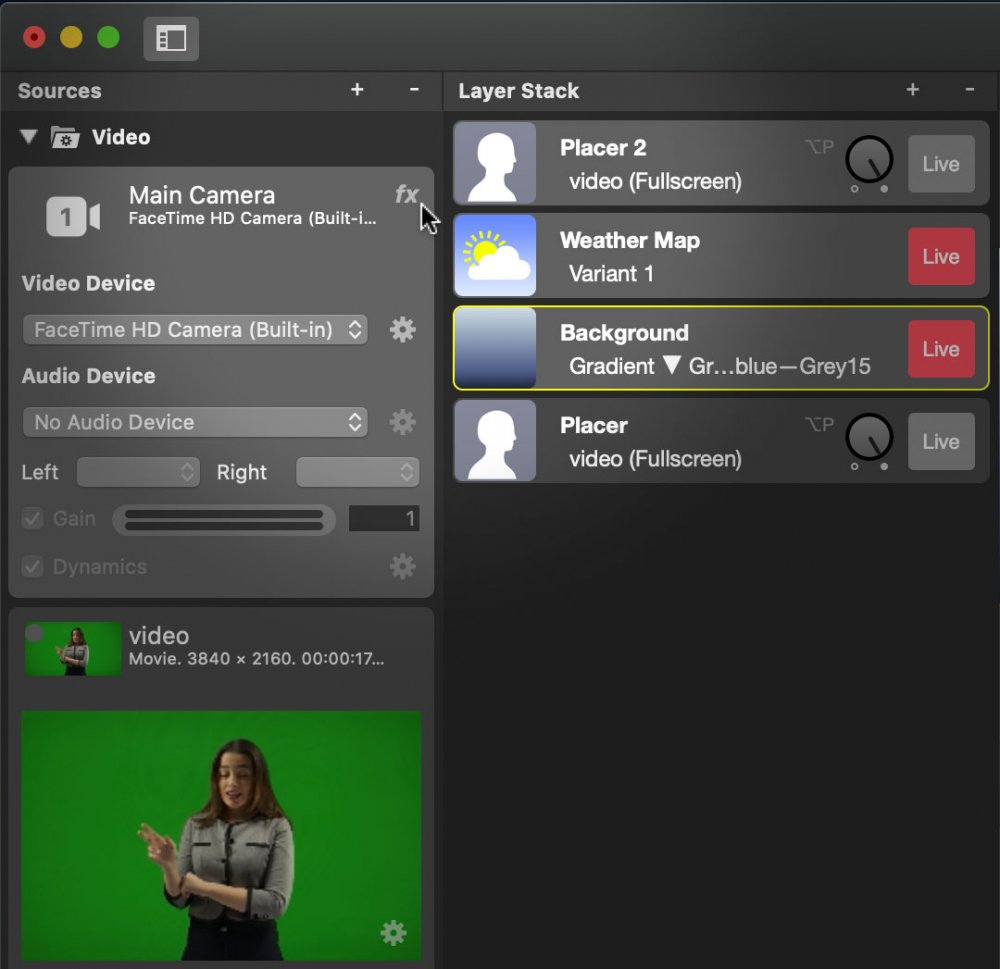
Scegliere il filtro per la sorgente
mimoLive è dotato di una serie di filtri video in tempo reale. Molti filtri saranno spiegati da soli, ma per saperne di più sui filtri si rimanda a questa pagina.
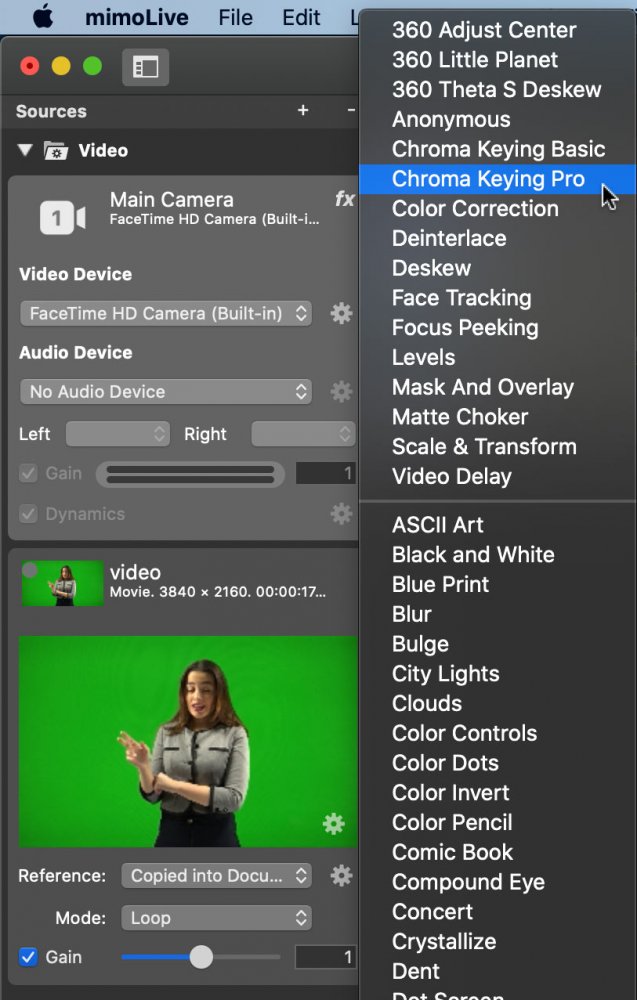
Ecco un elenco di tutti i filtri disponibili in mimoLive.
| Nome del filtro video | Descrizione |
|---|---|
| 360 Regolazione del centro | Questo filtro è in grado di riadattare il centro di un fotogramma video equirettangolare utilizzato nelle produzioni video a 360°. |
| 360 Piccolo pianeta | "Piccoli pianeti " sono i risultati di una speciale distorsione dei fotogrammi video equirettangolari. È per il gusto di farlo! 🙂 |
| 360 Theta S Deskew | Se si utilizza un Fotocamera Theta S 360° di Ricoh è possibile utilizzare questo filtro per unire le due immagini video a semicupola prodotte da questa telecamera. |
| Chroma Keying di base | Il Chroma Keying Basic è in grado di rendere trasparente uno sfondo, anche se non perfettamente illuminato. |
| Chroma Keying Pro | Questo filtro Chroma Keying Pro offre un risultato professionale se si dispone di uno sfondo illuminato in modo uniforme. |
| Correzione del colore | Utilizzare questo filtro per correggere i colori se non è possibile farlo con l'hardware video. |
| Deinterlacciamento | Alcune sorgenti video producono ancora un segnale video deinterlacciato. Poiché mimoLive funziona in modalità progressiva, è necessario deinterlacciare questi segnali video. |
| Deskew | Se si riprende un orologio in una palestra, ma non è possibile posizionare la fotocamera proprio di fronte all'orologio per evitare errori di prospettiva, con questo filtro è possibile allineare l'orologio a linee rette. |
| Tracciamento del volto | Questo filtro è molto utile in combinazione con mimoCall: Se l'ospite remoto non sta fermo sulla sedia e si sposta sempre dall'area di cattura del ritratto, è possibile lasciare che mimoLive segua automaticamente il suo volto. |
| Sbirciare a fuoco | Per regolare perfettamente il punto di messa a fuoco di un dispositivo video, è possibile attivare questo filtro. Contrassegna le aree nitide con un determinato colore. |
| Maschera e sovrapposizione | Se il video deve essere reso trasparente in alcune aree, è possibile utilizzare questo filtro. Inoltre, questo filtro può aggiungere un'immagine in sovrimpressione. L'impostazione predefinita è pensata per una Kiss Cam! 😉 |
| Ritardo video | Se l'audio non è sincronizzato con il video, potrebbe essere necessario ritardare il video. Per saperne di più, leggete la sezione descrizione dettagliata del livello Audio Sync Meter |
I filtri video forniti da macOS potrebbero non funzionare.
Ci sono molti altri Filtri immagine principali che viene fornito con macOS. Non è garantito che questi filtri video funzionino correttamente in mimoLive. Utilizzateli a vostro rischio e pericolo!
Applicazione di un filtro
Per applicare un filtro a una sorgente video in mimoLive, procedere come segue:
- Selezionare la sorgente video nel menu Repository delle fonti a sinistra nella finestra del documento mimoLive. Il pannello Source Inspector si espanderà.
- Fare clic sul pulsante "fx" nell'angolo superiore destro del pannello Source Inspector. Verrà visualizzato un elenco di tutti i filtri video disponibili. Se non c'è il pulsante "fx", molto probabilmente non è stata selezionata una sorgente con contenuto visivo da filtrare.
- Fare clic sul filtro video desiderato. Il filtro verrà aggiunto all'elenco dei filtri della sorgente video selezionata.
- La maggior parte dei filtri video ha qualche parametro da regolare. Facendo clic sulla Rotella delle impostazioni accanto al filtro video, si aprirà un pop-up di configurazione.
Applicazione di più filtri
In alcuni casi può essere necessario aggiungere più filtri a una sorgente video per ottenere il risultato desiderato. È possibile aggiungere altri filtri video facendo nuovamente clic sul pulsante "fx". I nuovi filtri video verranno aggiunti all'elenco dei filtri in basso. Vedere Ordinare i filtri .
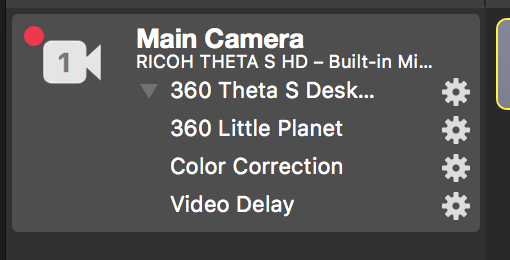
Modifica delle impostazioni di un filtro
Ogni filtro ha le proprie impostazioni. Una volta applicato un filtro a una sorgente, è possibile fare clic sulla rotella delle impostazioni per accedere a un pop-up contenente le impostazioni del filtro.
Vista compatta e ampliata
Se alla sorgente video sono stati applicati più filtri, questi possono essere d'intralcio se non è più necessario regolarli. È possibile passare a una visualizzazione più compatta facendo clic sul triangolino in alto a sinistra dell'elenco dei filtri:
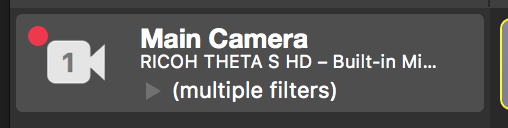
Rimozione di un filtro
- Per rimuovere un filtro, spostare il mouse sul nome del filtro. Viene visualizzata una "x" accanto all'ingranaggio delle impostazioni.
- Fare clic sulla x per rimuovere il filtro.
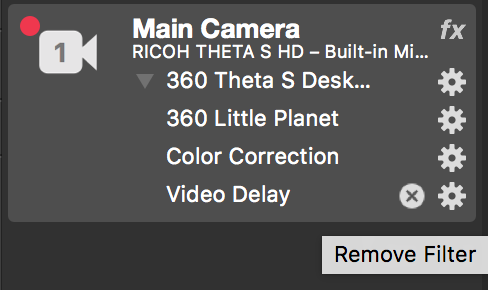
Ordinare i filtri
- L'ordine di applicazione dei filtri è molto importante per l'aspetto del risultato.
- Per modificare l'ordine dei filtri, è sufficiente afferrare il filtro e trascinarlo nella posizione desiderata.
- Il filtro più alto viene applicato per primo, quello più basso per ultimo.
Creazione di filtri personalizzati
C'è un certo effetto che non trovate nel lungo elenco di filtri video disponibili? È possibile creare e utilizzare i propri filtri video personalizzati in mimoLive! Leggete Strati personalizzati per saperne di più su come estendere mimoLive.
