Schermo verde / Schermo blu
Questa pagina spiega come combinare un video e uno sfondo aggiungendo la trasparenza al video utilizzando l'opzione Chroma Keying di base Filtro di mimoLive™.
Per saperne di più su come lavorare e impostare uno schermo verde, compresa la corretta illuminazione, consultare il sito Chroma Keying.

Attivare il Chroma Keying di base filtro
Passare alla sezione fx e attivare il menu a discesa Chroma Keying di base filtro.
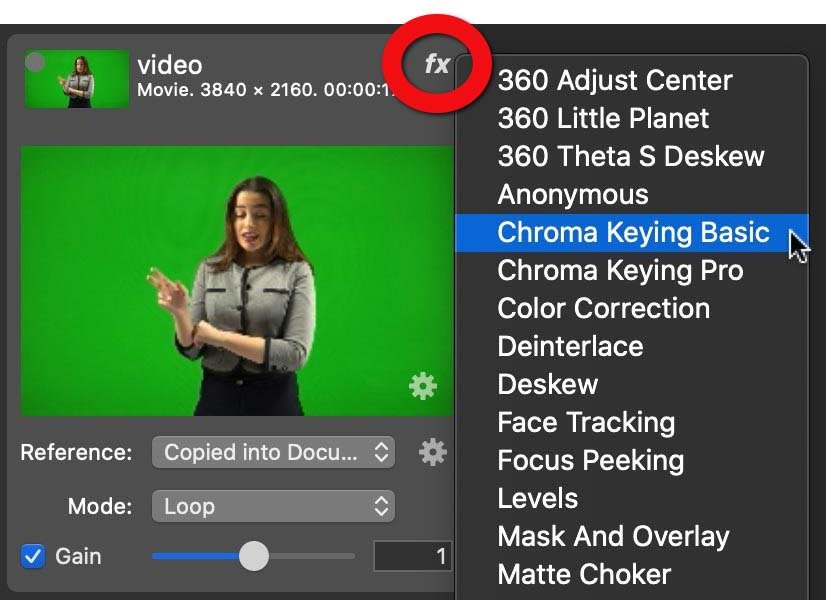
Impostazione: Regolazione automatica
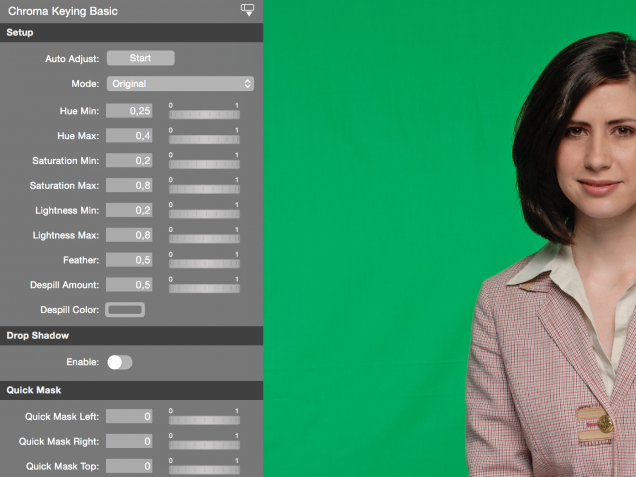

Il Chroma Keying di base Il filtro è una soluzione semplice e veloce. È disponibile un'opzione di regolazione automatica. Facendo clic sul pulsante "Avvia", il filtro analizza l'immagine video corrente e cerca di trovare i valori ottimali per il contenuto attuale. In seguito è possibile regolare con precisione i valori.
*Per far sì che la Regolazione automatica funzioni correttamente, allontanarsi dallo schermo verde in modo che l'inquadratura video mostri solo lo sfondo.
Impostazione manuale
Questa è una procedura che spiega passo per passo come configurare il sistema Chroma Keying di base Filtro:
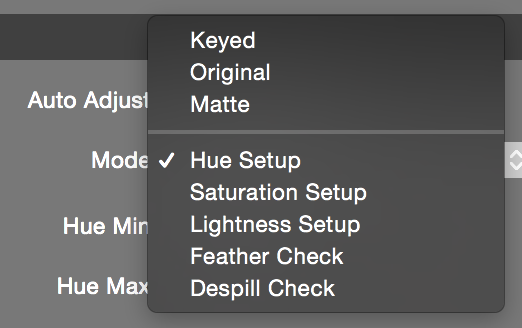
1. Passare alla vista "Impostazione tinta" selezionandola nel menu a comparsa "Modalità". Nella parte inferiore dell'area di anteprima del filtro dovrebbe apparire una barra arcobaleno con un istogramma. L'istogramma indica la quantità di un determinato colore presente nel video. Il picco massimo dovrebbe essere il colore dello sfondo.

2. A questo punto è possibile fare clic con il cursore del mouse sull'anteprima del filtro e selezionare il colore dello sfondo che si desidera inserire direttamente nel video, oppure regolare i valori "Tinta Min" e "Tinta Max" per selezionare il colore dello sfondo. È possibile farlo con i parametri o trascinandoli nell'istogramma.
3. Dopo aver selezionato la tonalità del colore dello sfondo, è necessario specificare la saturazione. Utilizzare il menu a comparsa "Modalità" per passare alla visualizzazione "Impostazione saturazione".

4. Utilizzare i parametri "Saturazione minima" e "Saturazione massima" per restringere la selezione della gamma di colori. È possibile farlo con i parametri o trascinandoli nell'istogramma.
5. Il passo successivo consiste nello specificare la luminosità. Utilizzare il menu a comparsa "Modalità" per passare alla visualizzazione "Impostazione luminosità" e bloccare i rossi nell'istogramma come si è fatto con la "Saturazione".

- 6. Se si passa alla visualizzazione "Feather Check" (Controllo piuma) con il popup "Mode" (Modalità), si può vedere se la chiave è buona o se ci sono ancora dei pixel che non sono stati digitati correttamente. I punti rossi lampeggianti indicano che questo particolare pixel ha una certa trasparenza. Questo potrebbe non essere un male perché è esattamente ciò che è auspicabile per i capelli. Se ci sono artefatti indesiderati, è necessario tornare al punto 2 e perfezionare le impostazioni. Il valore "Piuma" consente di allargare o restringere l'area della piuma.

7. Infine, si può passare alla vista "Controllo despill" con il popup "Modalità". Questa vista mostra in modo lampeggiante dove il fondale si è riversato sull'attore e cosa cambierà la funzione di despill. È possibile impostare il "Despill Amount" (la quantità di colore del fondale da modificare) e il "Despill Color" (il colore utilizzato per sostituire il colore del fondale fuoriuscito). È opportuno impostare il colore di riempimento sulla stessa tonalità che lo sfondo inserito avrà nella finestra di dialogo "Sfondo".
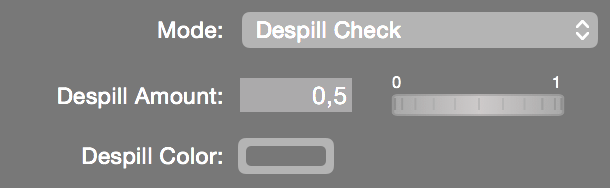
Aggiunta di un'ombra a goccia per creare un'illusione di profondità
Se lo sfondo finale sarà un muro di qualsiasi tipo (ad esempio, una mappa meteorologica), si potrebbe desiderare di avere un'ombra su questo muro per creare l'illusione della profondità. L'opzione "Ombra a goccia" consente di controllare l'offset dell'ombra a goccia in direzione "X" e "Y", nonché l'"Opacità" e la "Sfocatura".


Applicazione di una maschera rapida per coprire i contenuti indesiderati
Se l'immagine video presenta alcuni pixel indesiderati ai bordi, è possibile ritagliarli con l'opzione "Maschera veloce". Ad esempio, è utile se il fondale in chroma key non è abbastanza ampio da riempire l'intero fotogramma del video.


Verifica del risultato su un campione di sfondo
Nella configurazione del filtro è possibile aggiungere uno sfondo di esempio per verificare se il chromakey funziona bene. Assicuratevi di scegliere uno sfondo che si adatti al meglio allo sfondo finale della vostra produzione video. È possibile scegliere tra
- Nessun contesto
- Immagine personalizzata
- Bianco
- Nero
- Tinta unita personalizzata
Regolare il colore del fotogramma video
A volte può essere necessario applicare alcune correzioni del colore prima che il chroma keyer possa svolgere un lavoro adeguato. Nella sezione "Correzione colore" è possibile regolare "Saturazione", "Luminosità" e "Contrasto". Tuttavia, prima di utilizzare questa opzione, si consiglia di correggere lo sfondo e le impostazioni della fotocamera.
