Perché la sincronizzazione audio e video è importante in mimoLive?
La sincronizzazione tra audio e video è essenziale per qualsiasi produzione video. Il pubblico se ne accorgerà se il segnale video e il segnale audio non vengono riprodotti contemporaneamente sul dispositivo di riproduzione.
Il problema di mantenere l'audio e il video sincronizzati deriva dal fatto che questi segnali vengono elaborati singolarmente in mimoLive perché possono provenire da fonti hardware diverse con ritardi di segnale diversi. Le videocamere tendono ad avere una maggiore latenza nel segnale a causa del buffering e del complesso processo di compressione del segnale video. Mentre i segnali audio sono solitamente elaborati con una bassa latenza. Pertanto, in mimoLive dobbiamo assicurarci di sincronizzare l'audio e il video per ottenere un'esperienza perfetta per il pubblico.
Esistono due modi per risolvere questo problema di sincronizzazione:
- È possibile inserire l'audio nella porta audio della videocamera e far viaggiare il segnale audio insieme al segnale video dalla videocamera a mimoLive. In questo modo saranno sincronizzati per impostazione predefinita.
- È necessario ritardare il segnale audio o (meno comunemente) il segnale video in mimoLive.
Utilizzare il livello AV Sync Meter per misurare la differenza di segnale e ripristinare la sincronizzazione.
Abbiamo progettato un livello chiamato "AV Sync Meter" che vi aiuterà a capire quale segnale audio o video è in ritardo.
- Aprire il documento in mimoLive che si utilizza per produrre il video.
- Individuare il livello "AV Sync Meter" nel Repository dei livelli e aggiungerlo in cima alla pila di livelli (vedere Livelli, impostazioni e varianti per imparare a farlo)
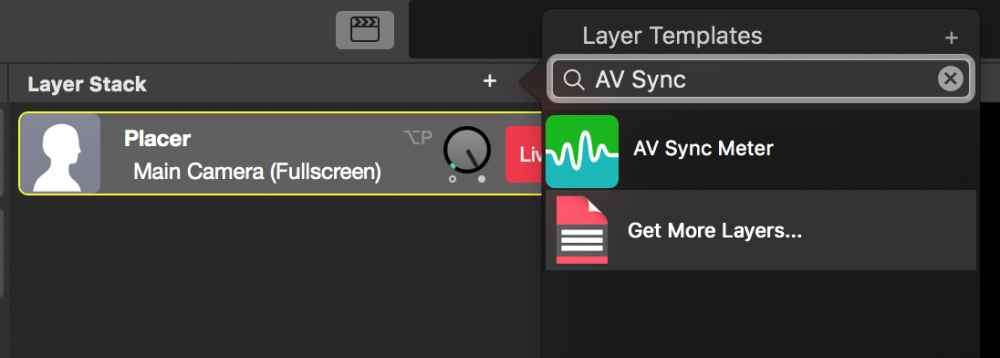
- Configurare il nuovo livello aggiunto con la sorgente video e la sorgente audio che si desidera misurare.
- Commutare il livello dal vivo
- Scarica questo video a un dispositivo cinematografico per poterlo riprodurre davanti alla videocamera. Assicurarsi che il rumore bianco provenga dall'ingresso audio che si desidera rilevare.
Per comodità, scansionate questo codice QR sul vostro dispositivo mobile per avviare il download del video:
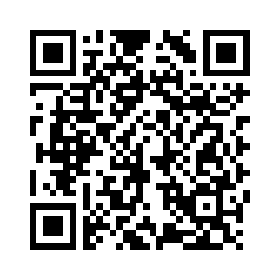
- Puntare la fotocamera sul dispositivo mobile in modo che il mirino del livello possa rilevare gli interruttori in bianco e nero nel filmato.
- Il livello dovrebbe ora visualizzare quale segnale è "in anticipo" e per quale intervallo di tempo.
Cosa fare se l'audio è in anticipo e il video è in ritardo?
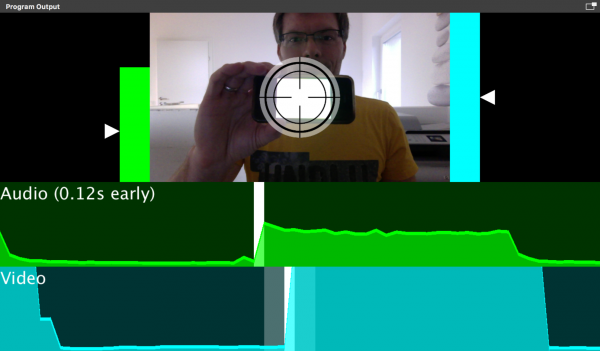
Se l'AV Sync Meter ha questo aspetto (appare il messaggio "Audio in anticipo"), è necessario ritardare la sorgente audio. Questa operazione può essere eseguita nel pannello delle impostazioni della sorgente audio:
- Individuare la sorgente audio che si desidera sincronizzare nell'archivio delle sorgenti e selezionarla. La sorgente dovrebbe rivelare il suo pannello delle impostazioni. (vedere Fonti e archivio delle fonti )
- Selezionare l'icona a forma di ingranaggio accanto al popup del dispositivo audio. Le impostazioni del dispositivo audio prescelto vengono visualizzate in una finestra popover.
- Individuate l'opzione "Ritardo" in basso e aggiungete al valore attuale la quantità misurata dell'audio da anticipare.
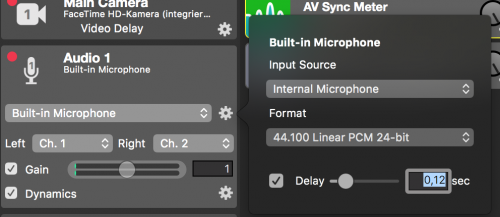
Ora l'audio dovrebbe essere sincronizzato con il video. Per verificare, eseguire nuovamente la misurazione con il Layer AV Sync Meter.
Cosa fare se il video è in anticipo e l'audio è in ritardo?
In realtà questo dovrebbe essere un caso raro. Tuttavia, mimoLive ha anche un'opzione per ritardare un video.
- Individuare la sorgente video nell'archivio delle sorgenti nella colonna di sinistra che deve essere anticipata e selezionarla facendo clic su di essa.
- Fare clic sull'icona "fx" nell'angolo superiore destro del riquadro informativo della sorgente per visualizzare un elenco di filtri video che possono essere applicati a una sorgente video.
- Trova il Filtro di ritardo video e fare clic su di esso per applicarlo alla sorgente video.
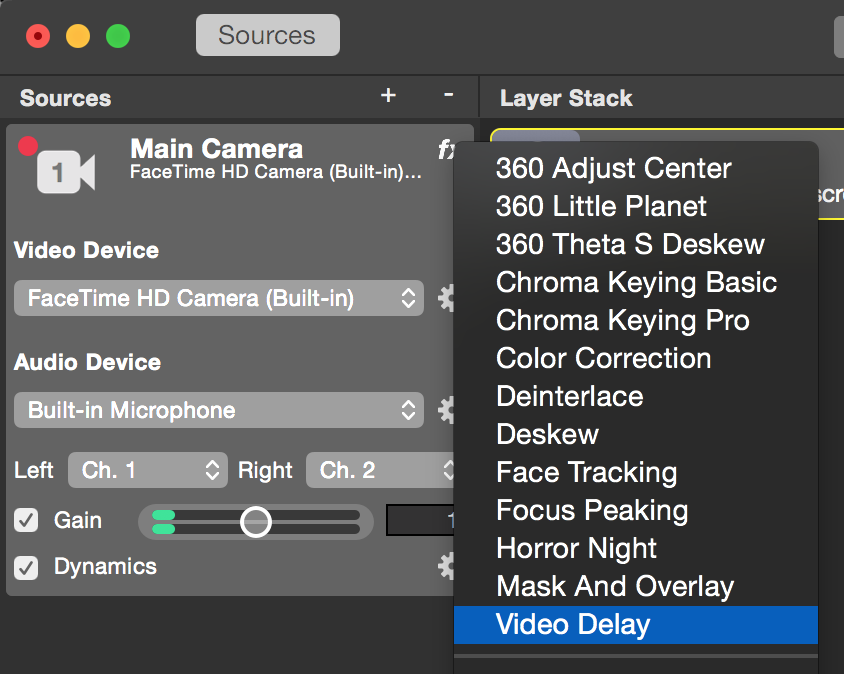
- Per configurare il ritardo necessario, è necessario calcolare di quanti fotogrammi deve essere ritardata la sorgente video. (il ritardo può essere calcolato solo in valori interi sulla base dei "fotogrammi al secondo" della sorgente video). Ad esempio, se la sorgente video è in anticipo di 0,5 secondi e funziona a 30 fps, il ritardo deve essere di 15 fotogrammi.
- Per inserire la quantità di fotogrammi ritardati necessari alla sorgente video, fare clic sul pulsante dell'ingranaggio di azione accanto al filtro Ritardo video. Verrà visualizzato un foglio di configurazione che mostra i fotogrammi ritardati.
- Immettere la quantità calcolata di fotogrammi ritardati e chiudere il popup.

È possibile eseguire nuovamente il test di sincronizzazione audio-video per verificare che l'audio e il video siano sincronizzati.
