Ultimamente, alcuni amministratori di rete impediscono l'accesso a WebRTC. Sebbene mimoCall tenti vari metodi per stabilire una connessione tra il client e mimoLive, non è sempre possibile quando i sistemi di sicurezza della rete bloccano l'accesso. Per garantire la compatibilità della rete con WebRTC, i clienti possono utilizzare il seguente sito di prova: https://networktest.twilio.com/.
Video introduttivo
Il seguente video è un'introduzione a mimoCall. Se avete bisogno di informazioni più approfondite, leggete le istruzioni più avanti.
Impostazione di nuove destinazioni di uscita
Da quando abbiamo realizzato il video, è cambiato il modo in cui vengono definite e configurate le destinazioni di uscita. Per informazioni aggiornate, leggere le istruzioni riportate di seguito.
Stai visualizzando un contenuto segnato da Youtube. Per accedere al contenuto effettivo, clicchi sul pulsante sottostante. Si prega di notare che in questo modo si condividono i dati con provider di terze parti.
Ulteriori informazioniPanoramica di mimoCall
La fonte mimoCall è un modo per coinvolgere uno o più corrispondenti remoti per un'intervista o una tavola rotonda.
- In mimoLive, impostare una sorgente mimoCall per ogni corrispondente.
- Condividere il URL della fonte mimoCall con i propri corrispondenti. mimoLive offre una comoda funzione di invito che consente di utilizzare Messaggi, Mail e molti altri servizi per la condivisione.
- I vostri corrispondenti aprono poi il URL in Google Chrome o in qualsiasi altro browser web supportato (purtroppo Safari non supporta ancora lo standard WebRTC necessario).
- I vostri corrispondenti si collegheranno a mimoLive sul vostro Mac, dove potrete utilizzare i loro video e audio in qualsiasi livello che supporti una sorgente video o audio. Esistono diversi livelli per interviste e tavole rotonde, ad esempio il livello Split Screen.
- I corrispondenti riceveranno l'uscita del programma mimoLive e un mix audio N-1, in modo da poter sentire tutto tranne se stessi.
- Impostate una destinazione di uscita del monitor audio con un mix-minus per voi stessi, in modo da poter partecipare alla discussione senza sentirvi.
Livelli sorgente e multisorgente di mimoCall
Quando si usano le sorgenti mimoCall in un livello che supporta più di una sorgente video, come il livello Switcher o il livello Split Screen, non dimenticare di aggiungere livelli Solo audio per ogni sorgente mimoCall, in modo che gli interlocutori possano essere ascoltati nel flusso video.
Creazione di una sorgente mimoCall in mimoLive
Account Boinx Connect per mimoCall
Per creare mimoCalls, è necessario avere un account Boinx Connect attivo nelle Preferenze di mimoLive. Leggere Boinx Connect per ulteriori informazioni su come creare e accedere al proprio account Boinx Connect.
I vostri ospiti non hanno bisogno di un account Boinx Connect per partecipare a una mimoCall. Solo l'host ha bisogno di tale account per creare la mimoCall.
- Fare clic sul pulsante + in alto a destra della libreria delle sorgenti, all'estrema sinistra della finestra del documento mimoLive. Un elenco di tipi di sorgente apparirà in una finestra.
- Trova il mimoCall e trascinarlo nella Libreria sorgenti.
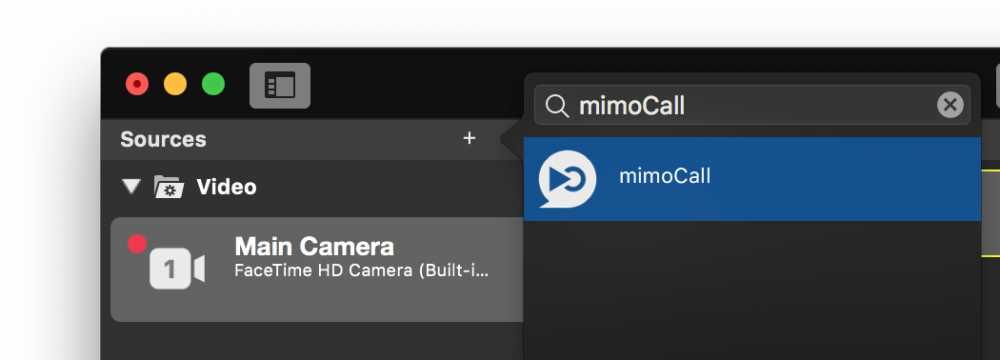
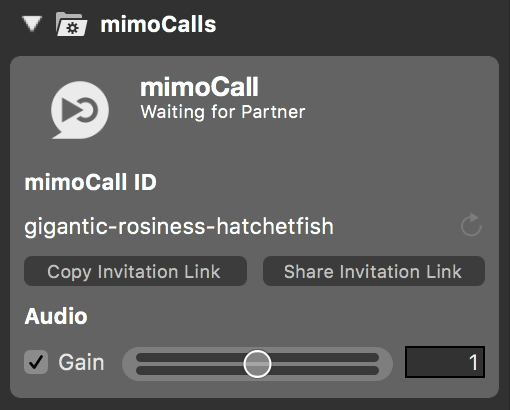
Impostazioni
Una sorgente mimoCall ha diverse opzioni per controllare le sue caratteristiche:
Revoca dell'ID mimoCall
Ogni sorgente mimoCall ha un canale mimoCall unico globale rappresentato da un ID mimoCall composto da tre parole casuali. Se si pensa di aver bisogno di un nuovo canale mimoCall e che quello vecchio non debba più essere usato per qualsiasi motivo, è possibile revocare l'ID mimoCall facendo clic sul pulsante ricarica accanto all'ID mimoCall. Dopo qualche istante verrà aperto un nuovo canale mimoCall e si riceverà un nuovo ID mimoCall. Il vecchio ID viene archiviato e non può più essere utilizzato.
Guadagno audio
È possibile regolare il livello audio di ciascuna sorgente mimoCall individualmente per livellare tutti gli interlocutori. Utilizzare il cursore per regolare il livello di guadagno.
Invitare un corrispondente
Il corrispondente deve ottenere un ID mimoCall per stabilire una connessione. Questo ID viene trasmesso come parte di un messaggio HTTP link. Questo link può essere cliccato dal chiamante e il client web mimoCall si aprirà automaticamente.
Per inviare questo link avete due opzioni:
- Copia il link dell'invito: Copia il link nel pannello di incollaggio di macOS. Ora è possibile incollare il link in qualsiasi canale di comunicazione.
- Link invito alla condivisione: Apre un popup con le destinazioni di condivisione standard su macOS.
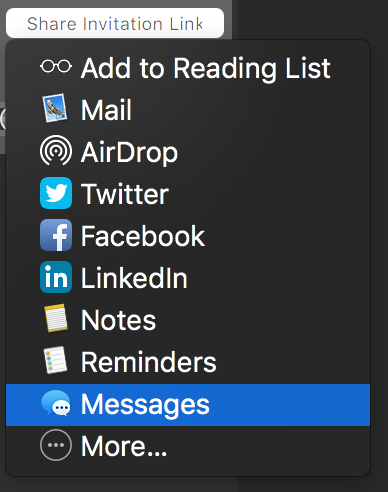
Fornire l'audio al moderatore
Mentre il corrispondente di mimoCall riceve il mix del programma meno il proprio audio, il moderatore in studio deve essere impostato separatamente.
1) Aggiungere un Monitor audio alle destinazioni di uscita, se non è già presente:
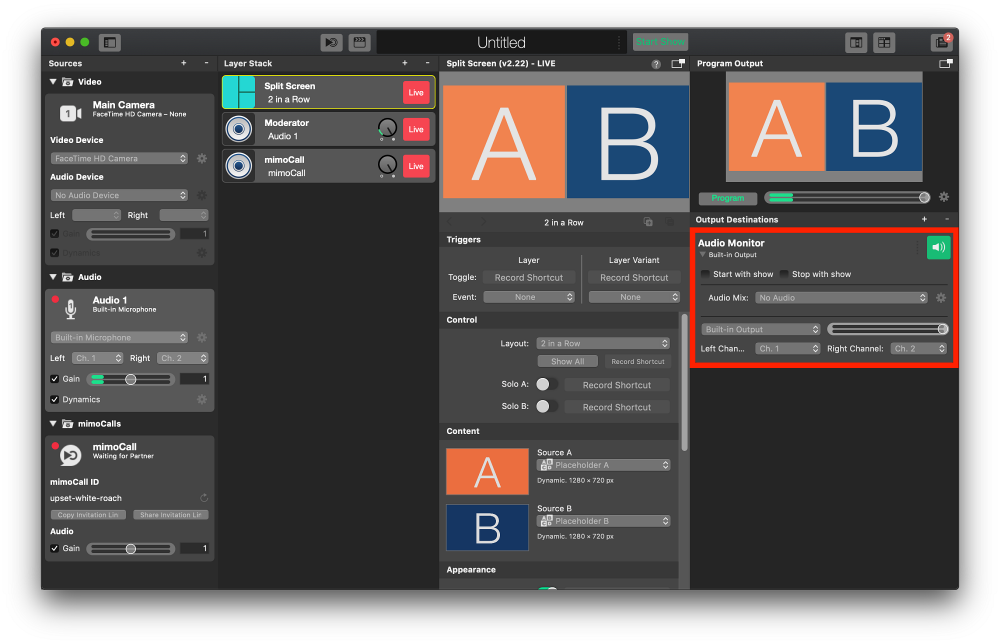
2) Nel menu a comparsa "Mix audio", selezionare "Nuovo mix audio":
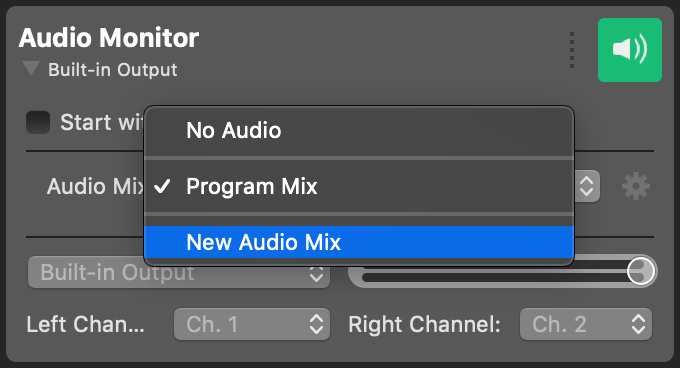
3) Nel pannello Mix audio, selezionare il nuovo mix audio e disattivare l'audio dalla sorgente audio del moderatore.
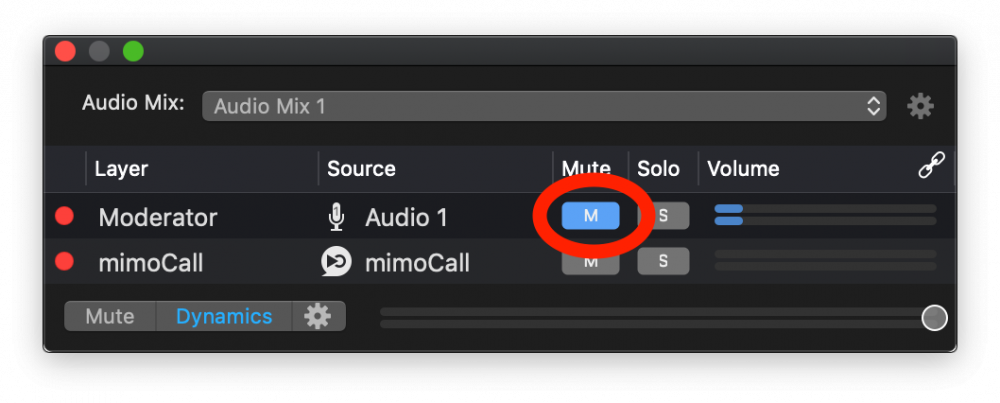
4) Chiudere il pannello Mix audio e selezionare un'uscita audio da collegare al moderatore:
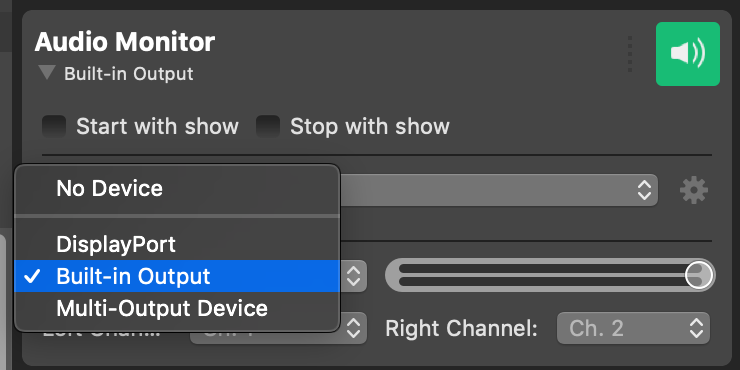
5) Accendere il monitor audio in modo da poter sentire effettivamente qualcosa:
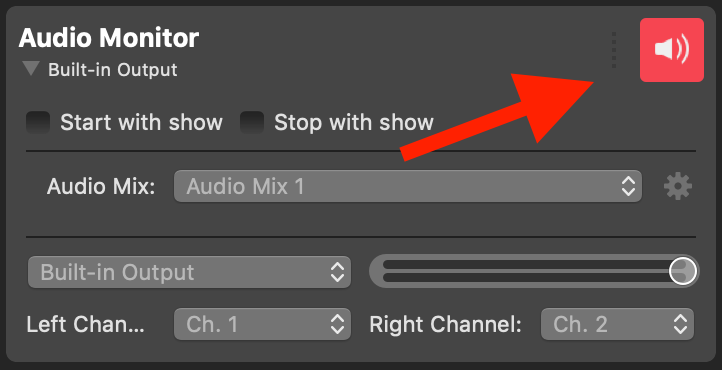
!Il rosso significa "vivo"
Ciò disorienta molte persone: Il pulsante è verde quando tutto è impostato correttamente e la destinazione di uscita è pronta. Se lo si accende, il pulsante diventa rosso e ciò significa che è "attivo".
FAQ
D: Quale risoluzione supporta mimoCall?
R: La qualità dell'immagine che mimoCall invia dipende da una serie di fattori
- Qual è la risoluzione della telecamera dal lato del chiamante?
- Quali risoluzioni consente il browser del chiamante? Alcuni browser limitano la risoluzione che la telecamera può utilizzare nel client mimoCall. Per ottenere i migliori risultati, utilizzare Google Chrome.
- Qual è la larghezza di banda disponibile tra voi e il chiamante? In genere dovrebbe trattarsi di una connessione diretta peer-to-peer, ma potrebbe trattarsi anche di una connessione ritrasmessa se il vostro computer e quello del chiamante non possono parlarsi.
