Introduzione
I grandi telegiornali spesso registrano il loro programma in un set virtuale, il che significa che lo studio ha un fondale verde e l'interno dello studio viene aggiunto alla scena in un secondo momento. Esistono due tipi diversi di studi virtuali:
- Studio 3D virtuale: La posizione effettiva della telecamera e il suo movimento nello studio vengono utilizzati per renderizzare una scena 3D in tempo reale dalla prospettiva della telecamera e aggiunta al video. Questa tecnica richiede una configurazione sofisticata e quindi ha costi elevati.
- Set virtuale: Le posizioni della telecamera sono fisse e non cambiano durante la produzione. Ora è possibile utilizzare immagini statiche come sfondi per creare l'illusione di un grande set con un budget limitato. Questa tecnica è descritta qui.
Pianificare lo studio
Per creare un set virtuale con mimoLive è necessario pensare innanzitutto allo studio e al posizionamento delle telecamere. A seconda del numero di telecamere che si intende utilizzare, è necessaria una quantità di spazio e di tessuto per il green screen nello studio. Inoltre, a seconda di quanto si muoveranno gli attori nella scena, è necessario adottare le dimensioni del green screen; tuttavia, ciò potrebbe non dipendere dalle dimensioni della produzione video risultante, poiché è possibile scalare il video green screen a qualsiasi dimensione per adattarlo all'immagine del set virtuale.
Set virtuale con una telecamera in mimoLive
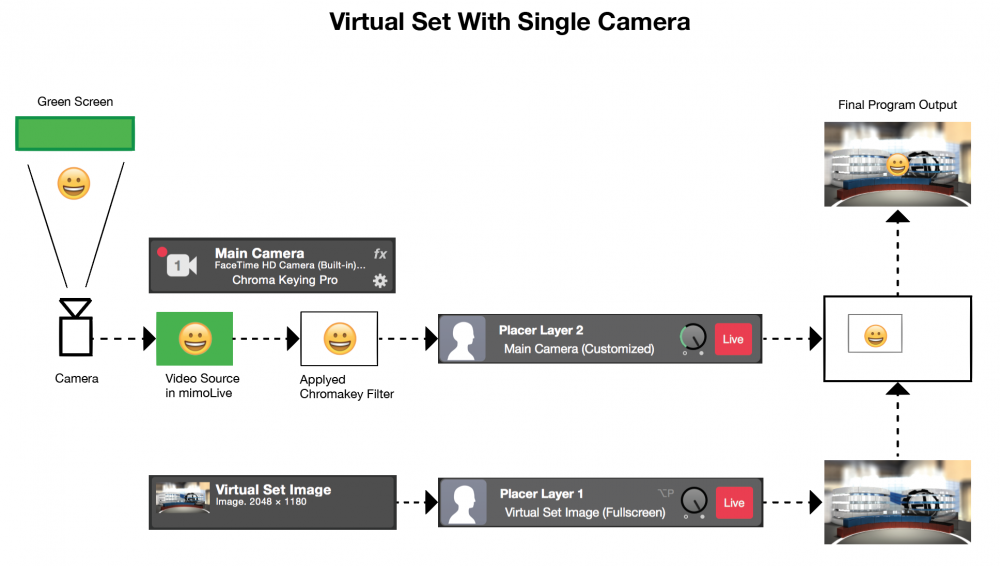
Il set virtuale più semplice da creare è quello con una sola telecamera. In mimoLive si avrà una Fonte video che trasporta il segnale video dalla telecamera. Questa sorgente video deve essere codificata (fare riferimento a Chroma Keying per conoscere questa funzione).
La sorgente video con chroma keyed viene quindi posizionata sulla tela con un "Placer Layer":doc:placer . Al di sotto di questo livello si inserisce un altro Placer Layer con l'immagine del set virtuale. Se necessario, è possibile cambiare l'opzione "Mostra come" nella sezione Geormetria da "Schermo intero" a "Personalizzato". In questo modo sarà possibile posizionare e zoomare liberamente il video in chroma keyed nel set virtuale.
*È possibile aggiungere un altro livello Placer in cima alla pila di livelli con un'immagine semi-trasparente (ad esempio, contenente una scrivania). Questo nasconderà parti degli attori e aggiungerà l'illusione della profondità di campo alla produzione.
Set virtuale con più telecamere in mimoLive
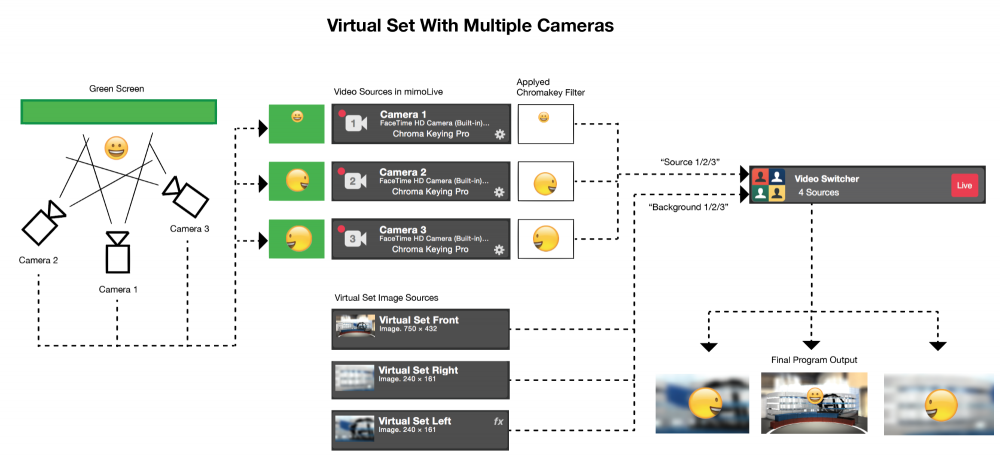
Un po' più complesso da configurare è un set virtuale con più telecamere. È necessario disporre di un'area separata Fonte video per ogni telecamera in mimoLive. Queste sorgenti video devono essere codificate con il chroma key (fare riferimento a Chroma Keying per conoscere questa funzione).
Poiché si desidera passare da un'angolazione all'altra della telecamera, si utilizzerà un Livello di commutazione video per portare la sorgente video con chiave cromatica sull'area di disegno. Una volta aggiunto il livello Video Switcher alla pila di livelli, è possibile assegnargli le sorgenti video con chiave cromatica come "Sorgente 1/2/3" nella sezione Contenuto del livello Video Switcher.
Per aggiungere lo sfondo virtuale per ogni angolo di ripresa è necessario disporre di immagini che mostrino la prospettiva di ciascuna telecamera. Queste immagini devono essere assegnate come "Sfondo 1/2/3" al livello Video Switcher nella sezione "Sfondi opzionali".
*Per creare l'illusione della morte di campo è necessario utilizzare immagini di sfondo sfocate per i primi piani.
Ora che avete impostato tutto, siete pronti a usare i pulsanti di controllo del Layer Video Switcher per passare da una telecamera all'altra.
Aggiunta di elementi dinamici al set virtuale
È possibile utilizzare la funzione Placer con distorsione per mappare altre sorgenti video o grafiche sulle pareti virtuali o su un finto schermo TV sullo sfondo del set virtuale.
