mimoLive ha una grande funzione per registrare podcast con i propri amici in tutto il mondo: mimoCall. Una sorta di Skype con molto meno attrito. Basta inviare ai propri amici un URL mimoLive è in grado di registrare voi e ciascuno dei vostri amici separatamente, in modo da poterlo modificare con Garageband, Logic, Audacity o qualsiasi altro software di editing multitraccia a vostro piacimento.
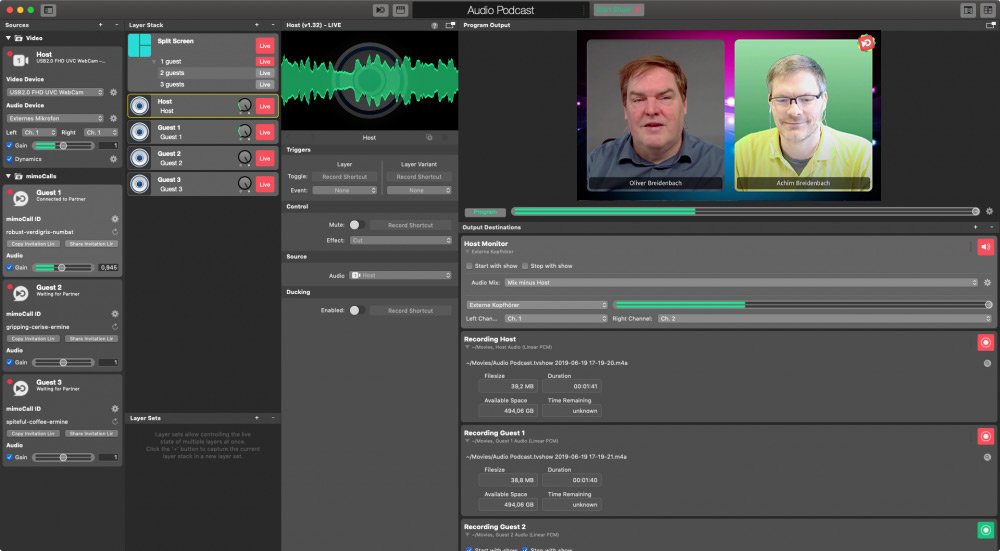
Il modello Podcast audio di mimoLive ha tutto ciò che serve per registrare un podcast audio con voi e 1 o 3 ospiti remoti. In questo tutorial imparerete come iniziare e come personalizzarlo in base alle vostre esigenze.
Preparazione
I vostri ospiti chiameranno tramite mimoCall utilizzando il proprio browser. L'ideale sarebbe che avessero una cuffia e una videocamera. Questo modello non registrerà il video, ma il fatto di vedersi rende più facile parlare.
Account Boinx Connect per mimoCall
Per utilizzare mimoCall, è necessario impostare un account Boinx Connect nelle preferenze di mimoLive. Si prega di leggere Boinx Connect per maggiori informazioni su come creare e accedere al proprio account Boinx Connect. I vostri ospiti non hanno bisogno di un account Boinx Connect per partecipare a una mimoCall. Solo l'host ha bisogno di tale account per creare la mimoCall.
Creazione di un nuovo documento utilizzando il modello Podcast audio
- Avviare mimoLive. La finestra Nuovo documento si aprirà e consentirà di selezionare un modello o di scegliere tra i documenti aperti di recente. Se non si vede la finestra Nuovo documento, scegliere "mimoLive > Nuovo..." nel menu principale.
- Trovate il modello "Podcast audio" nell'elenco dei modelli e selezionatelo. Nella parte inferiore della finestra Nuovo documento si aprirà un foglio con ulteriori opzioni.
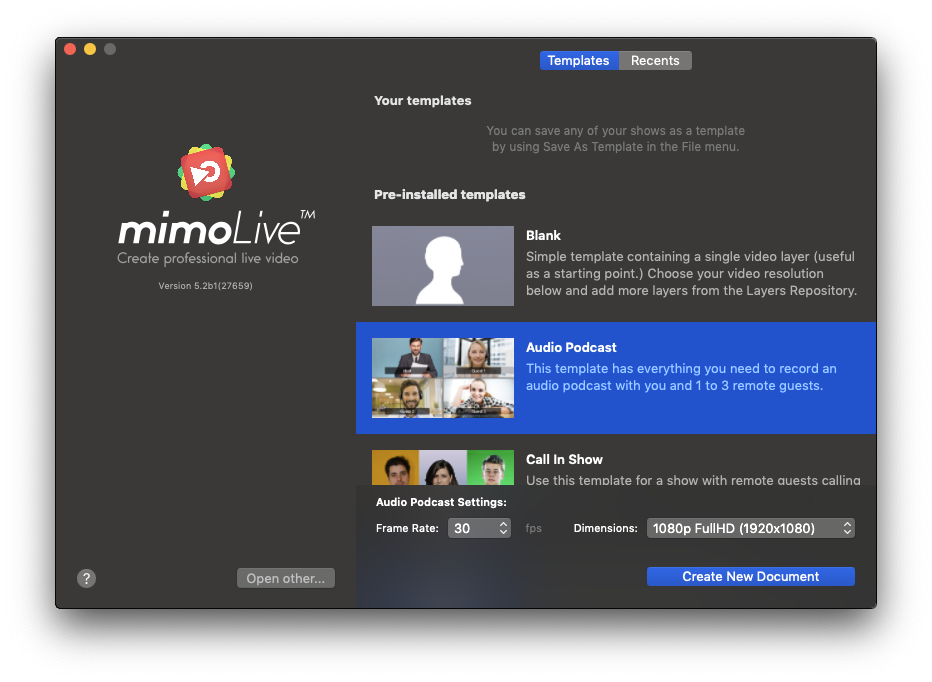
- Anche se non si intende registrare o trasmettere video, è necessario specificare la frequenza dei fotogrammi e le dimensioni del video. Dato che non lo userete, scegliete una frequenza di fotogrammi di 30 e un formato HD 720p per ridurre al minimo la potenza del processore necessaria per eseguire il documento.
- Fare clic sul pulsante "Crea nuovo documento" nell'angolo in basso a destra. Un nuovo Finestra del documento mimoLive si aprirà.
Configurazione della trasmissione Podcast audio
Il documento appena creato può essere utilizzato per registrare un host e fino a 3 ospiti remoti. Prima di iniziare, è necessario impostare alcune cose.
Impostazione del microfono e della telecamera host
Per registrare un podcast audio, è consigliabile utilizzare un microfono e delle cuffie adeguate. La videocamera è utile per permettere ai vostri ospiti di vedervi.
- Sul lato sinistro della finestra del documento si trovano le Sorgenti. In alto c'è una sorgente denominata "Host" che rappresenta l'audio e il video.
- Selezionare la telecamera e il microfono dai rispettivi menu a comparsa.
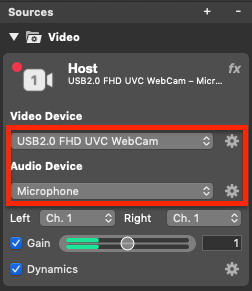
- mimoLive funziona generalmente in stereo. A seconda del dispositivo sorgente, potrebbe essere necessario impostare i canali audio destro e sinistro sullo stesso canale del dispositivo di ingresso per ottenere l'audio su entrambi i lati.
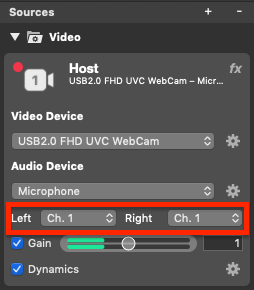
Impostazione delle cuffie
Dal momento che volete sentire quello che dicono i vostri ospiti, dobbiamo impostare un'alimentazione audio per le vostre cuffie.
- Nella colonna più a destra della finestra del documento si trovano le destinazioni di output. Individuare quella con la dicitura "Host Monitor".
- Selezionare il dispositivo audio a cui sono collegate le cuffie.
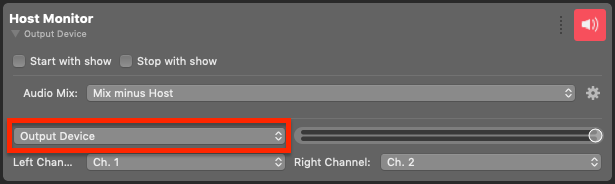
Mix-Minus
Questa uscita è configurata in modo da poter ascoltare gli ospiti ma non se stessi. Si tratta della cosiddetta configurazione "mix-minus". Allo stesso modo, i vostri ospiti sentiranno solo voi e gli altri ospiti.
- Controllare l'icona nell'angolo superiore destro di Host Monitor Output Destination per verificare che l'uscita sia attiva.
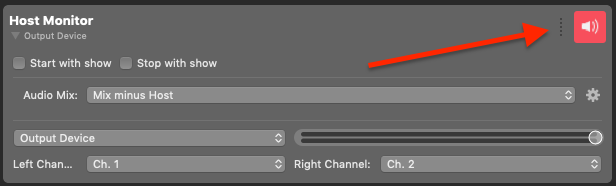
Stato di destinazione dell'uscita Grigio:
La destinazione di uscita non è stata impostata correttamente. Forse il dispositivo selezionato non è disponibile.
Verde: La destinazione di uscita è completamente configurata e pronta per essere utilizzata.
Rosso: la destinazione di uscita è attiva.
Controllo dei livelli audio dell'host
Una volta che gli ospiti sono collegati, è possibile controllare i livelli audio dell'host e regolarli in modo che tutti parlino allo stesso volume.
- Per ascoltare se stessi insieme agli ospiti nel Monitor ospite, è possibile commutare temporaneamente il Mix audio da "Mix meno Host" a "Mix programma":
Invitare gli ospiti
Per ottenere i migliori risultati, i vostri ospiti dovranno disporre di un browser, di un buon microfono e di cuffie.
Per ogni ospite c'è una sorgente mimoCall contrassegnata da "Ospite 1" a "Ospite 3" nella colonna Fonti di sinistra. Ripetere la procedura seguente per ogni ospite che si desidera invitare, passando alla sorgente Guest per l'ospite successivo.
mimoLive crea automaticamente nuovi ID mimoCall univoci all'apertura del documento.
- Cliccare Condividi il link dell'invito per aver condiviso l'invito URL con i vostri ospiti.
- Fare clic sul pulsante Copiare il link dell'invito per copiare la mimoCall URL negli appunti.
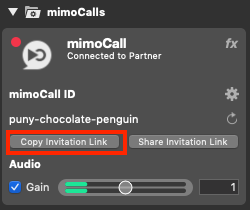
Una volta connessi, i vostri ospiti vedranno nel loro browser quanto segue:
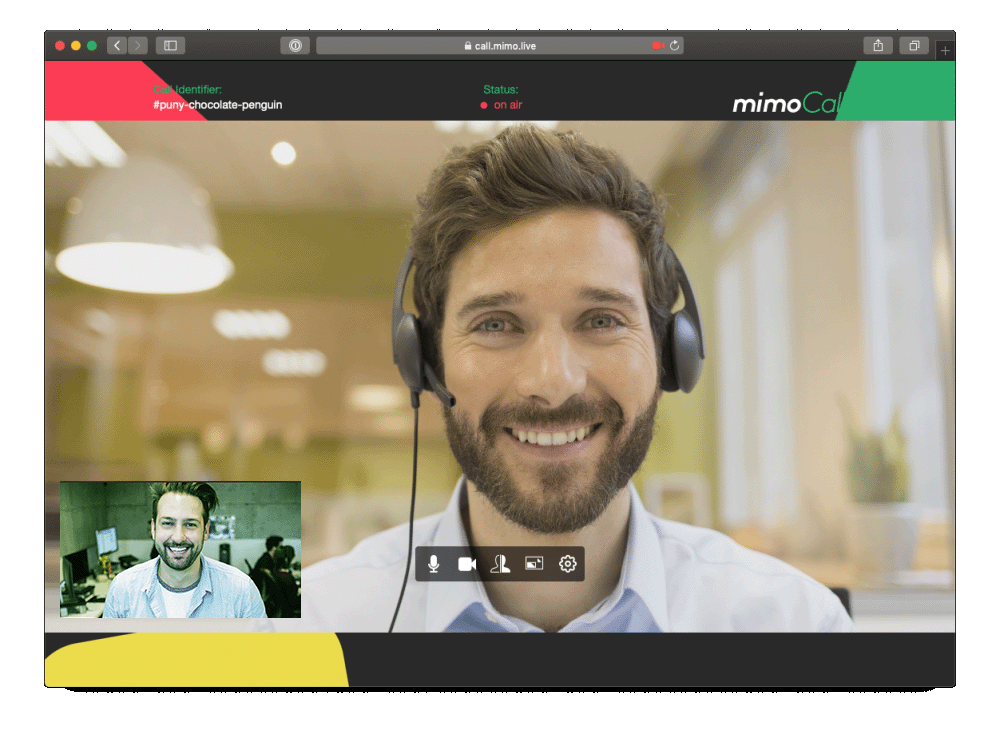
!Ritardo video
I vostri ospiti vedranno l'anteprima della propria telecamera in una piccola finestra e il Programma in uscita mimoLive verrà inviato loro nella parte più grande della finestra del client mimoCall. Il programma in uscita include un video di loro stessi, perché anche l'ospite vuole vederli. Il video dell'ospite è leggermente ritardato nel Program Out che riceve da mimoLive a causa della decodifica e della codifica del video che va avanti e indietro. Questo è un po' fastidioso, ma non è motivo di allarme.
Ritardo video
I vostri ospiti vedranno l'anteprima della propria telecamera in una piccola finestra e il Programma in uscita mimoLive verrà inviato loro nella parte più grande della finestra del client mimoCall. Il programma in uscita include un video di loro stessi, perché anche l'ospite vuole vederli. Il video dell'ospite è leggermente ritardato nel Program Out che riceve da mimoLive a causa della decodifica e della codifica del video che va avanti e indietro. Questo è un po' fastidioso, ma non è motivo di allarme.
Sullo schermo è presente una fila di comandi che possono essere utilizzati per controllare quanto segue (da sinistra a destra):
- Silenziamento del microfono
- Disattivare il video
- Capovolgere il video locale (solo in anteprima)
- Scambiate il display video locale e quello remoto per vedervi più in grande
- Condividere lo schermo (disponibile solo se è installato il plugin Screen Sharing per il browser)
- Impostare l'audio e il video (guardare qui se ci sono problemi con l'audio del vostro ospite)
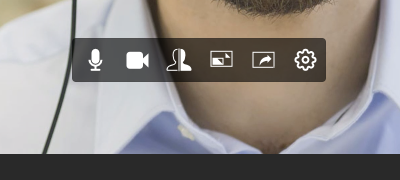
ID mimoCall
Si può scegliere di riutilizzare gli ID mimoCall la prossima volta che si registra un podcast o di farne generare di nuovi da mimoLive cliccando sulla piccola icona "freccia che gira" accanto all'ID nel pannello Sorgente mimoCall. Se ne viene generato uno nuovo, significa anche che si deve inviare un nuovo link di invito ai propri ospiti. Se non si utilizzano gli ID mimoCall per più di 3 mesi, essi scadono e mimoLive ne genererà automaticamente di nuovi.
Regolazione dei livelli audio
Poiché mimoLive registra voi e ciascuno dei vostri ospiti in un file audio separato, potete facilmente regolare i livelli audio in post-produzione. Tuttavia, se si vuole risparmiare tempo, mimoLive registra anche un downmix. Per questo, è possibile regolare i livelli audio relativi.
Ci sono tre punti in cui si può potenzialmente regolare il volume dell'audio: regolando il Guadagno sorgente, usando il pannello Mix audio nella Destinazione di uscita e usando i pulsanti Livello audio nella Pila dei livelli. Quest'ultimo metodo è quello consigliato:
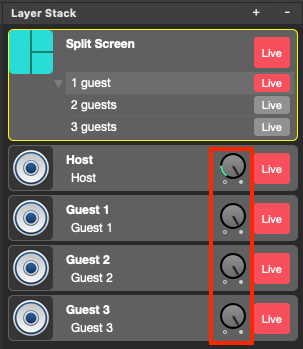
Registrazione di un podcast
Il modello Podcast audio è impostato in modo che tutte le destinazioni di output si attivino automaticamente quando si preme il pulsante "Avvia presentazione" nella parte superiore della finestra del documento:

Mentre mimoLive sta registrando, il pulsante Output Destination live diventa rosso:
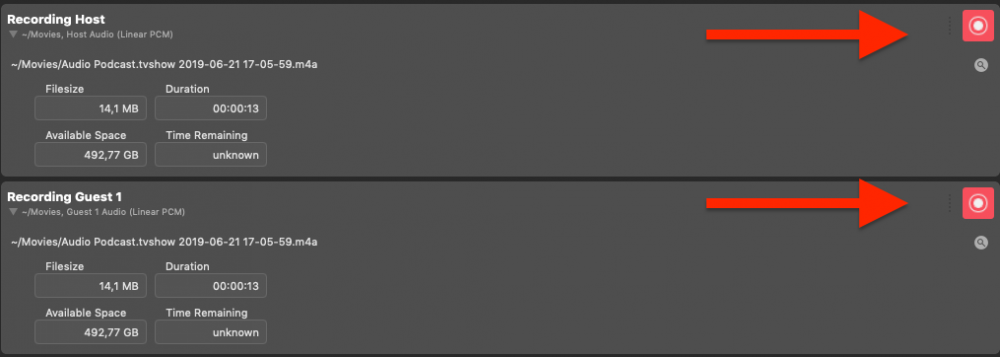
È possibile interrompere la registrazione premendo "Stop Show" nella parte superiore della finestra.
Si apre la finestra "Registrazioni recenti", che offre una panoramica e l'accesso a tutte le registrazioni effettuate. Se si sposta il cursore del mouse sulla voce che interessa, appaiono i pulsanti di azione:
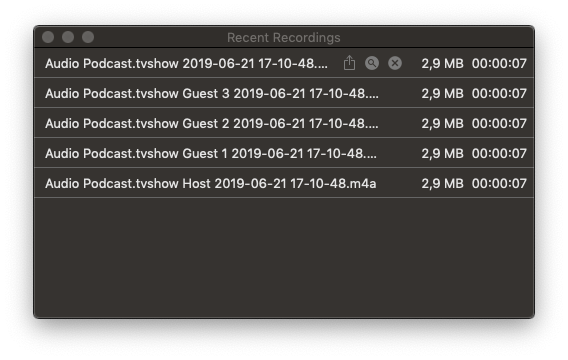
Adattamento al numero di ospiti
Se avete meno di 3 ospiti, potete ottimizzare il modello per ottenere prestazioni migliori.
- Nella Pila dei livelli, trovare il livello Schermo diviso e attivare la variante con il numero corretto di ospiti:
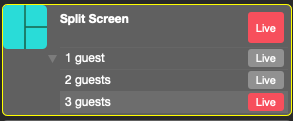
- Nell'area Destinazioni di output, individuare le voci non necessarie (ad esempio Registrazione ospite 2 e Registrazione ospite 3) e disattivare le opzioni "Inizia con lo spettacolo" e "Interrompi con lo spettacolo". In questo modo si impedisce la registrazione dell'audio di questi ospiti inesistenti:
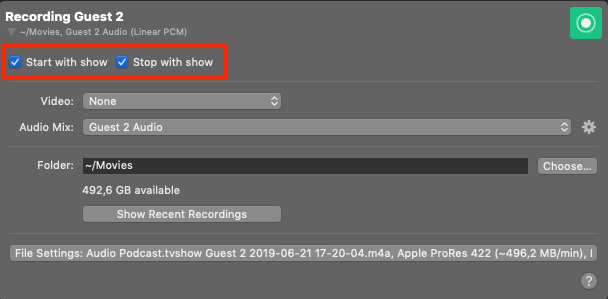
Argomenti avanzati
Ora è possibile registrare facilmente podcast audio con un massimo di 3 ospiti in file audio separati da modificare successivamente. Ma mimoLive offre molto di più.
Disattivare il video
Mentre a molti piace vedere i propri ospiti, altri trovano che il video distragga quando si fa un podcast audio. Fortunatamente, è abbastanza facile disattivare completamente il video nel modello Podcast audio.
Basta disattivare il livello "Split Screen" per disattivare il video. Gli ospiti vengono rimandati al Programma di uscita, quindi anche loro vedranno solo una schermata nera. Se anche gli ospiti non vogliono vedersi, possono disattivare la telecamera nelle impostazioni del client mimoCall o nascondere la finestra del browser.
Modifica del formato di registrazione audio
Per impostazione predefinita, il modello Podcast audio registra l'audio in formato "Lineare" non compresso. PCM". In questo modo si ottiene la migliore qualità audio, ma anche i file più grandi.
Eseguire questa operazione per passare a AAC:
Esaminare ogni "Registrazione XYZ", destinazione di uscita. Individuare il pulsante "Impostazioni file..." e fare clic su di esso:
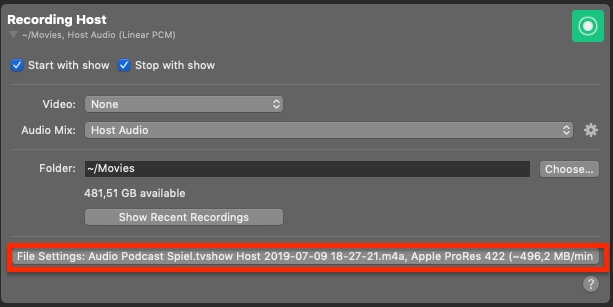
Il riquadro si espande e rivela il menu a comparsa "Formato audio":
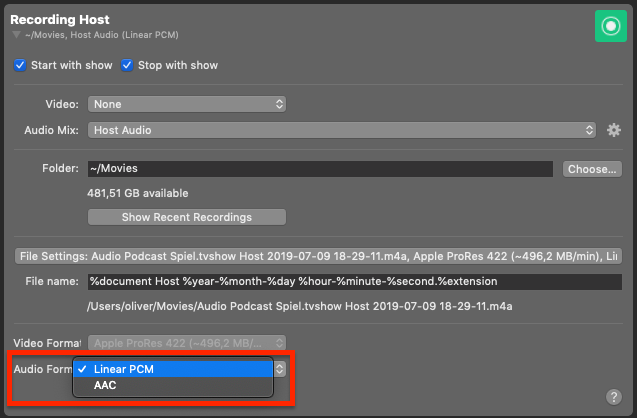
Ripetere questa operazione per tutte le destinazioni di uscita del File Recording che si intende utilizzare.
Creare una tavola armonica
Per risparmiare molto tempo, è possibile editare il podcast in diretta, aggiungendo intro, outro, jingle e altri elementi direttamente durante la sessione di registrazione per eliminare la necessità di post-produzione.
Ecco una ricetta rapida per creare una tavola armonica:
- Trascinate tutti i file audio nella colonna Sorgenti.
- Aggiungere un livello Solo audio alla pila dei livelli.
- Per ogni suono, creare una variazione di livello e selezionare il file audio appropriato come sorgente del livello.
- Creare una superficie di controllo remoto con un pulsante per ciascuna di queste varianti.
- Aprire la superficie del telecomando in un browser o su un iPad.
Ora è possibile riprodurre i file audio toccando un pulsante sulla superficie del telecomando.
Creare il podcast davanti a un pubblico dal vivo tramite il Live Streaming
Potete anche far partecipare i vostri fan alla produzione del vostro podcast tramite live stream utilizzando Facebook, YouTube e qualsiasi altro servizio di live streaming. mimoLive offre l'integrazione con i commenti di Facebook e YouTube, i sondaggi, Twitter e molto altro.
Le possibilità sono infinite. Date un'occhiata agli altri modelli e tutorial per saperne di più.
