Questo potente modello è stato progettato per aiutarvi a creare facilmente produzioni video dal vivo coinvolgenti e interattive. Con il modello Call-In Show è possibile invitare facilmente gli ospiti a partecipare alla trasmissione tramite videochiamata, rendendo più semplice l'inserimento di interviste, discussioni e altri tipi di contenuti dal vivo nella trasmissione. In questo tutorial di mimoLive, vi guideremo attraverso il processo di configurazione del modello Call-In Show integrato, dall'impostazione del software di videochiamata alla personalizzazione della grafica e degli overlay per una trasmissione dall'aspetto professionale e senza interruzioni. Che si tratti di un talk show, di un notiziario o di un altro tipo di produzione video in diretta, il modello Call-In Show è uno strumento potente che può aiutarvi a creare contenuti coinvolgenti e interattivi che piaceranno ai vostri spettatori. Date un'occhiata al nostro tutorial di mimoLive Call-In Show e iniziate a esplorare tutte le possibilità!
Prerequisito
I vostri ospiti chiameranno tramite mimoCall utilizzando il proprio browser. L'ideale sarebbe avere una cuffia e una telecamera.
*Account Boinx Connect per mimoCall
Per utilizzare mimoCall, è necessario impostare un account Boinx Connect nelle preferenze di mimoLive. Si prega di leggere Boinx Connect per maggiori informazioni su come creare e accedere al vostro account Boinx Connect.
I vostri ospiti non hanno bisogno di un account Boinx Connect per partecipare a una mimoCall. Solo l'host ha bisogno di tale account per creare la mimoCall.
Creazione di un nuovo documento dal modello Call In Show
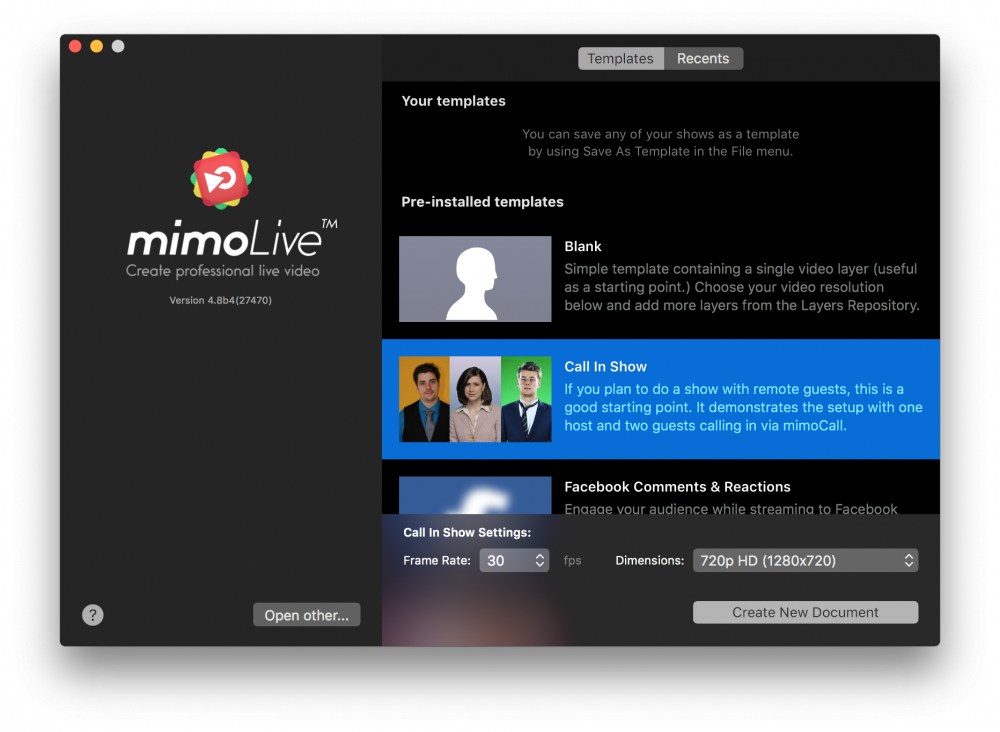
- Avviare mimoLive. La finestra Nuovo documento si aprirà e consentirà di selezionare un modello o di scegliere tra i documenti aperti di recente. Se non si vede la finestra Nuovo documento, scegliere "mimoLive > Nuovo..." nel menu principale.
- Individuare il modello "Call In Show" nell'elenco dei modelli e selezionarlo. Nella parte inferiore della finestra Nuovo documento si aprirà un foglio con ulteriori opzioni.
- È necessario specificare la frequenza dei fotogrammi e le dimensioni del video. È ragionevole scegliere 30 fps e una dimensione di 720p.
- Fare clic sul pulsante "Crea nuovo documento" nell'angolo in basso a destra. Un nuovo Finestra del documento mimoLive si aprirà con molti livelli preconfigurati.
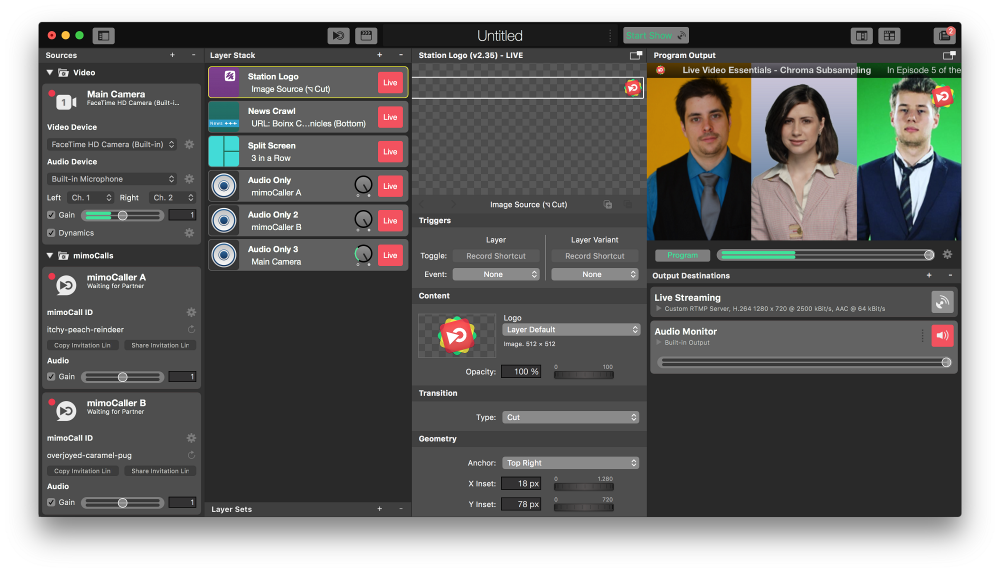
Configurazione del nuovo documento Call-In Show
Per far funzionare il documento è necessario impostare alcune cose:
- Trovare il "mimoCaller A" e il "B" nel Repository delle fonti a sinistra. Assicuratevi che siano attivi e dopo un paio di secondi il loro stato sotto l'etichetta del nome della sorgente dovrebbe essere "Waiting for Partner". Se così non fosse, probabilmente è perché non si è effettuato il login al proprio account Boinx Connect come descritto nella sezione Prerequisiti.
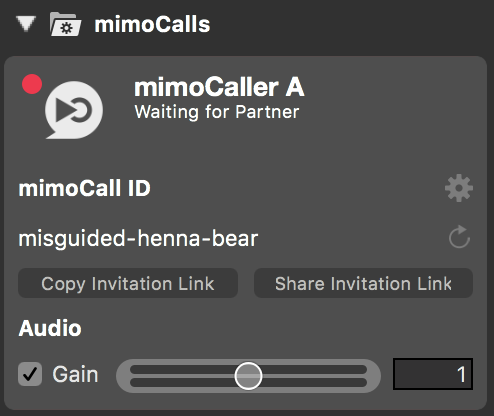
- Per invitare gli ospiti è necessario fare clic sul pulsante "Copia link invito". In questo modo verrà inserito un link URL alla Bacheca degli Incollamenti di macOS per poterlo trasmettere con un mezzo di comunicazione a vostra scelta (e-mail, WhatsApp, ecc.). Il pulsante "Condividi link invito" vi permetterà di condividere il link tramite i servizi di condivisione di macOS.
- Una volta che un ospite aprirà il link con un browser web supportato, apparirà nel vostro show.
- Selezionare il livello "Schermo diviso" nella pila dei livelli. Il pannello delle impostazioni del livello accanto ad esso mostrerà tutti i parametri di questo livello.
- Inserire i nomi dell'host e degli ospiti nei campi di testo "Contenuto > Nome sorgente A, B e C".
- Trova il Destinazione di uscita dello streaming live all'estrema destra.
- Impostare una destinazione di streaming come la Timeline di Facebook o il canale YouTube. Fare riferimento a Streaming in diretta per i dettagli. Assicurarsi che il pulsante Live sia verde.
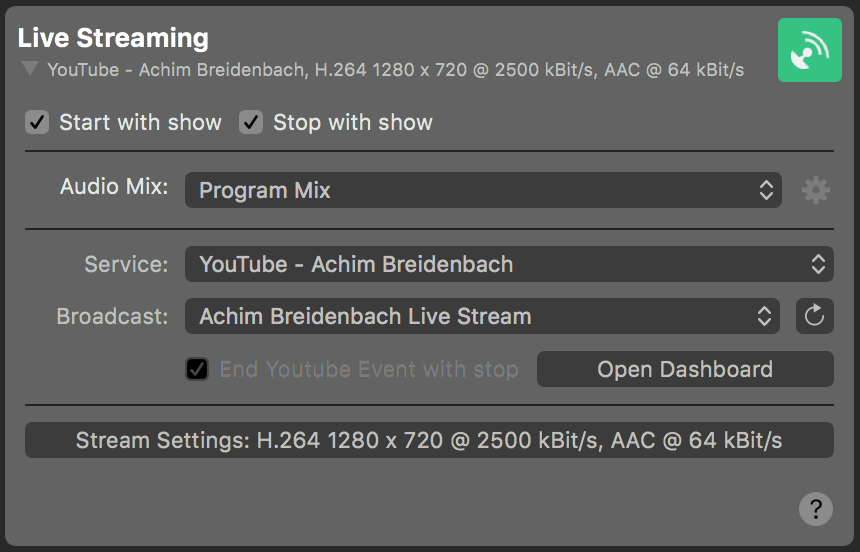
- Individuare la destinazione di uscita del monitor audio sotto l'impostazione dello streaming in diretta.
- Selezionare l'hardware audio in cui si desidera ascoltare l'audio dell'ospite. Considerare l'uso di cuffie per ridurre i rumori di eco e cancellazione dell'eco.
- Si noti che la destinazione di uscita del monitor audio è impostata in modo tale da non essere udita dall'utente, poiché l'eco confonde la maggior parte delle persone. Ciò avviene grazie a uno speciale Mix audio che ha un mix-minus con l'audio host. È possibile controllare questo mix audio nel pannello Mix audio accessibile dal menu di Windows. Come si può vedere, l'audio della telecamera principale è disattivato:
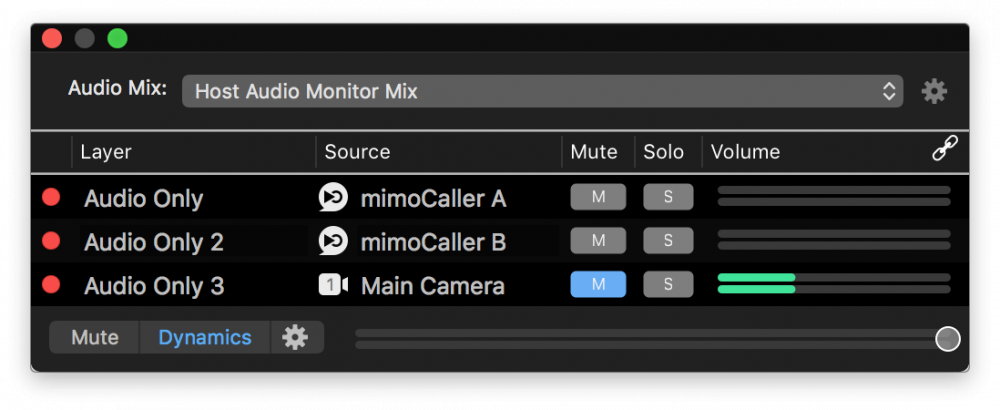
Trasmissione in streaming di un programma call-in
Ora tutto dovrebbe essere pronto per il vostro primo Call-In Show da trasmettere in streaming su Internet.
- Fare clic sul pulsante Pulsante di superficie del telecomando sul lato sinistro del riquadro informativo del documento in cima alla finestra di mimoLive. Si aprirà una finestra del browser con la superficie di controllo remoto già configurata per questo modello.
- Su questa superficie del telecomando si possono vedere tutte e 3 le sorgenti video e i pulsanti "Solo" per far sì che ognuna di esse venga visualizzata a schermo intero se un ospite parla a lungo.
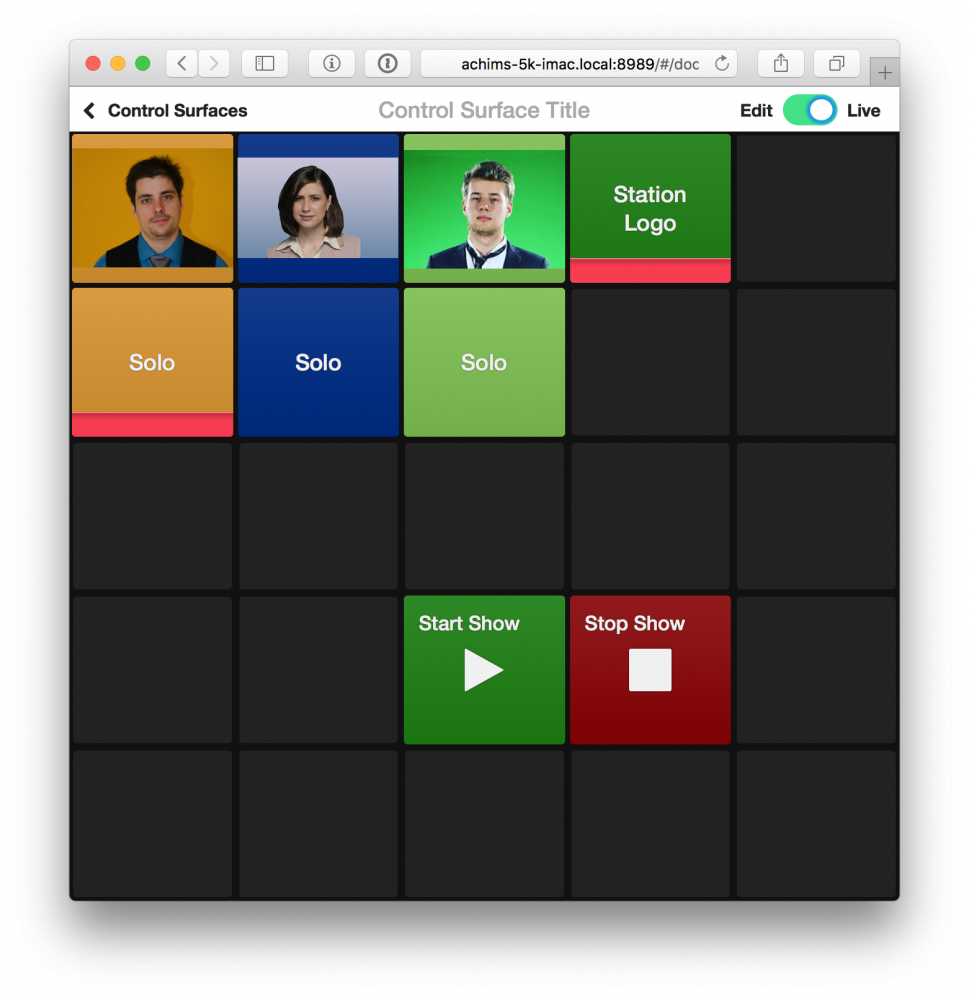
- Mettete il conduttore (voi stessi) su "Solo", in modo da poter iniziare con una presentazione.
- Una volta che tutto e tutti sono pronti, fare clic sul pulsante "Start Show" sulla superficie del telecomando. Verificare che la destinazione di uscita dello streaming live nella finestra del documento mimoLive sia effettivamente in streaming.
- Dopo l'introduzione, è possibile "disassociarsi" per rivelare gli altri ospiti del panel.
- Se un ospite parla di un argomento per un tempo più lungo, è possibile metterlo a schermo intero con il pulsante Solo sotto la sua anteprima.
- Una volta terminato lo spettacolo, è necessario fare clic sul pulsante "Stop Show" nel telecomando o nella parte superiore della finestra del documento mimoLive.
!L'interruzione della trasmissione può far terminare immediatamente lo streaming in diretta.
Il vostro live stream di solito ha un ritardo di 10-20 secondi tra la creazione e la visualizzazione da parte del pubblico. Ciò è dovuto ai buffer video dei servizi di streaming. Sfortunatamente, alcuni servizi di streaming chiudono immediatamente il live stream una volta chiuso, in modo che il pubblico non veda i 10-20 secondi di buffering del video.
È opportuno chiudere l'evento con un outro di qualsiasi tipo (ad es. dissolvenza in nero), disattivare l'audio e attendere 20 secondi prima di chiudere il live stream.
