Questa esercitazione di mimoLive spiega come configurare il modello di screencast per iPhone integrato in mimoLive. Il modello dimostra la capacità di mimoLive di registrare in qualsiasi formato e dimensione di pixel.
Creare un nuovo documento dal modello di screencast per iPhone
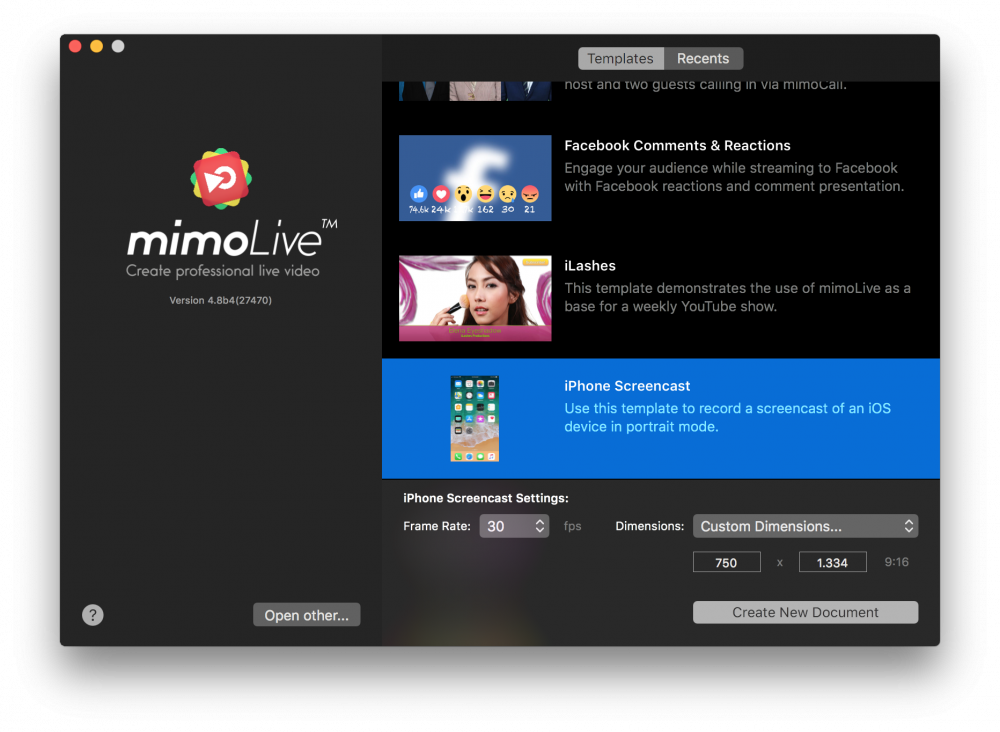
- Avviare mimoLive. La finestra Nuovo documento si aprirà e consentirà di selezionare un modello o di scegliere tra i documenti aperti di recente. Se non si vede la finestra Nuovo documento, scegliere "mimoLive > Nuovo..." nel menu principale.
- Trovate il modello "iPhone Screencast" nell'elenco dei modelli e selezionatelo. Nella parte inferiore della finestra Nuovo documento si aprirà un foglio che mostra altre opzioni.
- È necessario specificare la frequenza dei fotogrammi che si desidera utilizzare per lo screencast. È ragionevole scegliere 30 fps.
- Cambiare il menu a comparsa Dimensioni in "Personalizzato". Di seguito verranno visualizzati altri campi di immissione. Inserire le dimensioni in pixel che si desidera registrare.
*Utilizzare la dimensione in pixel nativa del dispositivo iOS
Utilizzare la dimensione in pixel nativa del dispositivo iOS per evitare di ritagliare o ridimensionare l'interfaccia utente. Fare riferimento a [ios-resolution.com] (https://ios-resolution.com) per trovare la dimensione in pixel corretta del dispositivo iOS. Inserire la larghezza e l'altezza nei campi appropriati del campo Dimensioni personalizzate.
Dimensione in pixel del dispositivo iOS
Utilizzare la dimensione in pixel nativa del dispositivo iOS per evitare di ritagliare o ridimensionare l'interfaccia utente. Fare riferimento a Risoluzione iOS per trovare la dimensione in pixel corretta del dispositivo iOS. Inserite la larghezza e l'altezza nei campi appropriati del campo Dimensioni personalizzate.
- Fare clic sul pulsante "Crea nuovo documento" nell'angolo in basso a destra. Un nuovo Finestra del documento mimoLive si aprirà con molti livelli preconfigurati.
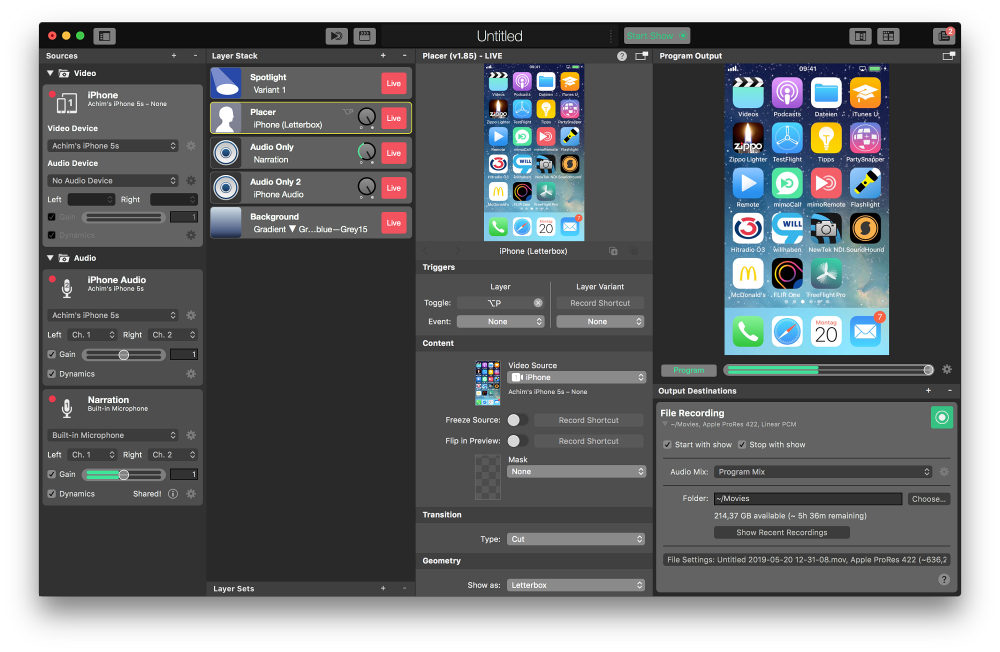
Configurazione del nuovo iPhone Screencast Document
Per far funzionare il documento, è necessario collegare il dispositivo iOS al Mac e impostare alcune fonti di conseguenza.
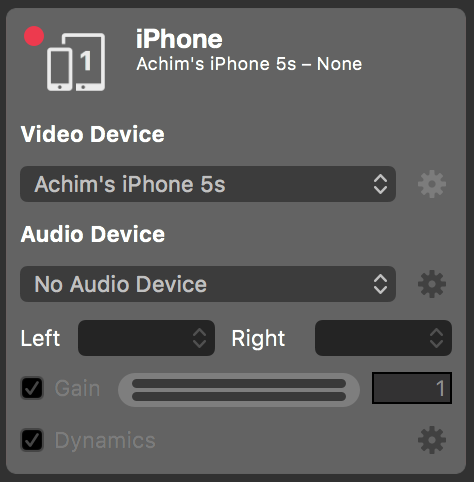
- Collegare il dispositivo iOS al Mac tramite un USB cavo. Sbloccare il dispositivo. Se viene richiesto di confermare la connessione al computer, accettare.
- In mimoLive sul vostro Mac trovate la Telecamera principale nella parte più a sinistra Repository delle fonti e selezionarlo.
- Fare clic sul popup "Dispositivo video" e selezionare il dispositivo iOS come sorgente video. Dopo un paio di secondi, si dovrebbe vedere lo schermo del dispositivo in mimoLive.
- Fare clic sul popup "Dispositivo audio" e selezionare "Nessun dispositivo audio". L'audio verrà catturato in un'altra sorgente di mimoLive in modo da poterlo attivare e disattivare facilmente.
- Sotto la sorgente video iPhone c'è una sorgente solo audio chiamata "iPhone Audio". Selezionare il dispositivo iOS come sorgente audio nel menu a comparsa.
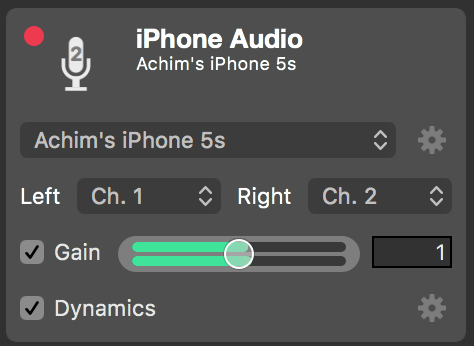
- Salvare il documento facendo clic su "File > Salva con nome..." nel menu principale. Un foglio a discesa chiederà un nome per il documento e una posizione in cui salvarlo.
Registrare uno screencast dell'iPhone
Ora tutto dovrebbe essere pronto per la prima registrazione di screencast.
- Trova il Pulsante di avvio/arresto dello spettacolo nella parte superiore del documento mimoLive e fare clic su di esso. Il Destinazione di uscita della registrazione dei file all'estrema destra dovrebbe diventare rosso, a indicare che la registrazione è in corso.
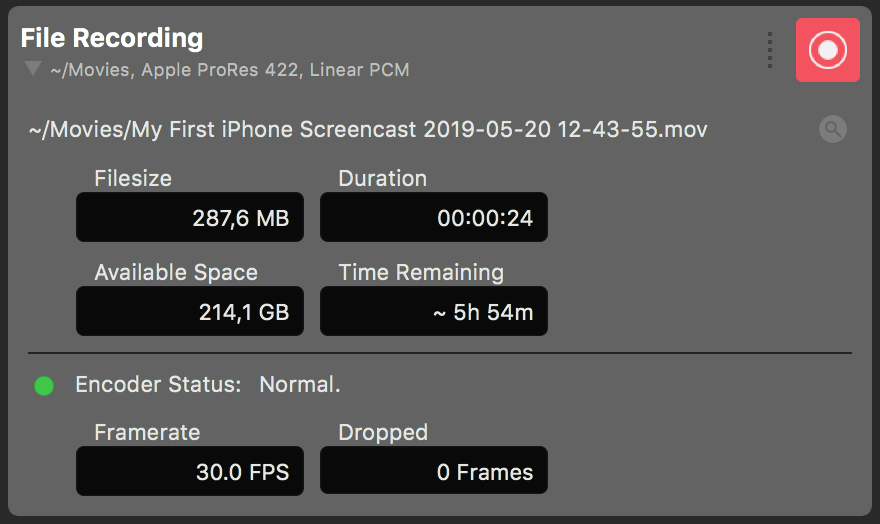
- Ora è possibile spiegare le ultime funzionalità del dispositivo iOS.
- Per evidenziare una parte dell'interfaccia utente del dispositivo iOS, è possibile fare clic sul programma fuori dalla finestra. Intorno al cursore del mouse verrà disegnato un cerchio di evidenziazione. In questo modo l'attenzione del pubblico si concentrerà su quel punto. L'effetto è creato dal livello Spotlight in cima alla pila di livelli.
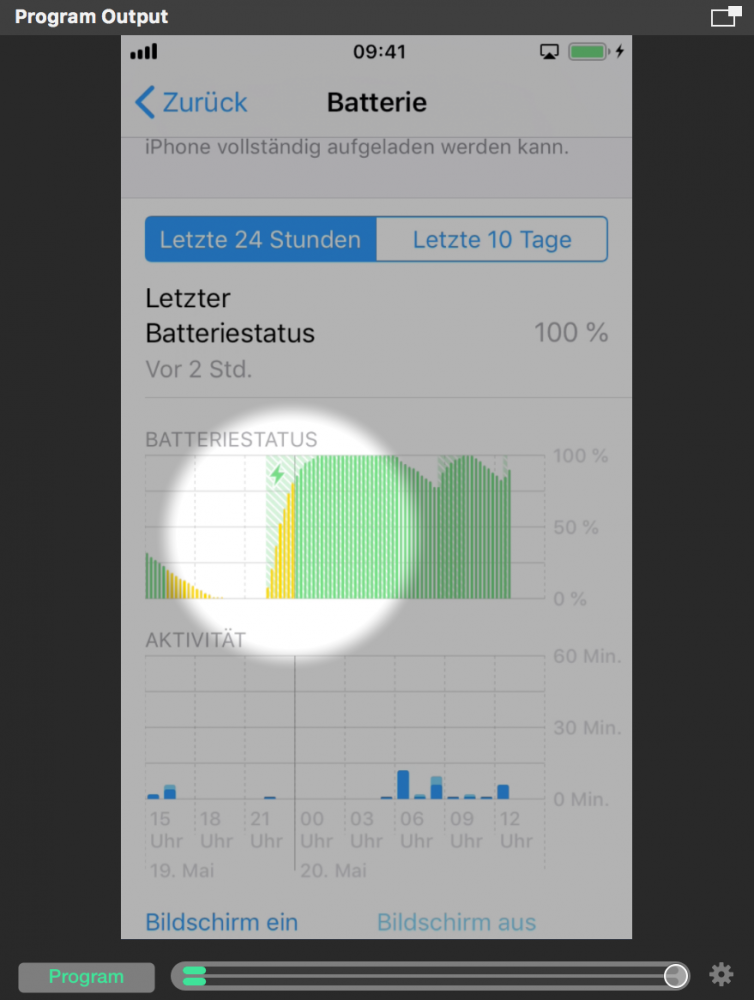
- Nella Pila dei livelli si possono vedere due livelli Solo audio che hanno il compito di portare l'audio nel prodotto finale. Selezionare il livello "Solo audio 2" per rivelarne le impostazioni.
- Trovate la sezione "Ducking" nel pannello delle impostazioni di questo Layer solo audio. Si noti che l'audio sarà attenuato a seconda del volume della sorgente audio "Narrazione".
L'audio di iOS si interrompe se viene rilevata la narrazione
Regolare il parametro "Soglia" in modo che il ducking venga attivato se si parla normalmente. È possibile vedere il confronto tra il volume e il parametro di soglia nella parte inferiore dell'anteprima del livello qui sopra.
Ulteriori informazioni su Ducking sono disponibili qui: Layer solo audio
- Una volta terminato lo screencast dell'iPhone, fare nuovamente clic sul pulsante Interrompi spettacolo nella parte superiore della finestra del documento. La destinazione File Recording Output diventerà verde e si aprirà una nuova finestra contenente un elenco delle registrazioni recenti.
- Fate doppio clic sulla riga più in alto nella finestra Registrazioni recenti per aprire lo screencast dell'iPhone appena registrato nel lettore QuickTime per la riproduzione.
