mimoLive® può aiutarvi a distinguervi nelle presentazioni virtuali online, rendendole simili a trasmissioni televisive di qualità professionale.
Questo modello di presentazione virtuale, facile da usare, è predisposto per una serie di layout tra i più diffusi e si collega a Zoom, MS Teams, WebEx e altri servizi di videoconferenza; può anche registrare localmente per ottenere la migliore qualità e trasmettere in streaming su LinkedIn, YouTube, Facebook, Twitter e altro ancora per un pubblico più vasto.
Il modello di presentazione virtuale è stato progettato per il computer doppio. Impostazione professionale della presentazione che è consigliato per poter eseguire più facilmente la presentazione di PowerPoint.
Migliorare il coinvolgimento del pubblico: Integrare presentatore e presentazione nelle sessioni dal vivo
Sebbene molte piattaforme utilizzate per le presentazioni dal vivo, come Zoom o MS Teams, offrano l'opzione di condividere lo schermo per una presentazione, ciò comporta diversi svantaggi:
- Il pubblico diventa invisibile perché la condivisione dello schermo occupa tutto lo spazio sul vostro schermo e nell'interfaccia utente della piattaforma.
- Si diventa invisibili al pubblico per lo stesso motivo.
- Non è possibile "interagire" facilmente con la presentazione, il che la rende molto meno attraente.
La soluzione è creare un'uscita video che includa sia l'oratore che la presentazione, in modo da non perdere la connessione con il pubblico non appena si condivide la presentazione.
Tenete presente che le presentazioni condivise in questo modo vengono inviate alla piattaforma di videoconferenza utilizzando la stessa risoluzione della vostra videocamera. Assicuratevi che gli elementi di testo delle vostre diapositive siano sufficientemente grandi da essere leggibili.
Iniziamo con l'esaminare i layout predefiniti disponibili.
Fianco a fianco
Si tratta di un look classico, utilizzato ad esempio da Steve Jobs e Apple per i loro leggendari keynote. Il layout mette l'oratore accanto alle diapositive, che sono completamente visibili. L'oratore può trovarsi a sinistra o a destra delle diapositive, a seconda delle preferenze.
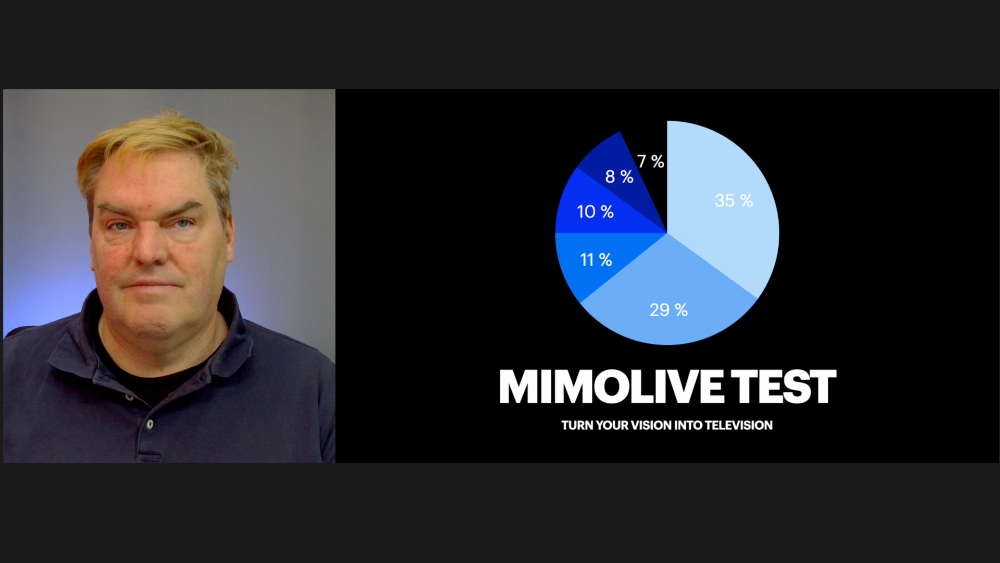
Immagine nell'immagine
Questo layout consente di utilizzare maggiormente lo schermo per la presentazione e include il relatore come "immagine nell'immagine". È più coinvolgente, ma è necessario assicurarsi che la "finestra" del relatore non copra il contenuto delle diapositive. Il relatore può trovarsi in tutti e quattro gli angoli dello schermo.
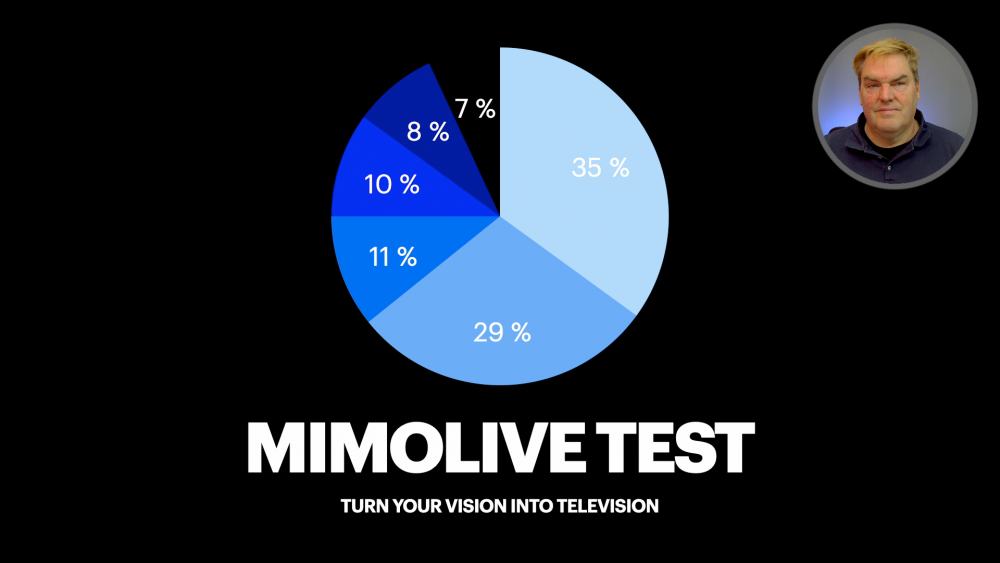
Immersivo nel retro
L'uso di una tecnica chiamata "keying" consente di rimuovere lo sfondo della fotocamera. mimoLive offre un filtro "Rimozione sfondo" molto semplice da usare. È quindi possibile inserire la presentazione nello sfondo. Assicuratevi di non coprire le informazioni rilevanti, ma potete spostarvi da sinistra a destra se le vostre diapositive lo richiedono.
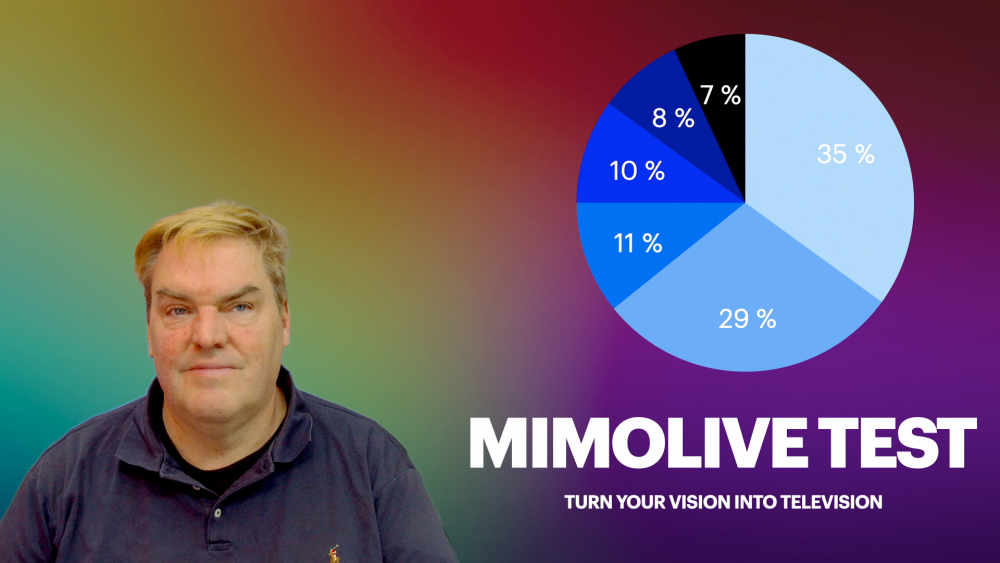
Immersivo davanti
Questo layout è molto insolito e può quindi farvi risaltare. L'oratore si trova dietro le diapositive e può indicare i punti della diapositiva. Perché funzioni, lo sfondo deve essere scuro, preferibilmente nero. Anche lo sfondo delle diapositive deve essere nero, perché questo layout utilizza una modalità di fusione che unisce le due immagini, relatore e diapositive. L'effetto è come se ci fosse un'immagine tansparent LED schermo tra il relatore e la telecamera. In questo modo l'oratore può interagire con le diapositive, con un effetto che stupisce il pubblico.
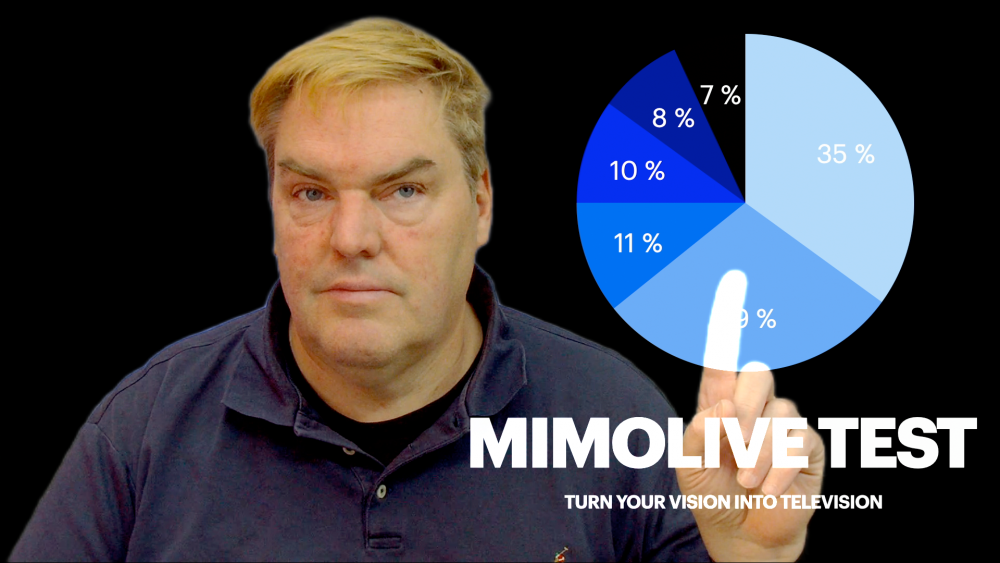
Conduttore di notizie
Questa preimpostazione inserisce le diapositive come "spalla" su uno schermo televisivo virtuale tra il relatore e lo sfondo. In questo modo, l'oratore può indicare i punti delle diapositive mentre lo sfondo è ancora visibile. L'effetto di sfocatura è creato dall'elaborazione dell'immagine, quindi non è necessaria una telecamera di fascia alta con obiettivi costosi.

Altri elementi grafici
mimoLive consente di aggiungere molti altri elementi grafici: Orologi analogici e digitali, conti alla rovescia, testo, filmati (come mostrare il vostro meme preferito) e altri effetti. Nella configurazione standard, abbiamo aggiunto il logo della stazione che può essere impostato con il proprio logo per promuovere il proprio marchio. Una volta acquisita una maggiore familiarità con mimoLive e il modello di presentazione virtuale, è possibile sperimentare i numerosi livelli disponibili e creare il proprio modello personale. È anche possibile prenotare una Coaching individuale dove approfondiamo le vostre idee e le realizziamo.
Impostazione del modello di presentazione virtuale
Prima di poter utilizzare il modello, è necessario selezionare la videocamera, il microfono, l'acquisizione della presentazione, l'audio della presentazione, il monitor dell'altoparlante e il logo. Ecco una guida passo passo:
Impostazione della fotocamera
È possibile utilizzare quasi tutte le fotocamere con il modello di presentazione virtuale. Naturalmente, fotocamere di qualità diversa daranno risultati diversi. Più importante della fotocamera, tuttavia, è la luce: Assicuratevi di avere abbastanza luce per far funzionare correttamente la telecamera e utilizzate fonti di luce il più possibile diffuse. La luce naturale è da evitare, poiché presenta molte variazioni di luminosità nell'arco della giornata, a seconda del tempo e dell'ora.
Per selezionare la telecamera, andare alla colonna Sorgenti e trovare le voci "Telecamera altoparlante", "Altoparlante con sfondo" e "Altoparlante sfocato":
Ci sono tre sorgenti perché ci sono diversi filtri applicati alla fotocamera che vengono poi utilizzati nel modello per ottenere effetti diversi.
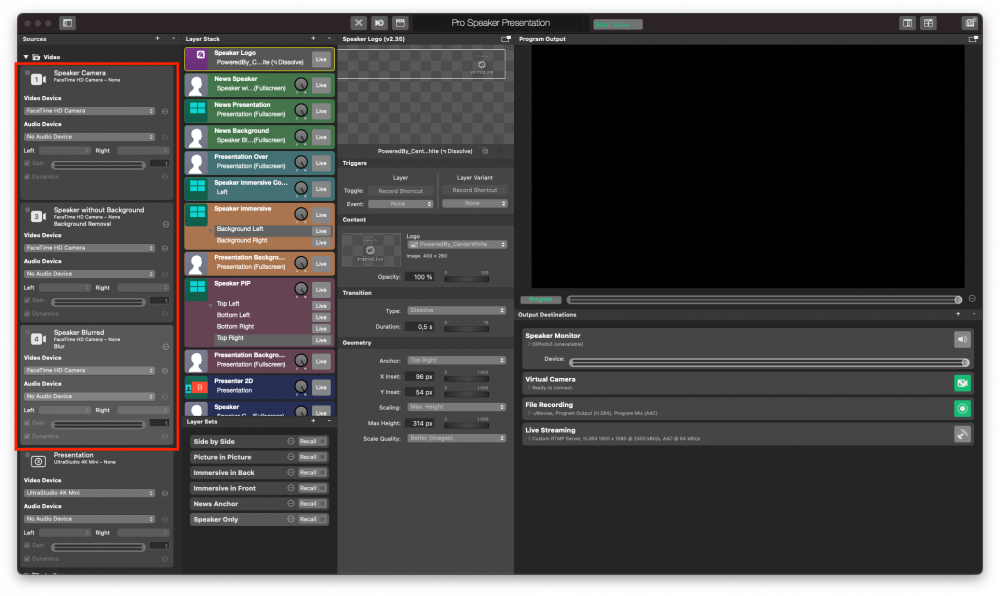
In ciascuna delle tre sorgenti, fare clic sul menu a comparsa "Dispositivo video" e selezionare la telecamera o il dispositivo di acquisizione dall'elenco:
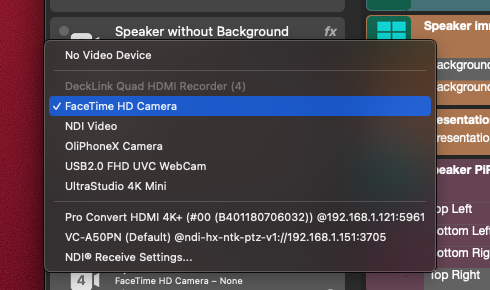
Lasciare il popup "Dispositivo audio" su "Nessun dispositivo audio".
A questo punto dovreste vedere voi stessi attraverso la vostra fotocamera nell'Uscita programma a destra.
In caso contrario, trovare i set di livelli in fondo alla seconda colonna da destra e fare clic su "Solo altoparlanti".
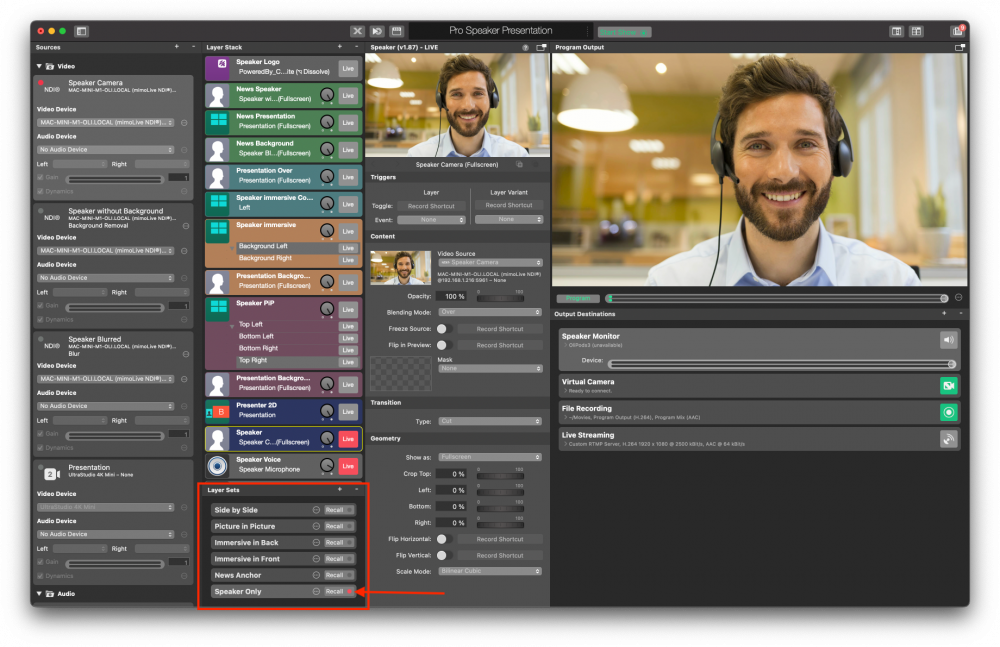
Impostazione del microfono
Il microfono viene trattato come un dispositivo separato, in modo da poter essere acceso e spento indipendentemente dal video. Il microfono giusto dipende dalla vostra configurazione e dalle vostre preferenze. Se volete un consiglio su quale microfono scegliere, siamo felici di aiutarvi in un sessione di coaching individuale.
Per selezionare il microfono, scorrere l'elenco Sorgenti fino a trovare la voce "Microfono altoparlante" nella sezione Audio:
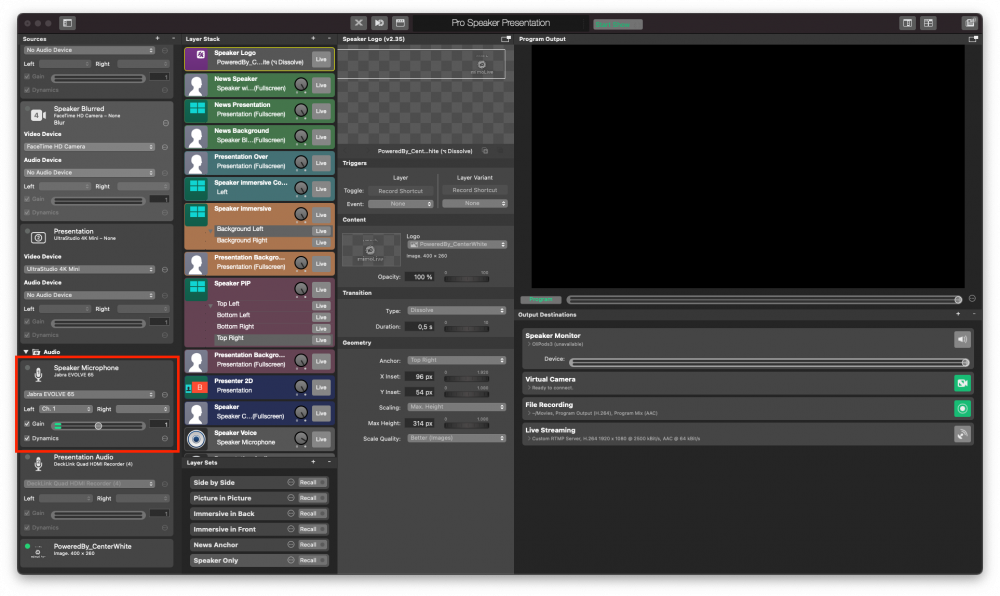
Anche in questo caso, selezionare il dispositivo microfonico dal menu a comparsa:
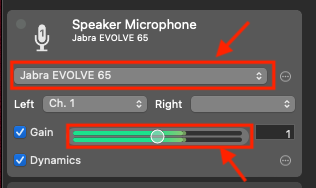
Per verificare se è stato selezionato il dispositivo corretto, è possibile toccare il microfono e vedere gli indicatori di livello verdi spostarsi al massimo in corrispondenza del tocco.
Configurare la presentazione (PowerPoint) sul secondo computer
Si presuppone una configurazione a due computer con un computer separato per la presentazione, come descritto in Impostazione professionale della presentazione virtuale.
Ci sono due cose da fare sul *secondo computer *con la presentazione:
- Impostare il HDMI uscita del display collegata al computer mimoLive tramite il cavo di collegamento. HDMI come display separato e disattivare il mirroring se è abilitato. In pratica, è necessario impostarlo come se fosse collegato a un proiettore in una sala conferenze o su un palco.
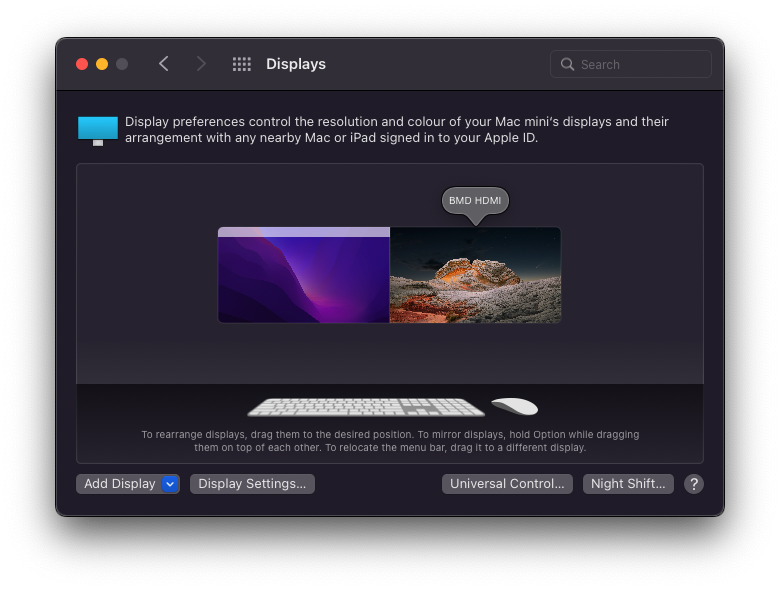
- Assicurarsi inoltre che il HDMI è anche selezionata come uscita audio predefinita, in modo che l'audio della presentazione venga inviato a mimoLive.
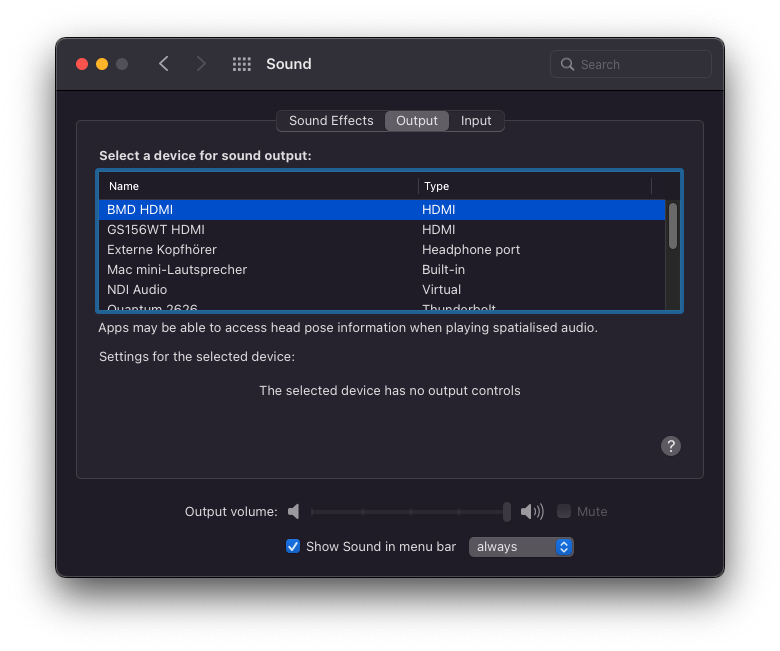
Selezionare la fonte di presentazione
Ora che la presentazione è impostata correttamente sul computer di presentazione, è possibile selezionare il dispositivo di input che la porta in mimoLive. Andare alla colonna Sorgenti, trovare la sorgente denominata "Presentazione" e selezionare il dispositivo di acquisizione dal menu a comparsa dei dispositivi.
Passare quindi ai set di livelli e fare clic su "Richiama" sul set Side by Side:
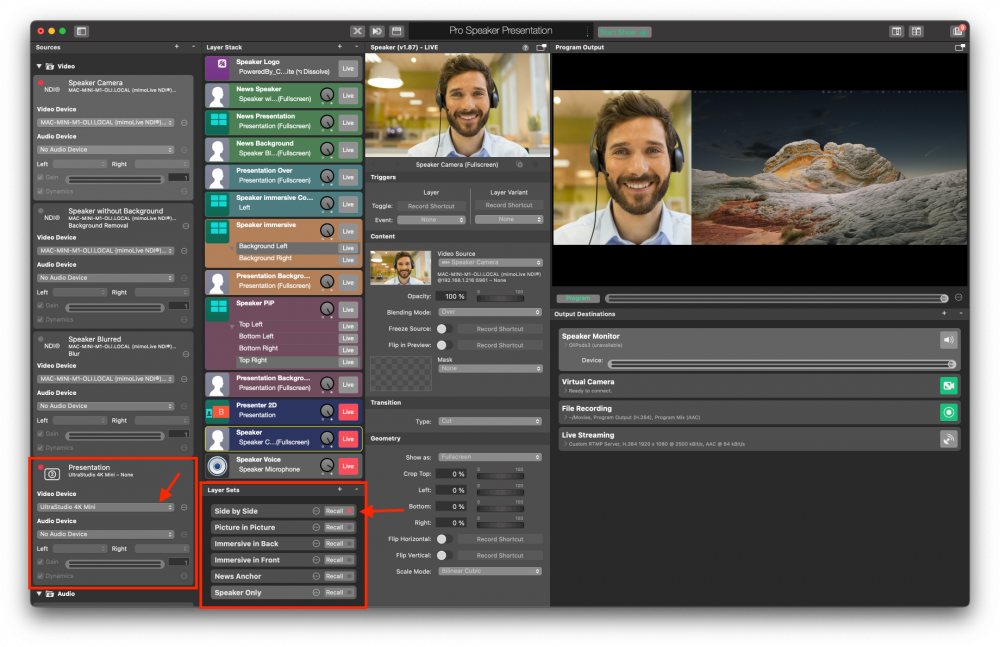
Ora dovreste vedere voi stessi e la presentazione fianco a fianco.
Selezionare l'audio della presentazione
Affinché le persone che partecipano alla chiamata Zoom o che guardano lo streaming possano sentire l'audio della presentazione, è necessario che questo venga convogliato attraverso mimoLive. Il modello di presentazione virtuale è stato impostato per tenerne conto. È sufficiente assicurarsi che l'uscita audio del secondo computer "di presentazione" sia impostata su HDMI e selezionare l'opzione HDMI come dispositivo audio.
Individuare l'ingresso denominato "Audio di presentazione" nella colonna Sorgenti di mimoLive e selezionare la voce HDMI dal popup del dispositivo:
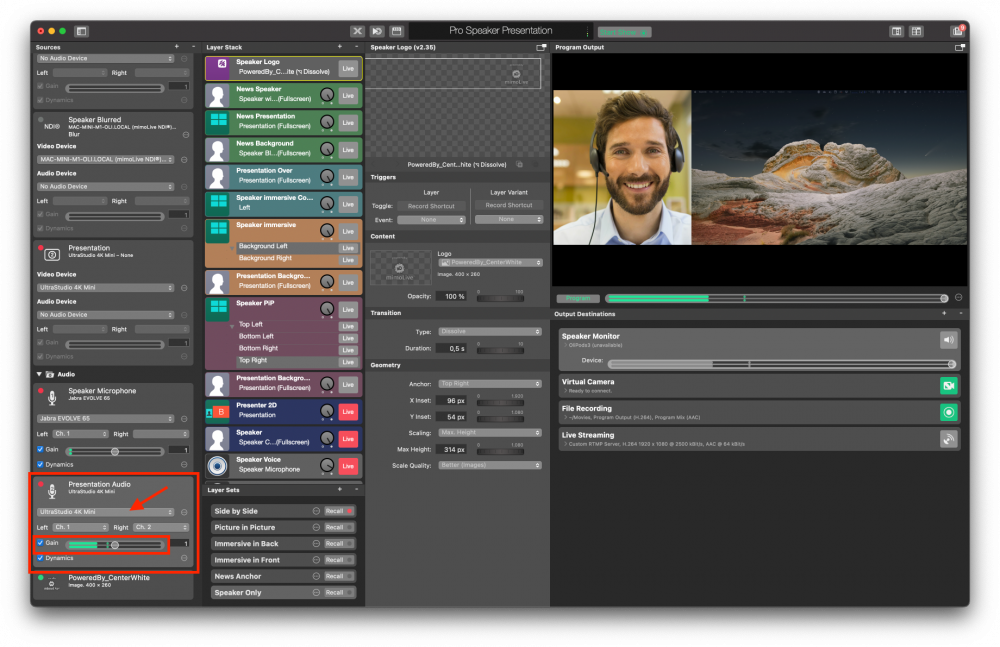
Per una prova rapida, riproducete l'audio sul computer di presentazione e controllate i misuratori di livello verdi nella sorgente Audio di presentazione.
Selezionare il monitor dei diffusori
Di solito il relatore vuole anche ascoltare l'audio della presentazione. A questo scopo, esiste una destinazione di output chiamata "Monitor relatore". È possibile trovarla nella colonna più a sinistra e aprire il contenuto facendo doppio clic nello spazio vuoto tra il titolo e il pulsante "live" o utilizzando il triangolo di rivelazione davanti alle informazioni:
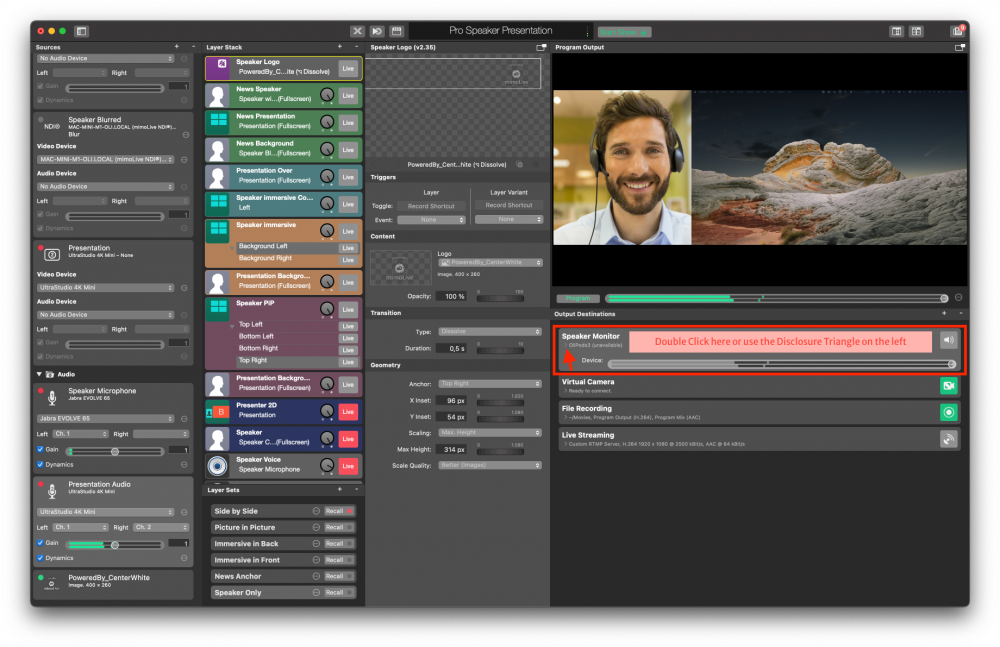
Si aprono altre opzioni in cui è possibile selezionare le cuffie da utilizzare per ascoltare l'audio della presentazione:
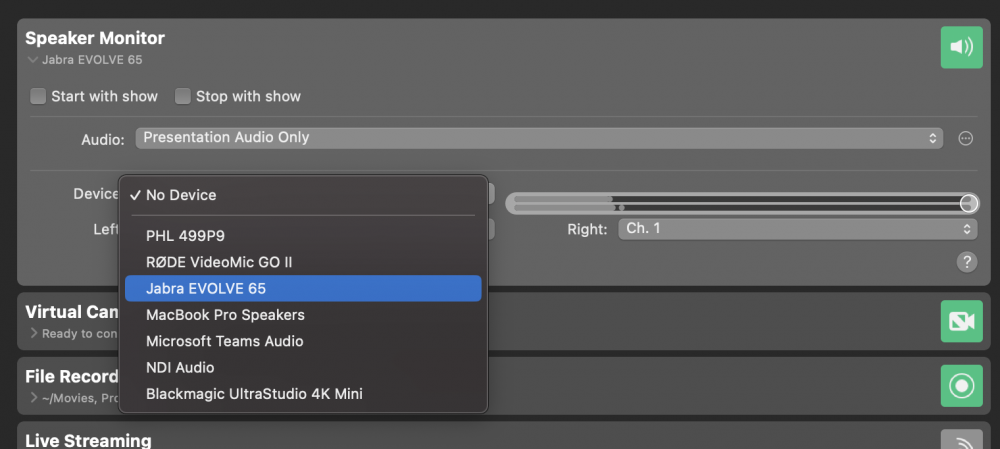
Per sentire effettivamente qualcosa in cuffia, è necessario commutare il monitor dei diffusori su "Live". A tale scopo, fare clic sul pulsante verde a sinistra finché non diventa rosso. In Broadcasting "rosso" significa "live", "verde" significa "pronto". Il pulsante rimane grigio se la destinazione di uscita non è configurata correttamente.
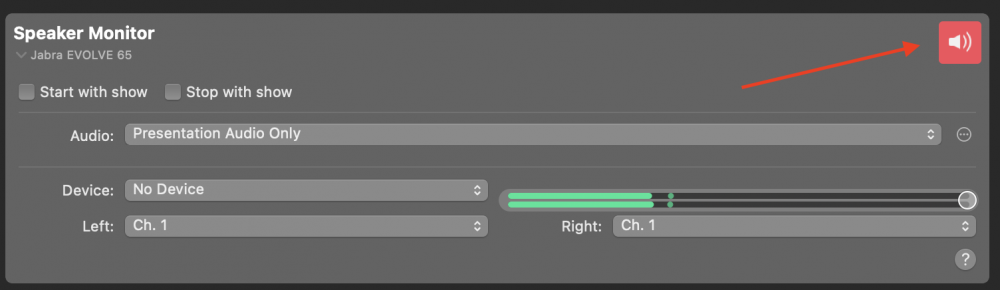
Per regolare il volume delle cuffie, utilizzare il cursore del volume.
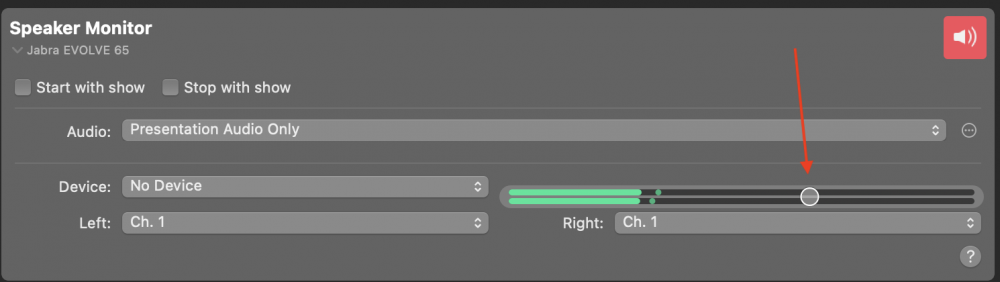
Questo non modifica il volume inviato al flusso live o allo Zoom. Per modificarlo, utilizzare il controllo del guadagno nella Sorgente audio di presentazione o il selettore nel livello Audio di presentazione. È anche possibile utilizzare i cursori del volume sulla superficie di controllo remoto, come descritto più avanti.
Utilizzo del modello di presentazione virtuale per la prima volta
Ora è il momento di fare una prova. Invitate un amico a una chiamata Zoom per esercitarvi a usare mimoLive e per darvi un feedback sui livelli audio, l'illuminazione e la posizione della telecamera.
Collegamento del modello di presentazione virtuale a Zoom
Il plugin Virtual Camera è responsabile della connessione a Zoom. È necessario scaricarlo e installarlo separatamente, ma è già impostato nel modello di presentazione virtuale pronto per l'uso.
Fare riferimento a "Invio di audio e video a Zoom" su come collegare mimoLive e Zoom.
Impostazione della superficie di controllo remoto per controllare lo spettacolo
La superficie di controllo remoto mette la magia nella vostra configurazione. È possibile caricarla su uno smartphone o un tablet e gestire lo spettacolo utilizzando un'interfaccia tattile. In questo modo, non dovrete cercare i pulsanti nell'app sul vostro Mac mentre fate la vostra presentazione. Il modello di presentazione virtuale ha una superficie di controllo remoto preconfigurata che consente di controllare facilmente lo spettacolo.
Per abilitare la superficie di controllo remoto, andare al menu mimoLive -> Preferenze, trovare la scheda Controllo remoto e selezionare la casella "Consenti accesso al controllo remoto":
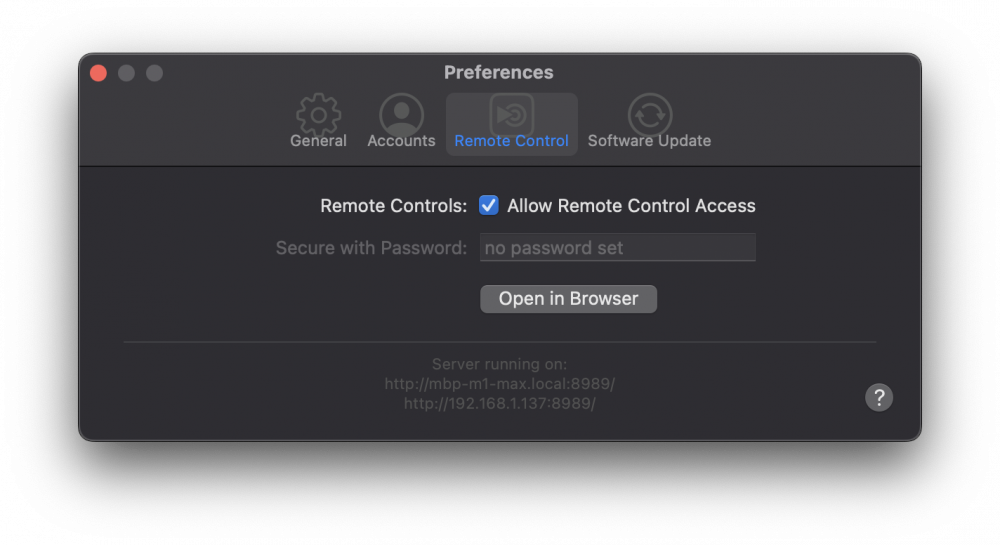
La superficie di controllo remoto è fondamentalmente una pagina web, pertanto è possibile caricarla su qualsiasi dispositivo dotato di browser, come un telefono o un tablet Android, un altro PC o un Mac. Per aprire la superficie di controllo remoto su un altro dispositivo, è sufficiente inserire il comando URL visualizzato nella schermata precedente nel browser del dispositivo. Per aprire la superficie di controllo remoto sul Mac, è possibile fare clic sul pulsante Controllo remoto nella barra superiore della finestra del documento mimoLive:

Apre l'elenco delle superfici di controllo remoto disponibili.
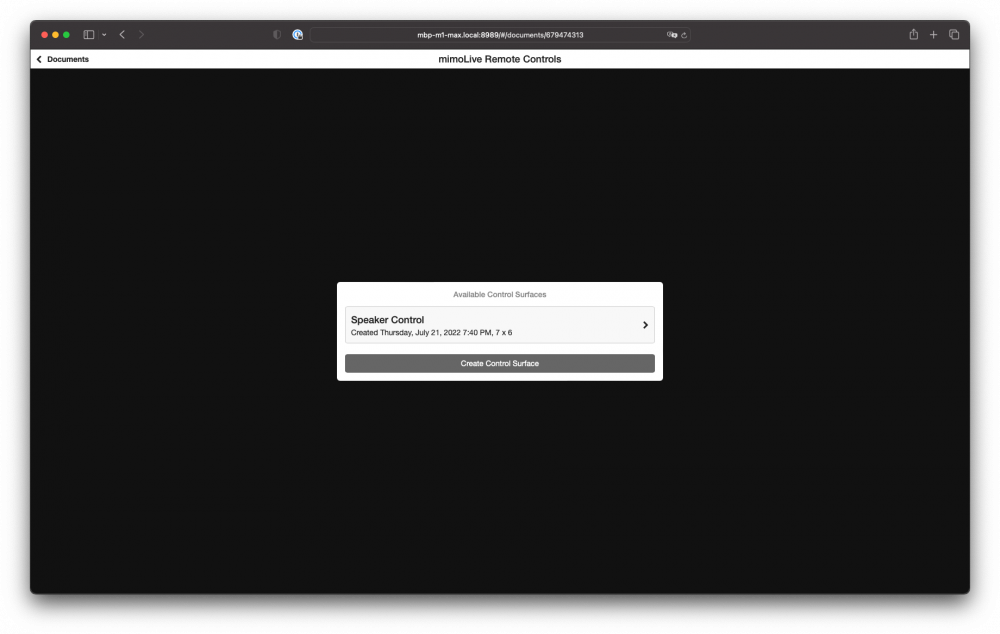
Fare clic su "Speaker Control" per aprire la superficie di controllo remoto preconfigurata:
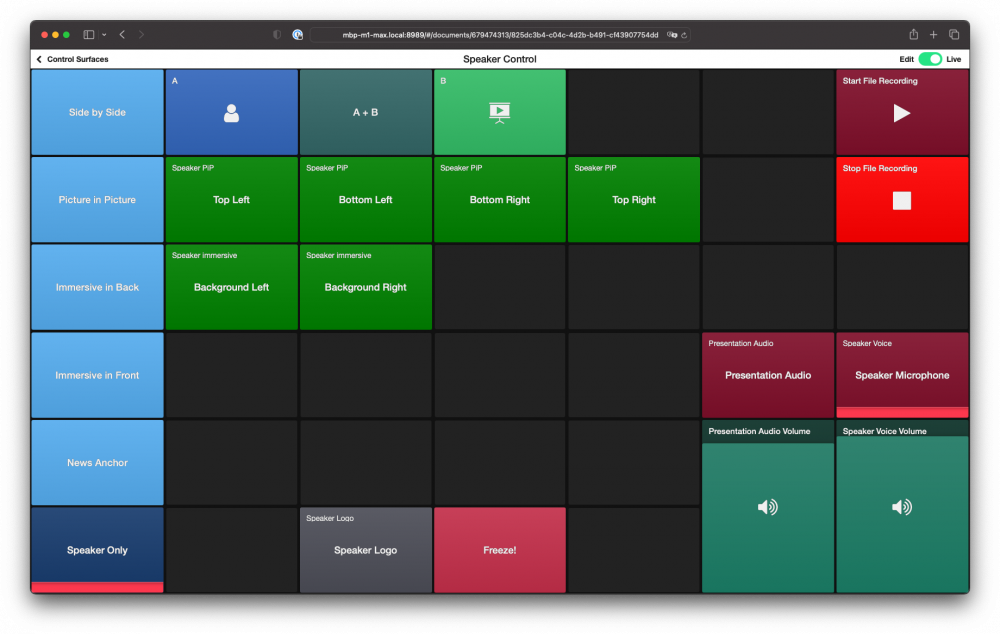
Su un iPad o un iPhone è ancora più facile utilizzare le Superfici di controllo remoto. Scaricate il Applicazione mimoLive Remote dall'App Store.
Utilizzo della superficie del telecomando
Utilizzare la superficie del telecomando è facile. È sufficiente toccare il pulsante contrassegnato con l'azione desiderata. Fate una prova. Notate la linea rossa in fondo a un pulsante, che indica che l'elemento corrispondente nel Layer Stack di mimoLive è attivo.
Queste sono le azioni sulla superficie del telecomando:
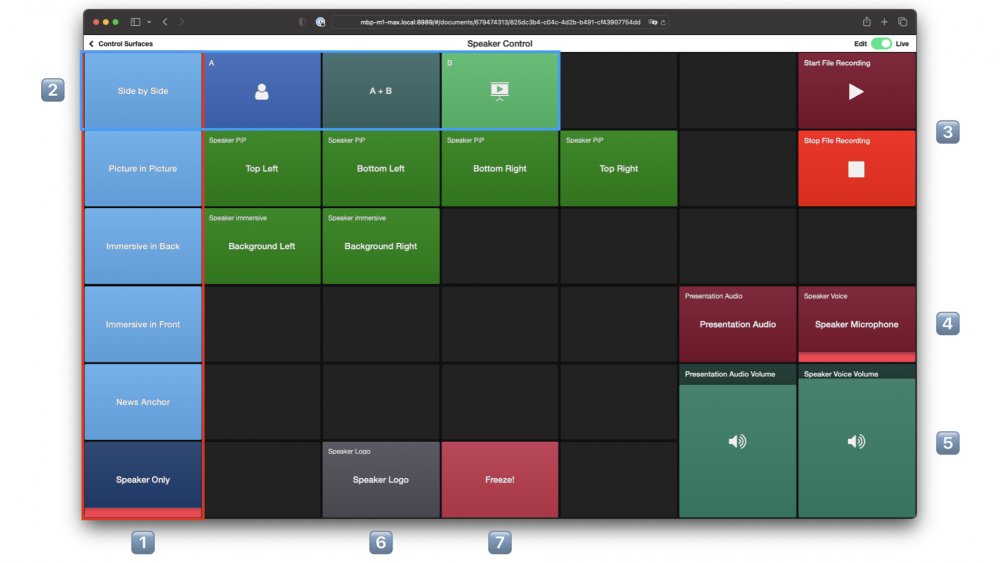
- In questa colonna verticale sono presenti i pulsanti per attivare i diversi layout descritti all'inizio di questo documento.
- In ogni riga sono presenti le opzioni per questi layout. Per utilizzare un layout, occorre prima selezionarlo dalla prima colonna e poi utilizzare le opzioni.
- Avviare e interrompere una registrazione locale.
- Attivare e disattivare l'audio della presentazione e il microfono dell'altoparlante.
- I due cursori consentono di bilanciare il volume del microfono e dell'audio della presentazione. Si azionano scorrendo verso l'alto e verso il basso.
- Attivare o disattivare il logo dell'altoparlante.
- Avete bisogno di starnutire o tossire? Il pulsante Freeze interrompe il video e spegne l'audio. Toccando nuovamente il pulsante, l'audio si riattiva e il video si sblocca.
È meglio giocare il più possibile con la superficie del telecomando per familiarizzare con il suo funzionamento.
È possibile personalizzare facilmente la superficie del telecomando rimuovendo i pulsanti che non servono o aggiungendone di nuovi, spostando i pulsanti o cambiandone il colore in base alle proprie esigenze. Avete bisogno di aiuto? Prenotate il vostro personale coaching individuale con i nostri esperti mimoLive.
Amplificare il marchio e garantire la qualità: Integrazione del logo e registrazione locale in mimoLive
mimoLive offre molte funzionalità e il modello di presentazione Pro Speaker ne scalfisce solo la superficie. In questa sezione aggiungeremo il vostro logo per il branding e vedremo come effettuare una registrazione locale.
Aggiunta del logo
Per aggiungere il logo al modello, trascinare il file immagine del logo dal Finder nella colonna Sorgenti o utilizzare il comando "Aggiungi file multimediale" dietro l'icona "+" in alto a destra della colonna Sorgenti:
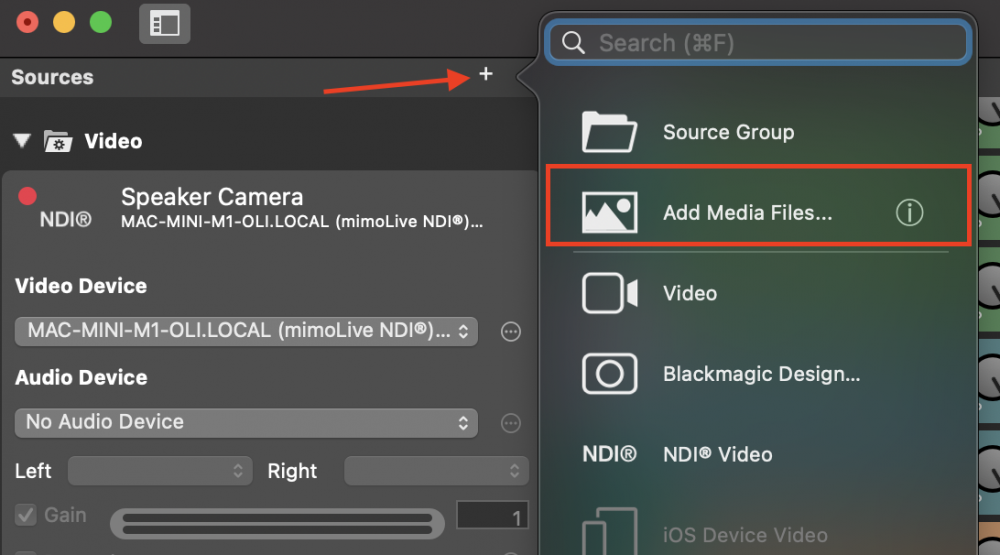
Si consiglia di utilizzare un file PNG del logo con trasparenza. Di solito è più bello di un'immagine con sfondo bianco o nero. Anche se le dimensioni possono essere regolate in mimoLive, si consiglia di creare il PNG delle dimensioni del logo.
Individuare il livello "Logo altoparlante" nella pila dei livelli, andare alla sezione Contenuto della colonna Impostazioni livello e selezionare il file del logo appena aggiunto nel popup Logo:
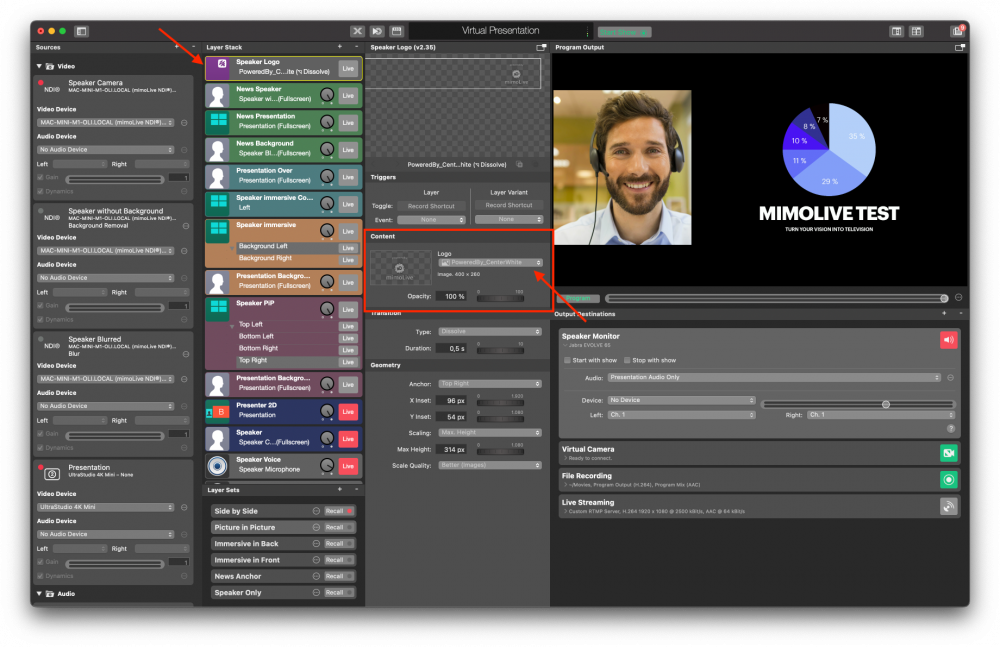
Attivare il Layer facendo clic sul pulsante "Live":

Per regolare con precisione la posizione e le dimensioni del logo, accedere alla sezione Geometria delle Impostazioni di livello:
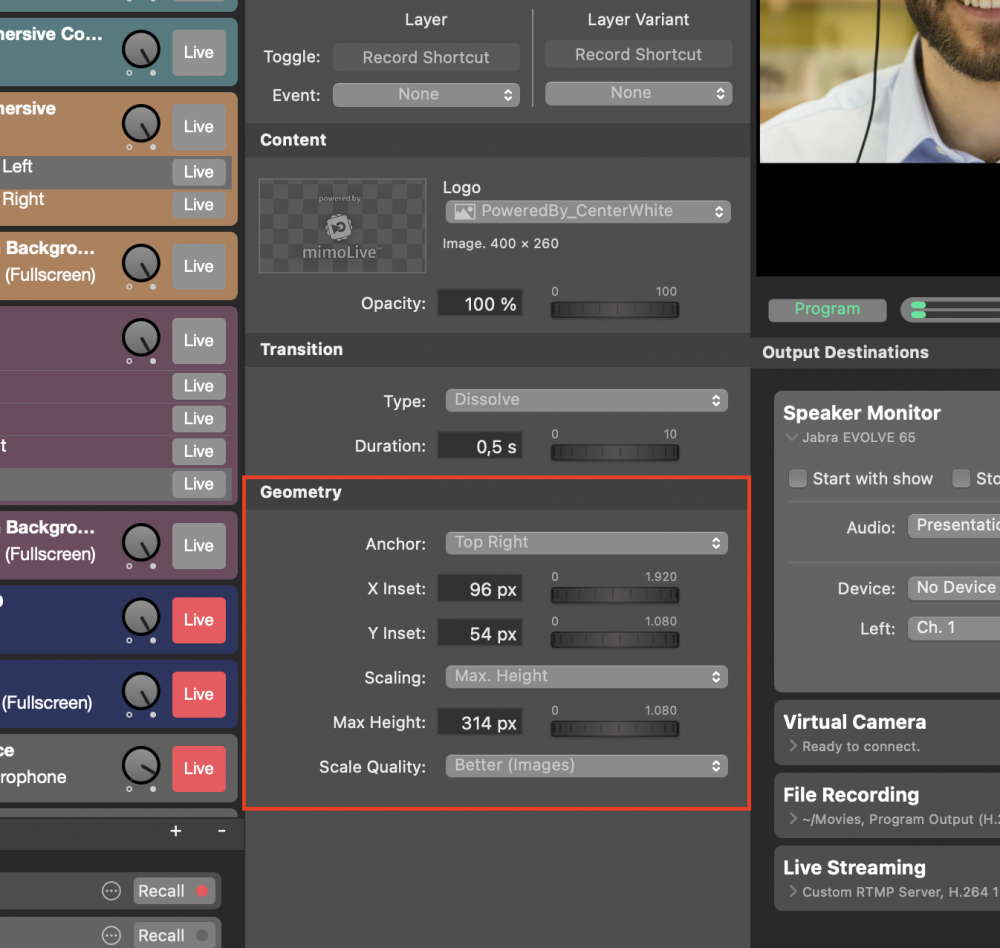
Creazione di una registrazione locale
La creazione di una registrazione locale è molto utile in molte situazioni:
- La registrazione sulla piattaforma potrebbe essere inutilizzabile perché di bassa qualità o perché l'organizzatore della riunione ha dimenticato di registrare.
- La riunione o lo streaming non vengono registrati dall'host, ma si desidera avere una registrazione privata e di alta qualità della presentazione da utilizzare per il proprio materiale di marketing.
- Si vuole essere in grado di vedere le proprie prestazioni e di imparare da esse.
- Il conduttore vuole una registrazione di alta qualità della sua presentazione per poterla riproporre come ospite in un talk show o in un podcast.
In ogni caso, la registrazione locale è in genere di qualità molto più elevata rispetto alla registrazione nel cloud. Il modello di presentazione Pro Speaker è preconfigurato per una registrazione locale.
È possibile avviarla facilmente premendo il pulsante "Avvia registrazione" sulla superficie del telecomando e interromperla premendo il pulsante "Interrompi registrazione". (Vedere la descrizione della superficie di controllo remoto sopra).
Al termine della registrazione, viene visualizzata una finestra che mostra le registrazioni più recenti e consente di accedervi facilmente. Le registrazioni sono impostate per essere archiviate nella cartella "Filmati", ma è possibile modificarla.
Per impostazione predefinita, le registrazioni vengono create in formato H.264 con una qualità decente, ma utilizzando una compressione relativamente pesante che porta a file più piccoli. È possibile cambiare questo formato in ProRes - che utilizza una minore compressione, produce video di qualità superiore ma anche file molto più grandi - andando alla colonna Destinazione di uscita e rivelando la parte delle impostazioni del riquadro:
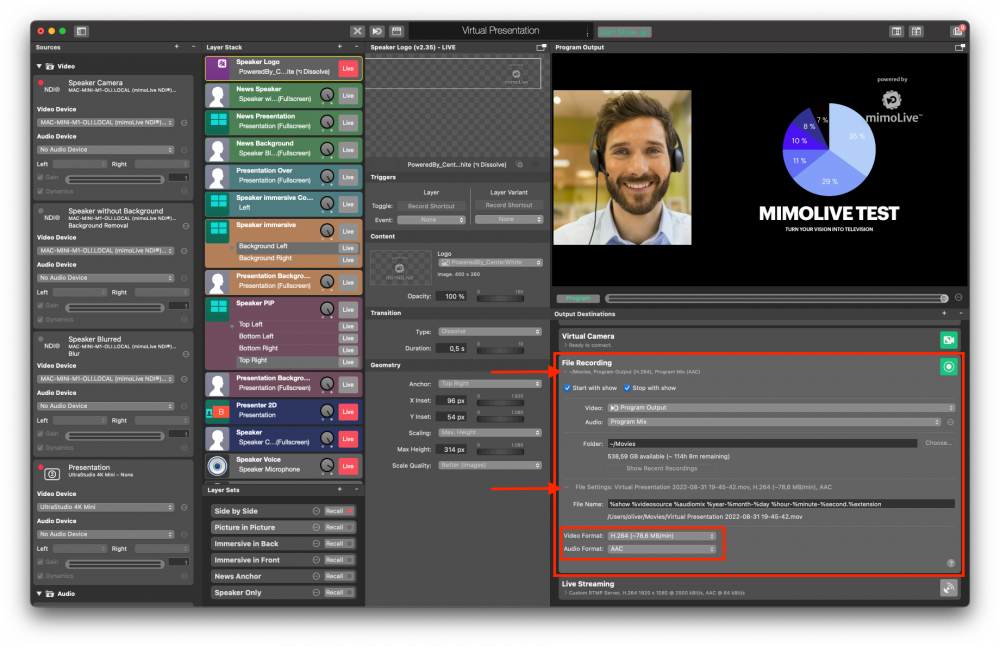
Scegliere ProRes 422 dal popup Formato video e Lineare PCM dal popup Formato audio se si desidera utilizzare la registrazione in un editor video come Final Cut Pro, DaVinci Resolve o Adobe Premiere, ad esempio per creare un filmato.
Lista di controllo pre-volo - Evitare e risolvere i problemi comuni
Riavviare il Mac prima di ogni presentazione per assicurarsi che il driver della telecamera virtuale sia stato ripristinato.
Con così tanti componenti, ci sono alcune cose che possono andare storte. Seguire questa lista di controllo pre-volo vi aiuterà a evitare i temuti momenti "Riesci a vedermi?" e "Riesci a sentire me e la presentazione?" che fanno parte di molte presentazioni online.
Controllo della fotocamera
Il primo passo è assicurarsi che la telecamera che si desidera utilizzare sia quella selezionata in mimoLive. In caso contrario, controllare le sorgenti "Presenter Camera" nella colonna Sources e assicurarsi che il dispositivo di acquisizione o la telecamera appropriata sia selezionata nel popup "Device".
Se la fotocamera non viene visualizzata nel popup, assicurarsi che sia collegata correttamente al Mac e riavviare mimoLive.
Controllo del microfono
Per verificare rapidamente il microfono, picchiettarlo leggermente e controllare la sorgente "Microfono altoparlante" nella colonna Sorgenti. Il misuratore di livello verde dovrebbe reagire con forza ai vostri colpetti.
Quindi, verificare che l'uscita audio mimoLive sia selezionata nel popup "Microfono" di Zoom o di qualsiasi altra piattaforma a cui si sta presentando. Assicurarsi inoltre di deselezionare qualsiasi cancellazione di rumore/eco per ottenere la migliore qualità audio. Questo, ovviamente, richiede l'uso di cuffie, in modo che il microfono non possa captare l'audio degli altri partecipanti alla chiamata.
Controllo del video e dell'audio della presentazione
Se il video o l'audio della presentazione non funzionano, il problema più probabile è che il computer che esegue la presentazione non è impostato correttamente. Verificate che lo schermo esterno sia riconosciuto nelle impostazioni dello schermo e che il HDMI è selezionato nelle impostazioni dell'uscita audio.
Dove andare a finire?
Il modello di presentazione virtuale è un buon punto di partenza per creare il vostro marchio online. Fate una copia del documento e sentitevi liberi di esplorare il Libreria di livelli, sperimentare con il Parco giochi di Terzo Inferiore e il Stingers e Outro modelli.
Se volete fare un salto in avanti, Boinx Software vi offre due modi per raggiungere più velocemente i vostri obiettivi:
Coaching individuale
Il coaching One on One vi offre 45 minuti con un professionista assoluto di mimoLive che vi aiuterà a superare qualsiasi difficoltà con mimoLive e vi mostrerà i migliori trucchi e consigli. Prenota qui...
Servizio di personalizzazione
Avete un'idea di come vorreste apparire su Zoom o sul vostro Live Stream e volete risparmiare tempo? Potete anche prenotare il Servizio di personalizzazione, che comprende la creazione di un modello personalizzato che abbia esattamente le caratteristiche che desiderate e che utilizzi il vostro design. Prenotate qui...
Chiedere aiuto alla comunità
Se volete approfondire la conoscenza di mimoLive e delle opzioni che avete a disposizione come relatori, potete unirvi alla comunità di appassionati e molto competenti. Utenti mimoLive su Facebook o il forum Boinx.
