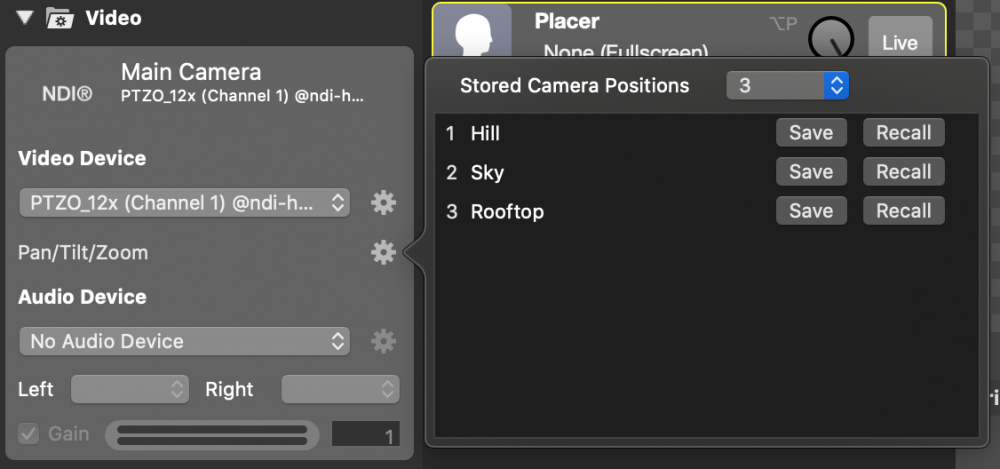Multiview
È possibile avere due Multiview indipendenti per ogni documento mimoLive:
- Nella colonna centrale del vostro Finestra del documento mimoLive
- o come finestra fluttuante separata che può essere visualizzata su un display aggiuntivo.
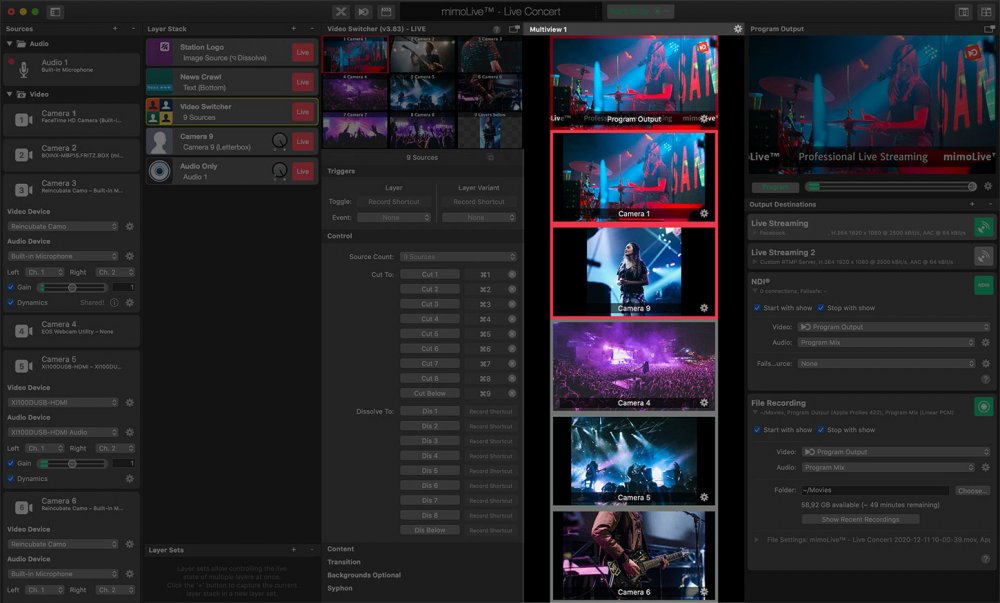
Abilitare la Multiview
Se si preferisce avere tutto in un'unica finestra, è possibile attivare la visualizzazione multipla nella finestra del documento mimoLive facendo clic sul pulsante Multiview a sinistra nell'angolo destro della barra degli strumenti della finestra.

Viene visualizzata una nuova colonna tra i campi Pila di strati e l'Uscita programma contenente una Multiview. L'uscita programma viene nascosta automaticamente.
L'altra opzione è quella di avere una finestra separata con una seconda Multiview indipendente facendo clic sul pulsante Multiview destro nella barra degli strumenti della finestra.

La finestra Multiview staccata può essere posizionata su un monitor secondario in modalità a schermo intero.
Impostazione di Multiview
Per impostazione predefinita, la Multiview mostra quattro sorgenti video equivalenti, compresa la Program Out. Esistono diverse opzioni per modificare il numero di visualizzazioni e il layout della multiview con l'ingranaggio di azione nell'angolo superiore destro della multiview.
Layout automatico
Se il Layout multiview è impostata su "Automatico", calcola le dimensioni e le posizioni delle viste in modo dinamico per ottimizzare le dimensioni delle sorgenti video.
Nel Conteggio dello schermo selezionare il numero di viste che si desidera monitorare nella Multiview.
Con il Schermo del pugno esposto si dà alla prima vista un significato speciale: Questa vista riempirà sempre la parte superiore dello spazio disponibile.
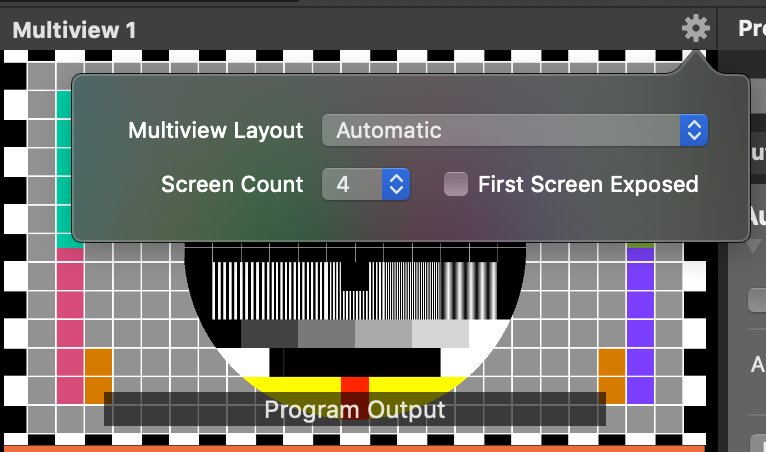
Utilizzo di una preimpostazione multivista
Sono disponibili diversi layout multiview predefiniti, comuni nel settore delle trasmissioni. Si selezionano con l'ingranaggio di azione nell'angolo superiore destro della multiview.
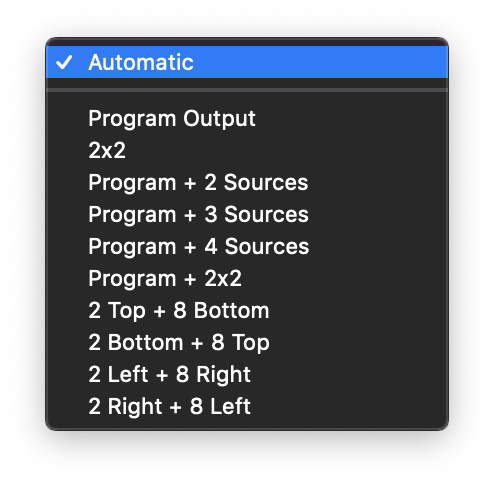
- Solo programma Out
- 2×2
- Programma + 2 Fonti in basso
- Programma + 3 Fonti in basso
- Programma + 4 fonti in basso
- Programma + 2×2
- 2 superiore + 8 inferiore
- 2 inferiore + 8 superiore
- 2 sinistra + 8 destra
- 2 destra + 8 sinistra
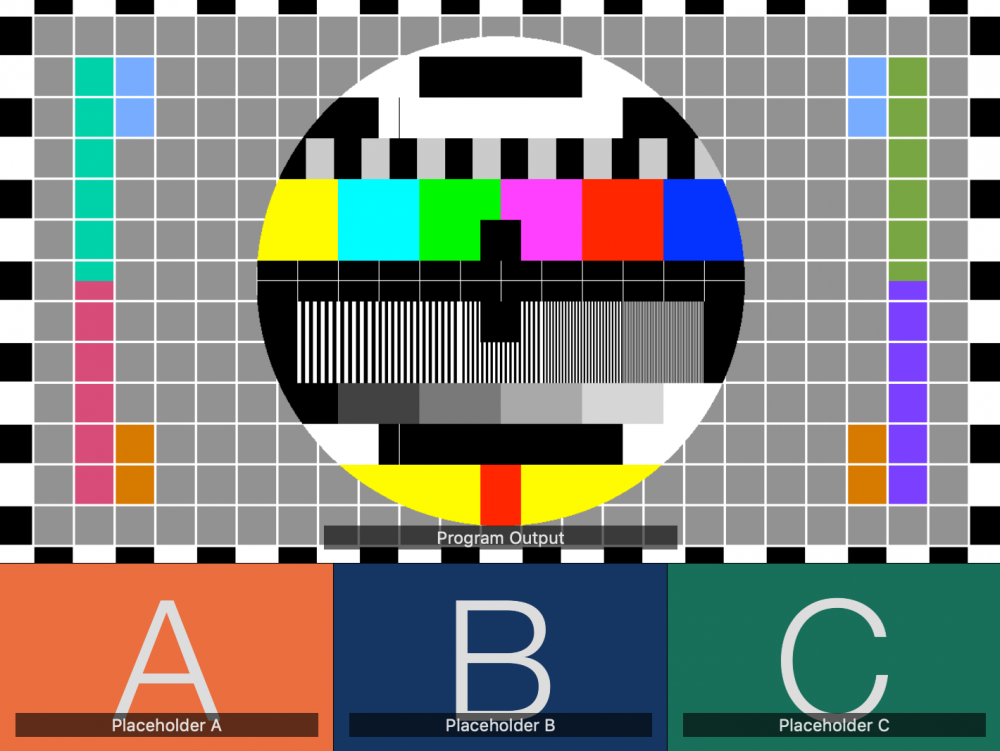
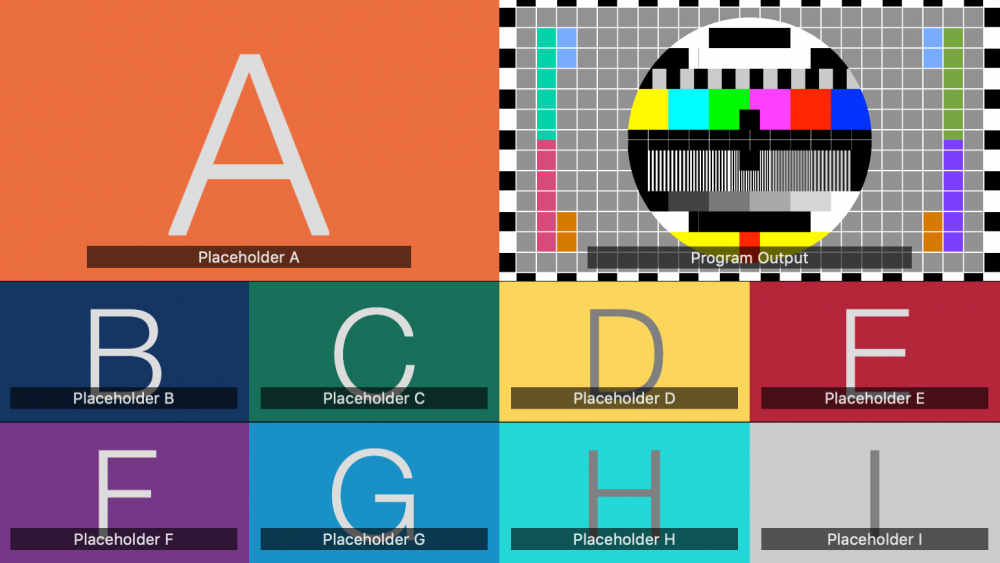
Modifica delle sorgenti video nel Multiview
Per specificare quale fonte video Per specificare quali sorgenti video saranno visibili in ciascuna delle Multiview, è possibile trascinare e rilasciare la sorgente dal Repository delle sorgenti nella view appropriata oppure fare clic sull'etichetta del nome nella multiview per visualizzare un popup con tutte le sorgenti video disponibili. Per specificare quali fonte video sarà visibile in ciascuna delle viste Multiview, è possibile trascinare e rilasciare la sorgente dal Repository delle sorgenti nella vista appropriata o fare clic sull'etichetta del nome nella multiview per visualizzare un popup con tutte le sorgenti video disponibili.
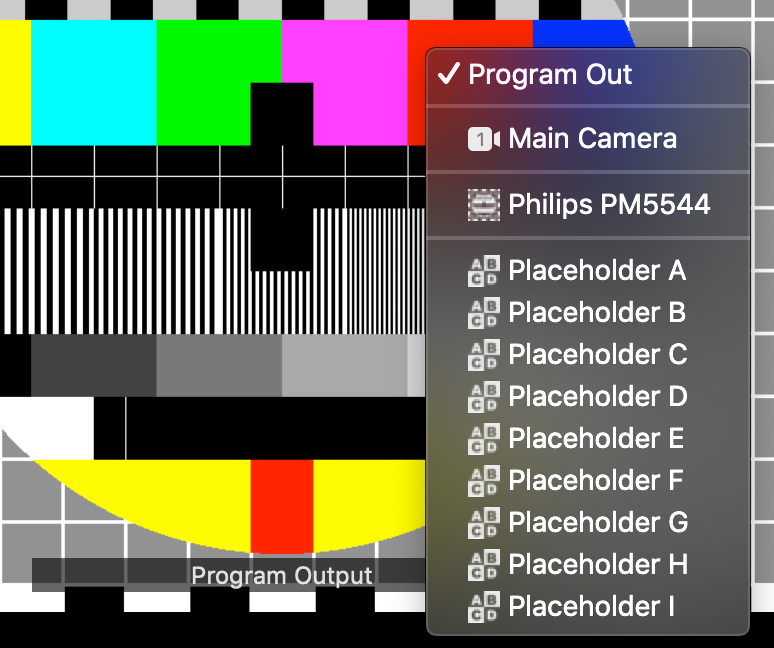
Il programma di uscita può essere impostato solo facendo clic sull'etichetta del nome nella vista.
Combinare Multiview e Video Switcher
Se si vuole essere in grado di attivare l'opzione Livello Video Switcher facendo clic sulle viste Multiview che si desidera creare.
assicurarsi che il Multiview mostri la stessa Fonti video come una volta che sono configurati nel livello Video Switcher.
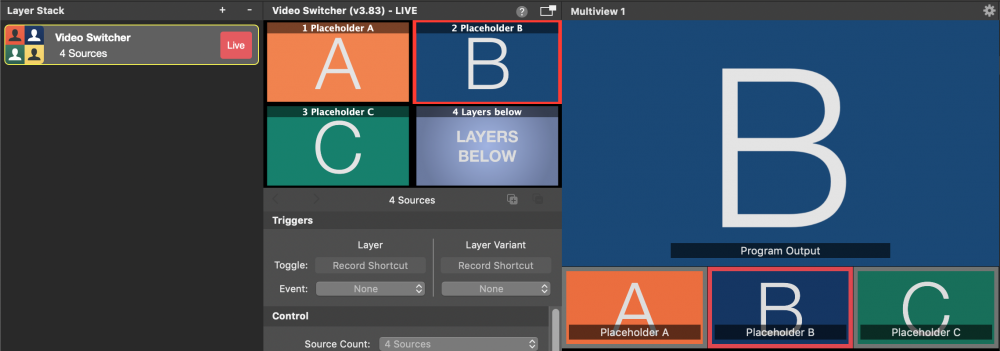
Il nastro rosso nella Multiview mostra quale sorgente è attualmente utilizzata attivamente nel Program Out.
Il vantaggio di questa configurazione è che si possono cambiare le sorgenti video nel livello Video Switcher, indipendentemente dal fatto che sia selezionato o meno nel Layer Stack.
PTZ Controlli nel Multiview
Se una sorgente video è PTZ abilitato tramite NDI allora ci saranno elementi di controllo in quella vista.

Con le frecce incrociate nell'angolo in alto a destra è possibile ruotare e inclinare la telecamera. Fare clic nell'area e trascinare il mouse nella direzione desiderata.
Se si trascina la barra a strisce, è possibile controllare lo zoom dell'immagine. PTZ telecamera.
Nell'angolo in alto a sinistra si trovano i pulsanti per richiamare le preimpostazioni per pan/tilt/zoom. È possibile specificare quanti pulsanti di posizione devono essere visibili nella sorgente video stessa. Fare clic sull'icona dell'azione nella riga "Pan/Tilt/Zoom" per impostare i pulsanti: