mimoLiveスプリットスクリーンレイヤーは、ライブ放送用にダイナミックなレイアウトを作成し、複数のビデオソースを同時に表示することができます。これは、インタビュー、パネルディスカッション、複数の視点や参加者が一度に画面に必要なイベントに最適です。幅広いカスタマイズオプションにより、ライブストリームで洗練されたプロフェッショナルなプレゼンテーションを実現できます。
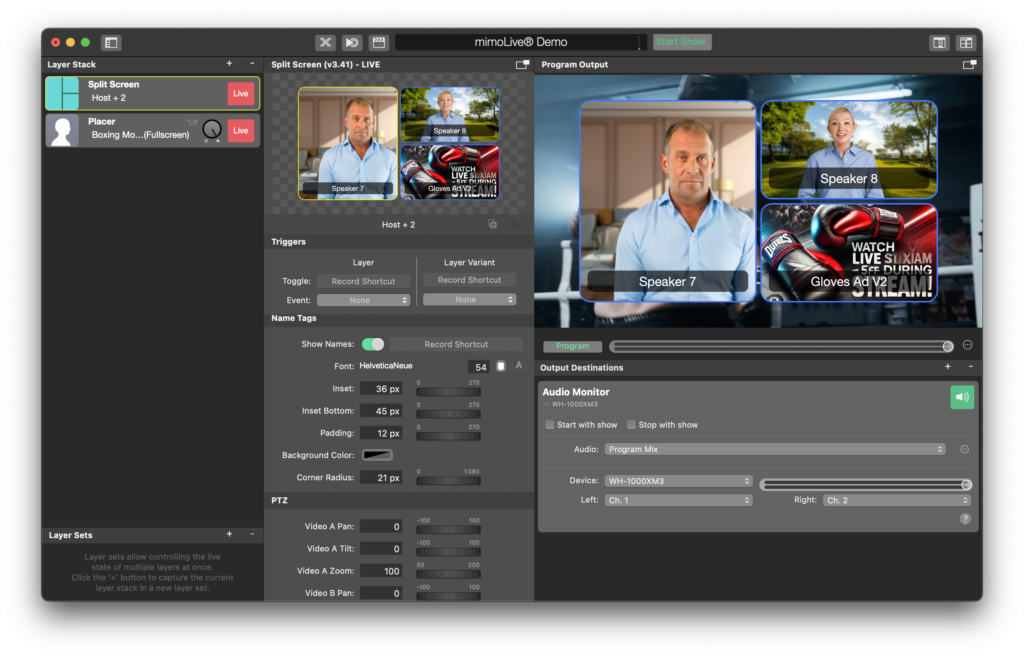
レイヤー設定パラメータ
トリガー
- トグル: 録画ショートカットを割り当てれば、コマンドで分割画面のレイヤーを有効/無効にできるので、放送中にすばやくコントロールできます。
- イベント レイヤーの活性化を特定のイベント(現在は "なし "に設定)にリンクさせることができます。
コントロール
レイアウト: ビデオソースを表示するグリッドまたはレイアウトを選択します。利用可能なレイアウトオプションは次のとおりです:
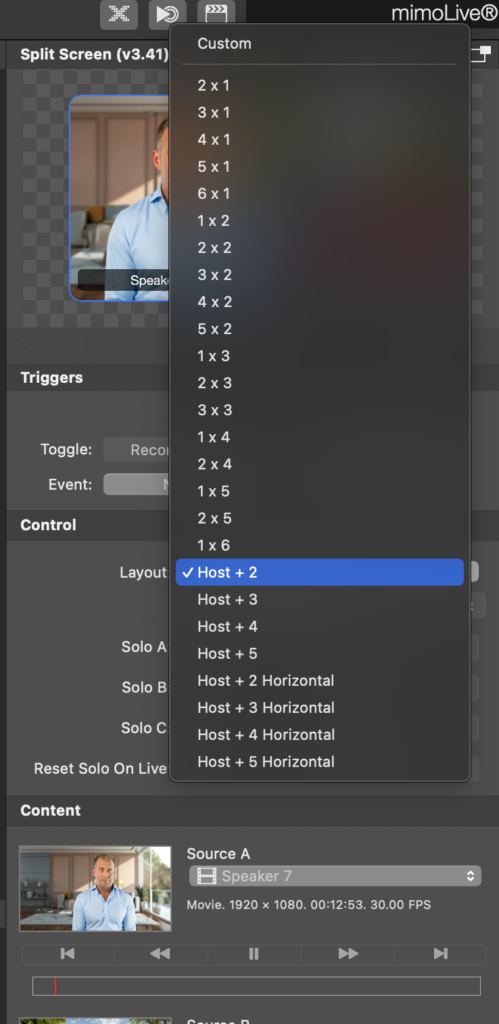
- ホスト+2: ホストを他の2つのソースと共に表示します。
- ホスト+3、ホスト+4、ホスト+5: 大規模なディスカッションやインタビューには、より多くの参加者を収容できるレイアウトを追加できます。
- グリッド構成: 2×1、3×1、2×2、3×2、その他のグリッド構成などのレイアウトオプションにより、ソースの配置方法を柔軟に変更できます。これには、水平および垂直グリッドが含まれます。
- カスタム: ニーズに合わせて適切なグリッドサイズを選択し、独自のカスタムレイアウトをデザインできます。
- ソロA、ソロB、ソロC: これらのトグルを使用して、スプリットスクリーンレイアウト内の特定のスピーカー(A、B、C)のソロビューに切り替え、個々のビデオソースを強調表示します。
- ライブでソロをリセット: レイヤーがライブになると、ソロビューが自動的にリセットされ、メインレイアウトに戻ります。
コンテンツ
- ソースA プライマリビデオソース(多くの場合、ホストまたはメインスピーカー)を選択します。例えば、スクリーンショットでは スピーカー7 がソースAとして使用されます。
- ソースB ゲストや共同ホストなど、セカンダリビデオソースを選択します。スクリーンショットでは スピーカー8 がソースBとして使用されます。
- ソースC これは、追加ゲストまたは製品広告のようなコンテンツである可能性があります。スクリーンショットでは グローブ広告V2 はソースCとして使用されます。
- ソース名: 必要に応じて各ソースにラベルを付けることができ、より複雑なストリームで異なる入力を区別するのに役立ちます。
外観設定
ギャップの大きさ
- ギャップサイズ: ビデオソース間の間隔を制御します。これを調整すると、分割画面の各ウィンドウ間に多かれ少なかれスペースができます。たとえば、スクリーンショットでは、ギャップ サイズが 16 px に設定されており、各ウィンドウを視覚的に分離しつつ、まとまりのあるレイアウトを維持しています。
背景
- 背景:レイアウト全体の背景を選択します。オプションには、無地の設定やカスタム背景画像の使用などがあります。この例では、背景をなしに設定して透明にしており、分割画面を他のコンテンツの上に重ねるときに便利です。
国境
- 国境: オン/オフを切り替えると、各ビデオウィンドウの周囲に境界線が追加され、わかりやすく分離されます。
- ボーダーの幅: ボーダーの太さを調整します。現在のボーダー幅は 5 px.
- ボーダーの色: ボーダーを目立たせる色を選択します。この例では、水色のボーダーが適用され、各ビデオソースの周囲にきれいなビジュアルフレームが作成されています。
コーナー半径
- コーナー半径: ビデオウィンドウの角を丸くすると、モダンでソフトな印象になります。例では 21 px コーナー半径は、各ウィンドウに丸みを持たせ、放送にプロフェッショナルなタッチを加えます。
PTZ (Pan-Tilt-Zoom) 設定:
PTZコントロールは、フレーム内の各ビデオソースの位置の微調整を可能にします。
- ビデオA パン、チルト、ズーム: ソース A のフレーミングを調整します。パンおよびチルトを使用してフレーム内でビデオを移動し、ズームを使用して被写体を近づけます。ビデオAのデフォルトズームは 100.
- ビデオB パン、チルト、ズーム: 被写体が正しくフレーミングされ、ピントが合っていることを確認するために、ソースBを同様に調整します。
- ビデオC パン、チルト、ズーム: 必要に応じてソースCを調整します。広告や録音済みセグメントなど、スピーカー以外のコンテンツを表示する場合に特に便利です。
これらのコントロールは、カメラを物理的に調整することなく、各スピーカーやビデオソースが正しくフレームされていることを確認したい場合に特に役立ちます。
アニメーション設定
1.ソロ・トランジション。
- ソロ・トランジション ソロビュー(1人のスピーカーにフォーカスが当たっている場合)と完全な分割スクリーンレイアウトの間の移行方法を選択できます。オプションには以下が含まれます:
- ズームアニメーション: 選択したソロ・スピーカーのズーム・イン/アウトをスムーズに行い、トランジションにダイナミックなタッチを加えます。
- その他のトランジションタイプ さらに、ディゾルブ、スライド、カットなど、さまざまなビジュアルエフェクトのオプションもあります。
- 移行期間: ビュー間の遷移にかかる時間を制御します。この例では、期間を 0.5秒ソロビューとスプリットビューを素早くスムーズに切り替えることができます。
ジオメトリ設定
- 窓の上、下、左、右: ウィンドウの境界を調整することで、画面上の分割画面レイアウト全体の位置を微調整できます。これにより、重要な要素をカットすることなく、レイアウトが放送フレーム内に完全に収まります。
- 設定例:トップの設定 108px左は 192 px 画面上に正確に配置するために
ハイライトモード
ハイライト機能により、ライブ放送中にアクティブなスピーカーを自動または手動で強調することができます。
- ありません ハイライトなし、すべてのビデオソースに均等な強調を維持。
- 自動的に(オーディオ): 音声検出に基づいて、ズームインしたりウィンドウを目立たせたりすることで、現在話している話者を自動的にハイライトします。これは、参加者が異なる時間に発言するライブディスカッションやディベートに便利です。
- 手動で: 操作者は、ソースを切り替えることによって、ハイライトするスピーカーを手動で選択できます。
実践的なヒント
- PTZコントロール: PTZ設定を使用して、カメラを動かすことなく各ビデオフィードを調整できます。スピーカーをズームインしてダイナミックな映像にしたり、パンやチルトで適切なフレーミングにしたりできます。
- ソロ・ビュー ディスカッション中にソロビューに切り替えることで、特定の発言者に注目を集めることができます。これと ズームアニメーション スムーズでプロフェッショナルなトランジションを実現します。
- ハイライト: 複数のスピーカーが関与する状況では、音声ベースの自動ハイライトを使用します。これにより、手動で操作することなく、最も関連性の高い発言者が強調表示されます。
- カスタムレイアウト: ユニーク放送では カスタムレイアウト オプションを使用すると、スピーカーの数や表示するコンテンツに応じて、特定のグリッドや構成を作成できます。
mimoLive Split Screen Layerは、ライブストリームで複数のビデオソースをどのように表示するかを究極にコントロールします。ダイナミックレイアウト、PTZコントロール、自動スピーカーハイライトなどの機能により、視聴者にプロフェッショナルで魅力的な視聴体験を提供することができます。インタビュー、パネル・ディスカッション、マルチソース・イベントなど、このレイヤーを使用すれば、洗練された整理された方法でコンテンツを表示できます。

