mimoLiveのビデオスイッチャーレイヤーは、最大9つの異なるビデオソースをスムーズなカットまたはディゾルブトランジションで簡単に切り替えることができる強力なツールです。このレイヤーの大きな利点の1つは、入力ソースとプログラム出力を独立して管理できるmimoLiveの機能により、ピクセル解像度やフレーム/秒の異なるソース間をシームレスにトランジションできることです。これにより、様々なビデオソースを簡単にプロダクションに統合することができ、よりダイナミックで魅力的な体験を視聴者に提供することができます。
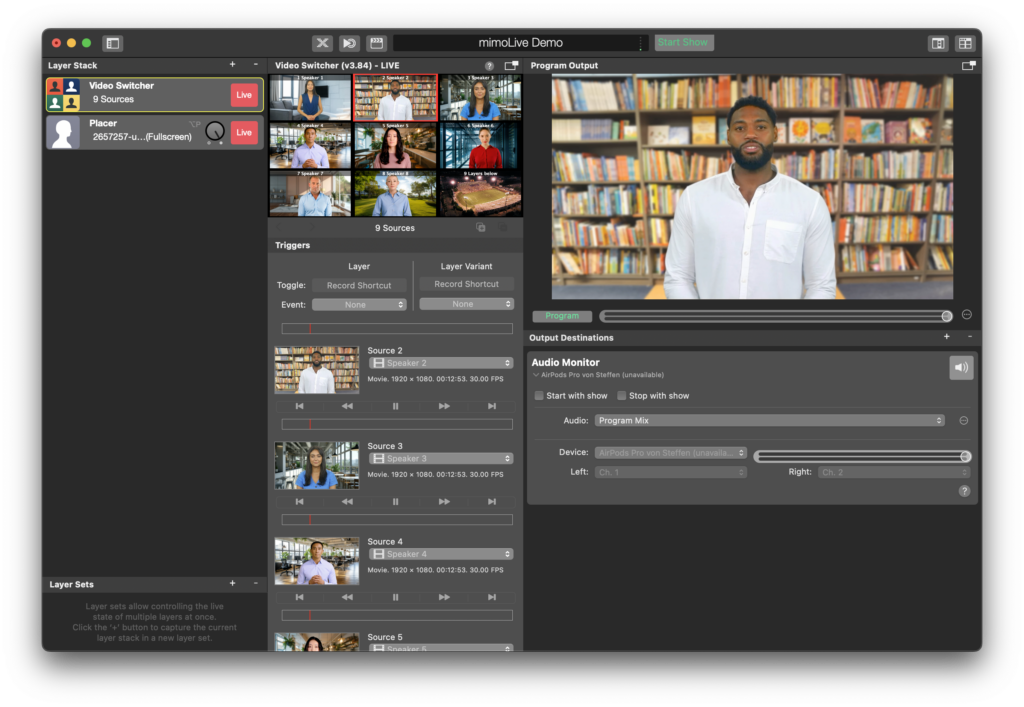
ビデオスイッチャーレイヤーの設定
まず、レイヤー設定のコントロールセクションでソースカウントを設定します。使用するカメラの台数が少ない場合、ユーザーインターフェースのコントロールやボタンを減らすのに役立ちます。
次に、ビデオソースをレイヤースタックのレイヤにドラッグするか、レイヤ設定のコンテンツセクションで選択して割り当てます。
デフォルトでは、レイヤーのプレビューは、より良い方向づけのために、各ソースの名前を表示します。ソース名 "のテキスト入力フィールドで名前を上書きすることができます。
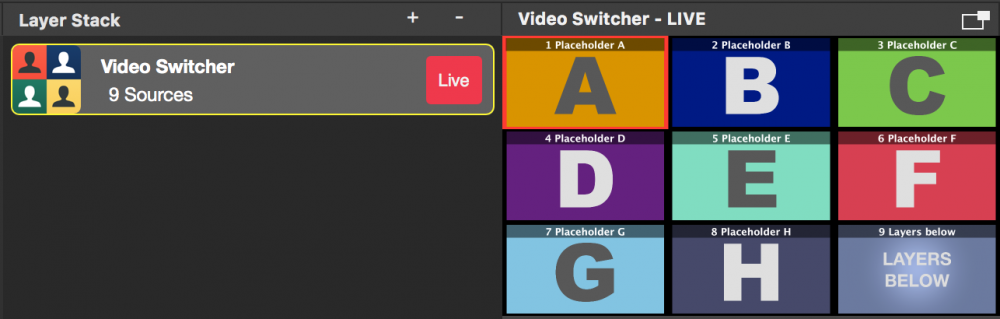
トランジション・デュレーション(Transition Duration)入力フィールドで、ディゾルブのトランジションにかかる時間をコントロールできます。
Virtual 3D Studioを実行する際に必要なオプションの背景画像入力があります。
Buttonまたはキーボードによるビデオスイッチャーの制御
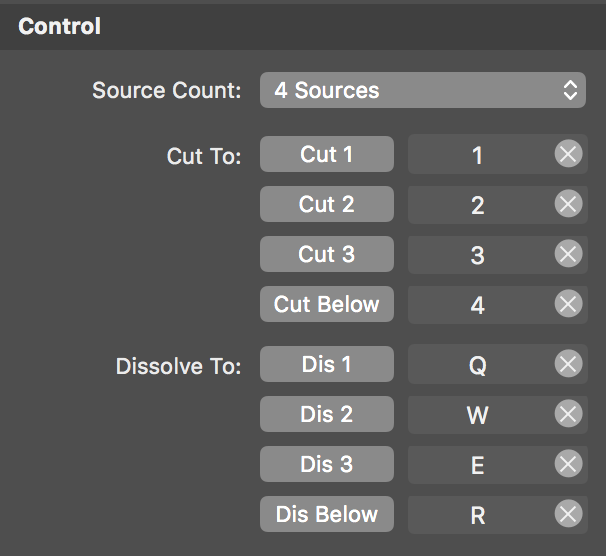
ビデオスイッチャーレイヤーには、出力をコントロールするボタンがたくさんあります。最初のボタンは特定のカメラへのカット、次のボタンはディゾルブ トランジションです。必要な各ボタンに Keyboard Shortcuts を割り当てておくと、いつでもこの機能にアクセスできるので便利です。
マウス操作でビデオスイッチャーをコントロールする
マウスを使ってマルチビューのプレビューをクリックすると、特定のソースに切り替えることができます。シングルクリックすると、ビデオスイッチャーは新しいソースにカットします。長押し(マウスボタンを押したまま)すると、ディゾルブトランジションが実行されます。
ビデオスイッチャーのリモートコントロール
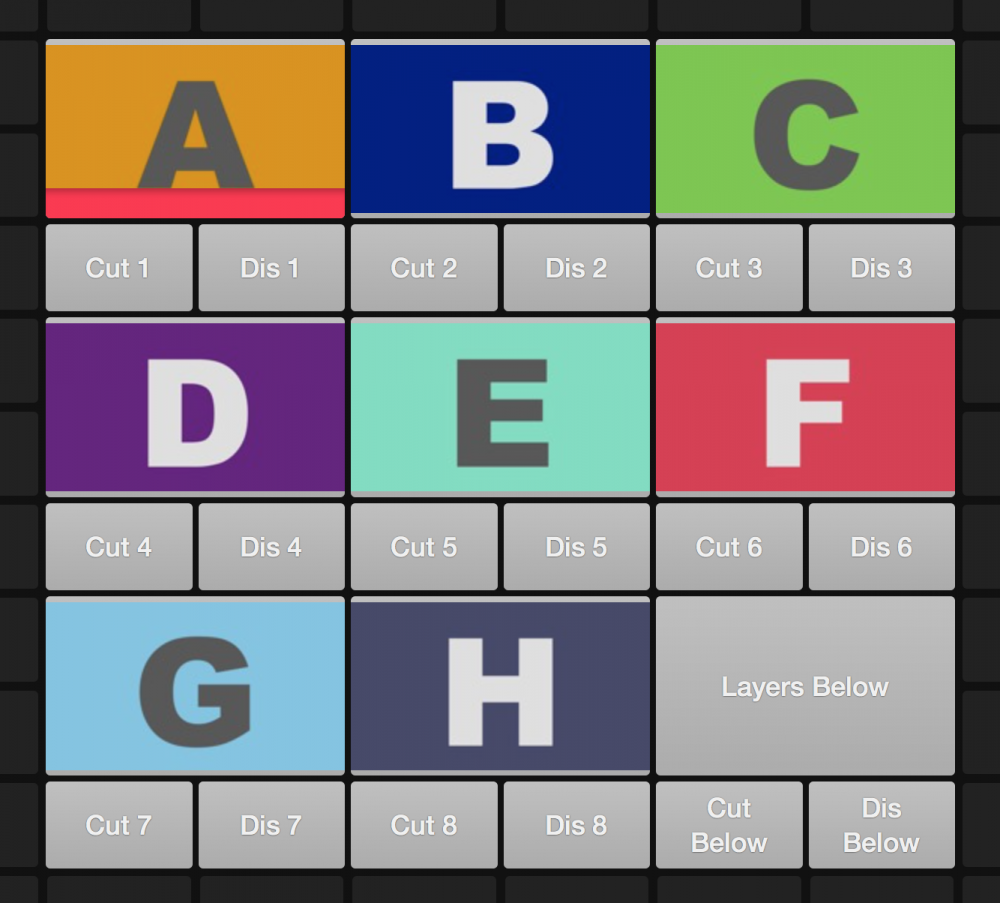
ビデオスイッチャーは非常に集中的なタスクであり、一般的なmimoLiveのコントロールとは別に実行する必要があるため、私たちはそのためにリッチなリモートコントロールサーフェスを実装しました。リモートコントロールの標準レイアウトには基本的に2つのオプションがあります:
- コンパクトカット:このオプションは、カットボタンだけを表示することができます。
- フル機能:ビデオプレビューを表示し、カットとディゾルブボタンを使用できるようにすることで、フルコントロールを提供します。
リモコンのビデオプレビューはレンダリングパフォーマンスを犠牲にする
リモートコントロールサーフェス用の小さなビデオプレビューは、リモートコントロールサーフェスに送信するために、ホストコンピュータ上で圧縮する必要があります。この作業はホストコンピュータのレンダリング性能を犠牲にするため、マシンが処理できる場合にのみ使用する必要があります。リモートコントロールのビデオプレビューが不要な場合は、そこから削除してください。
マルチビューによるビデオスイッチャーの制御
mimoLiveドキュメントウィンドウでマルチビューを有効にするか、別のウィンドウでマルチビューを切り離すと、マルチビューのビューをクリックしてビデオスイッチャーレイヤーをコントロールすることができます。詳しくはマルチビューの設定方法をお読みください。
プレビューの送信にサイフォンを使用
現在、mimoLiveでは、Video Switcherレイヤーのマルチビュープレビューは、別のレイヤーを選択した場合、割り当てられたすべてのソースと置き換わります。そうすると、ソースが見えなくなり、コンテンツを追跡できなくなります。レイヤー設定のSyphonセクションにある "プレビューを送信 "を使用すると、Syphon経由で別のアプリにマルチビューのプレビューを取得することができます。このサードパーティアプリでは、mimoLiveでの選択状態に関係なく、Video Switcherレイヤーのマルチビューを常に表示できます。

Syphon.のSimple Client.appをダウンロードしてください。
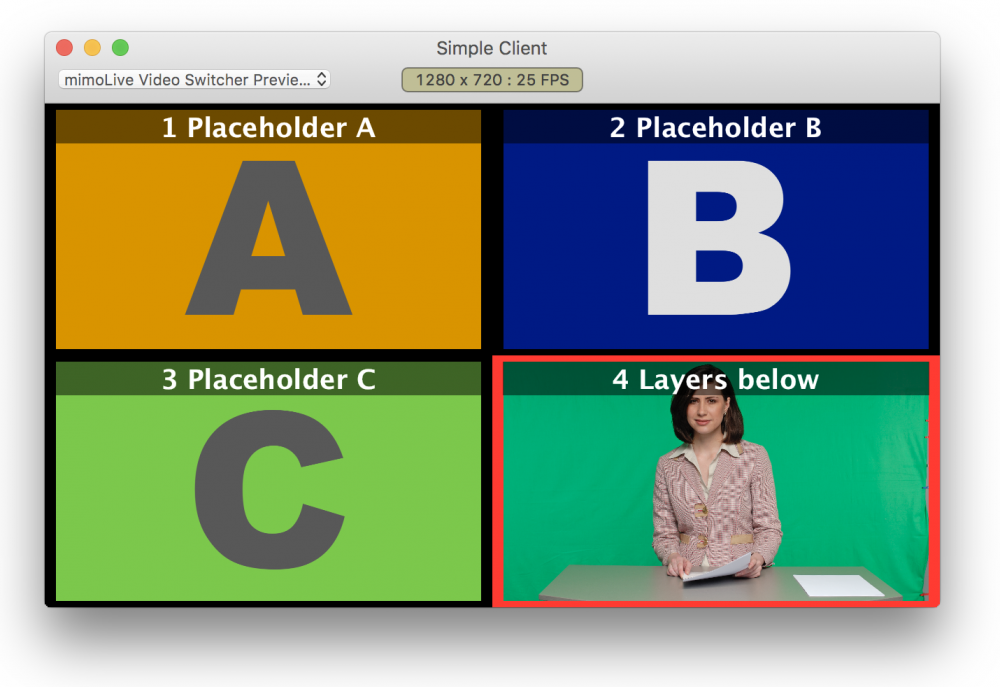
複数のコントロール アクシス IPカメラ
もしあなたの情報源が アクシス IPカメラは アクシス コントロールセクションでIP番号を設定し、マルチビュープレビューでリモートコントロールを有効にします。2つのモードがあります:
- クリックして中央に配置画像上で shift キーを押しながらクリックすると、関連する アクシス カメラはクリックしたポイントにリセンターする。
- ドラッグして移動:マウスをシフト・クリックしたまま、ドラッグして移動することができます。 アクシス カメラを新しい位置に移動します。遅延が発生する可能性があり、カメラの動きをリアルタイムで見ることができないことを考慮してください。
altキーを押し続けることで、反対のモードに切り替えることができます。例えば、"Click To Center "に設定した場合、altキーを押すと一時的に "Drag To Move "に切り替わります。
モディファイア・キーがないと、ビデオ・スイッチャー・レイヤーの一般的なマウス操作と競合してしまうからです。

