mimoLiveのプレーサーレイヤー
mimoLiveのプレーサーレイヤーは、主に放送フレーム内のビデオまたは画像ソースの位置決め、拡大縮小、回転に使用されます。複数のソースを1つのスクリーンに収める場合でも、1つのソースの位置を微調整する場合でも、プレーサーレイヤーは必要な柔軟性を提供します。
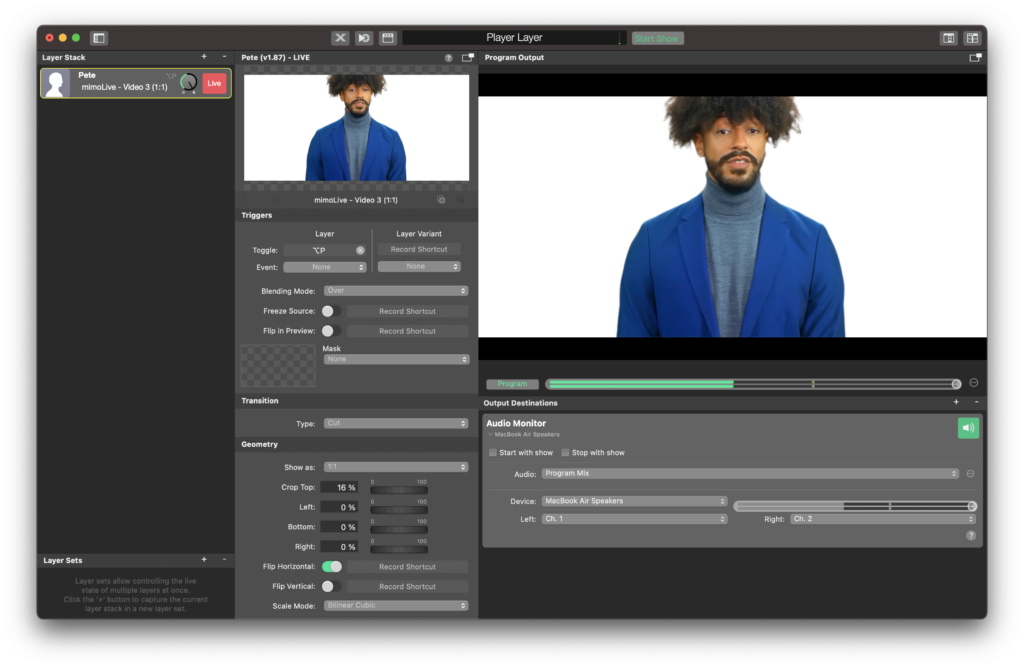
プレーサーレイヤーはビジュアルソースをプログラム出力に取り込むために不可欠です。あらゆるビジュアルソース(ビデオ、ムービー、画像など)を取り込み、プログラム出力のキャンバスに描画します。
プレーヤーのレイヤーには、一見しただけではわからない多くのオプションがある。
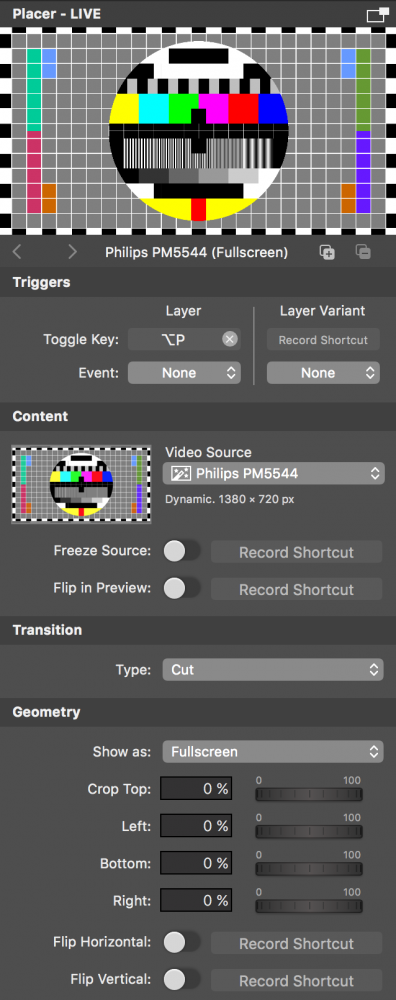
ソースライブラリからレイヤースタックにソースをドラッグすると、レイヤースタックにプレーサーレイヤーが追加され、ドラッグしたソースがそこにアサインされます。(オーディオソースの場合、Audio Only レイヤーが追加されます。)
プレーサーレイヤーはmimoLiveの一連のツールの要である。ソースの位置、サイズ、回転を正確にコントロールし、放送フレーム内にシームレスに収まるようにします。
プレーサーレイヤーの追加
- ミモライブを立ち上げる をクリックし、選択したプロジェクトを開きます。
- に向かう。 レイヤースタック のパネルがある。
- を押す。 “+” ボタンをクリックして、新しいレイヤーを追加する。
- ドロップダウンリストから プレーサー.
プレーサーレイヤーのコントロール
幾何学
プレーサーレイヤーには、"Geometry > Show as:" ポップアップメニューで選択できるいくつかの表示オプションがあります:
| 表示モード | 結果 |
|---|---|
| フルスクリーン | ソース画像は、プログラム出力いっぱいに拡大縮小されます。ソースのアスペクト比はそのままなので、画像は切り取られる。 |
| レターボックス | ソース画像は番組出力のサイズに拡大縮小されます。ソースのアスペクト比は維持されるので、ソースのアスペクト比がプログラム出力と一致しない場合は黒帯が表示される。 |
| 1:1 | ソースは、それ自体のピクセル・サイズに正確に描画されます。ソースのサイズがプログラムの出力サイズと一致しない場合、画像はトリミングされるか、カバーされていない領域が透明のままになります。 |
| カスタム | カスタム・モードでは、かなり複雑な設定が可能で、詳細は後述する。この設定では ほとんどのオプション カスタム設定用。 |
ビデオソースをクロップする
ビデオソースの端にプログラムアウトで表示したくないピクセルがある場合、ジオメトリセクションの「クロップ」パラメータを使って、ソースがキャンバスに描画される前にそれらをカットすることができます。alt」キーを押しながら、レイヤーのプレビューでクロップマージンを操作できます。

ビデオソースのカスタム配置
カスタム」モードでは、ビデオソースを配置するためのあらゆるオプションが得られます。レイヤーのプレビューでは、ビデオを移動させたり(つかむだけ)、任意のサイズに拡大縮小したり(四角いハンドルで)、回転させたり(丸いノブで)できます。四方からのマスクインセットは、プログラム出力に描画されるときに画像をさらに切り抜くために使用できます。
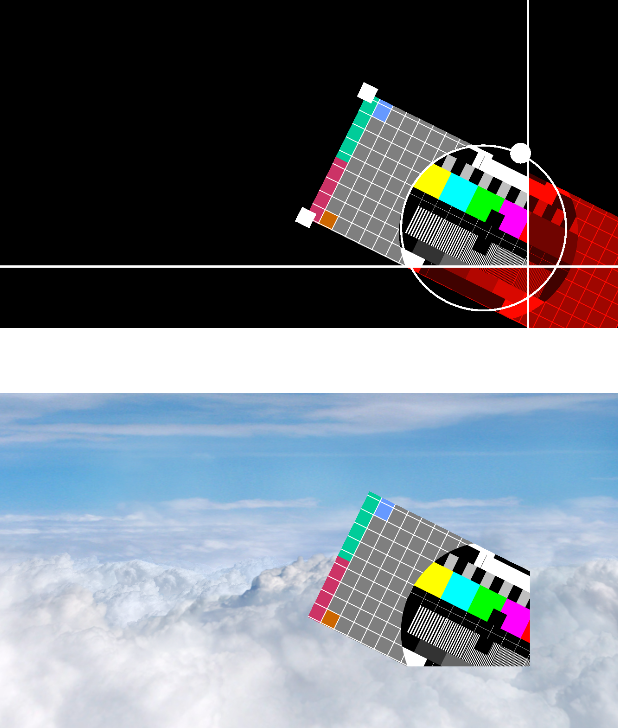
特別オプション
プレーサーレイヤーには、特定の状況でのみ必要とされる特別なオプションがいくつかある:
| オプション | 機能 |
|---|---|
| フリーズ・ソース | このオプションは、現在のビデオ画像を取得し、オプションがオフになるまで表示します。これは、ビデオ画像の特定の部分を詳しく見る必要があるが、それが動いているターゲットである場合に便利です。 |
| プレビューで反転 | 私たちは鏡に映った自分自身を見ることに慣れているため、このオプションは自分自身を記録し、鏡に映った自分を見たいときに役立つ。 |
| トランジション | このレイヤーをライブに切り替えると、ビデオはすぐに表示されるか(「カット」)、「ディゾルブ」トランジションでフェードインします。ディゾルブには、秒単位の継続時間オプションがあります。 |
| 水平フリップ/垂直フリップ | これらのオプションは、実際にトリミングされ、プログラム出力に描画される前に、ビデオソース画像を反転させます。 |

