以下の簡単な手順でmimoLiveをインストールし、ライセンスキーでアクティベートしてください。
ステップ1: mimoLiveをダウンロードする
- ミモライブダウンロードページ https://mimolive.com/download
- ダウンロード」ボタンをクリックして、mimoLiveの最新バージョンのダウンロードを開始します。
ステップ 2: ダウンロードしたファイルを解凍する
- ダウンロードが完了したら、ダウンロードしたアプリのファイルをダウンロードフォルダで探します。
- アプリが自動的に解凍されない場合は、単に
ジッパーファイルでmimoLiveアプリケーションを展開します。
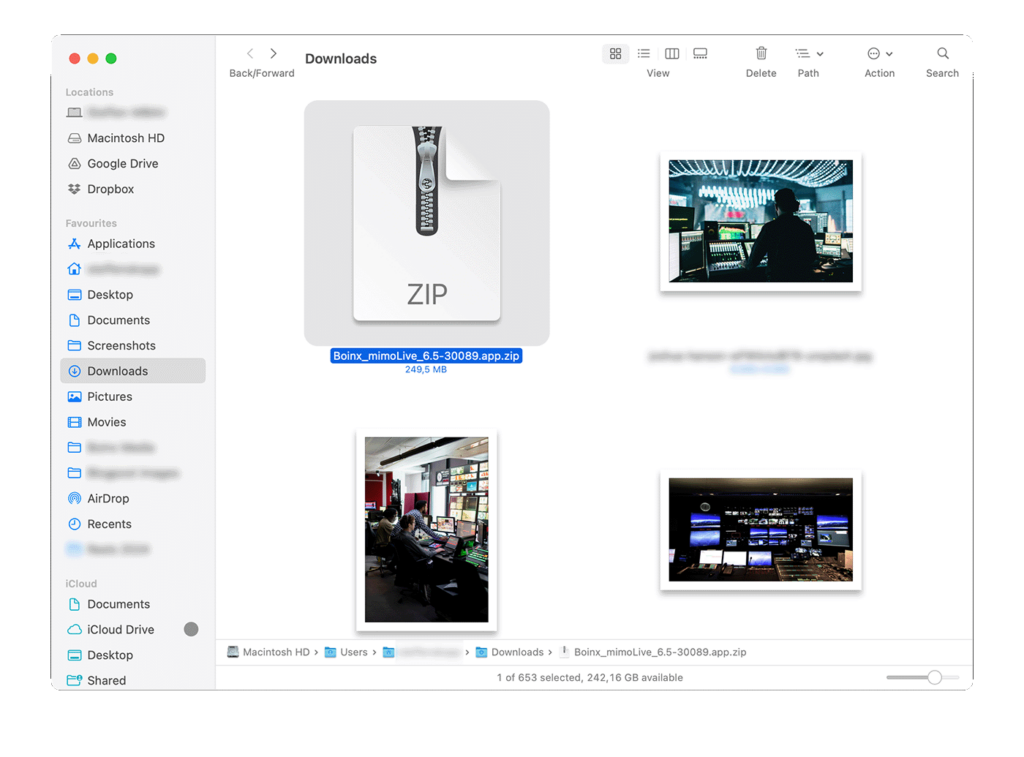
ステップ3:mimoLiveをインストールする
- mimoLiveアプリケーションアイコンをアプリケーションフォルダにドラッグしてインストールします。
- アプリケーションフォルダに移動し、mimoLiveアイコンをダブルクリックしてアプリを起動します。
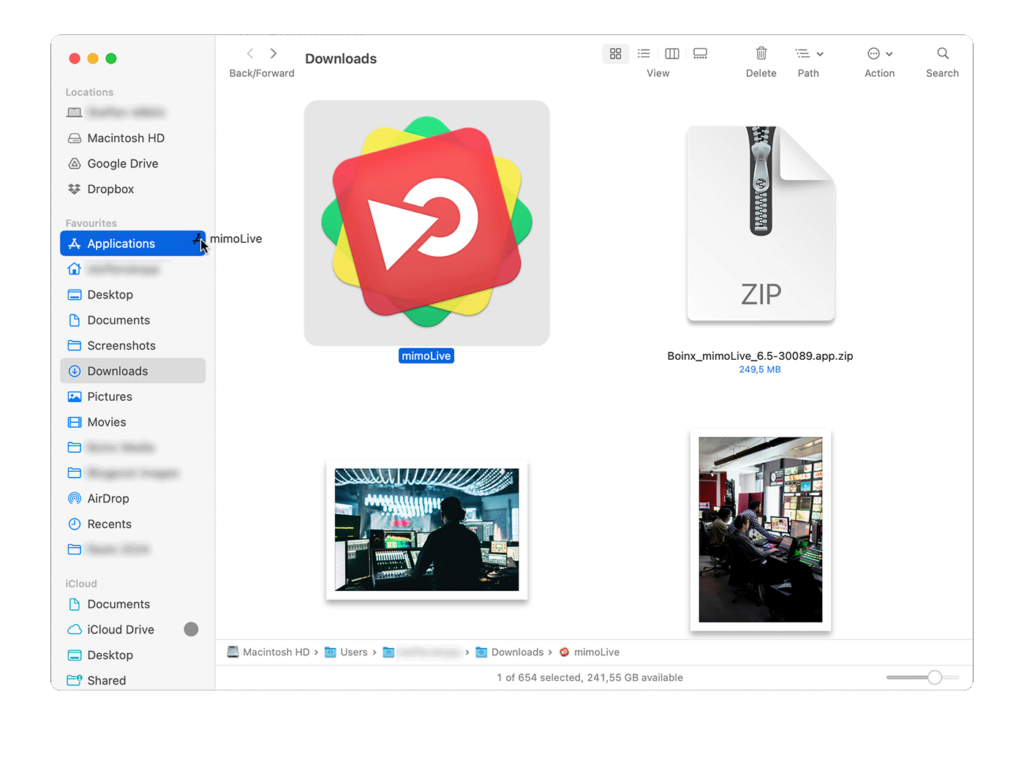
ステップ 4: ライセンスの有効化
- mimoLiveを開く前に、ウェルカムメールに記載されているリンクをクリックするか、ライセンスキーをコピーしてアクティベーションウィンドウに貼り付けて、1-Clickライセンスインストールを使用してください。
- 初めてmimoLiveを起動する際、有効なライセンスキーが見つからない場合は、ライセンスキーを入力するよう促されます。
別のアクティベーション方法:お望みであれば、ライセンス情報を手動で入力することができます:
- mimoLiveを開き、以下を選択します。 mimoLive > ライセンス... メニューバーからライセンスウィンドウが開きます。
- 左下の「+」ボタンをクリックして、ライセンスキーを手動で入力してください。
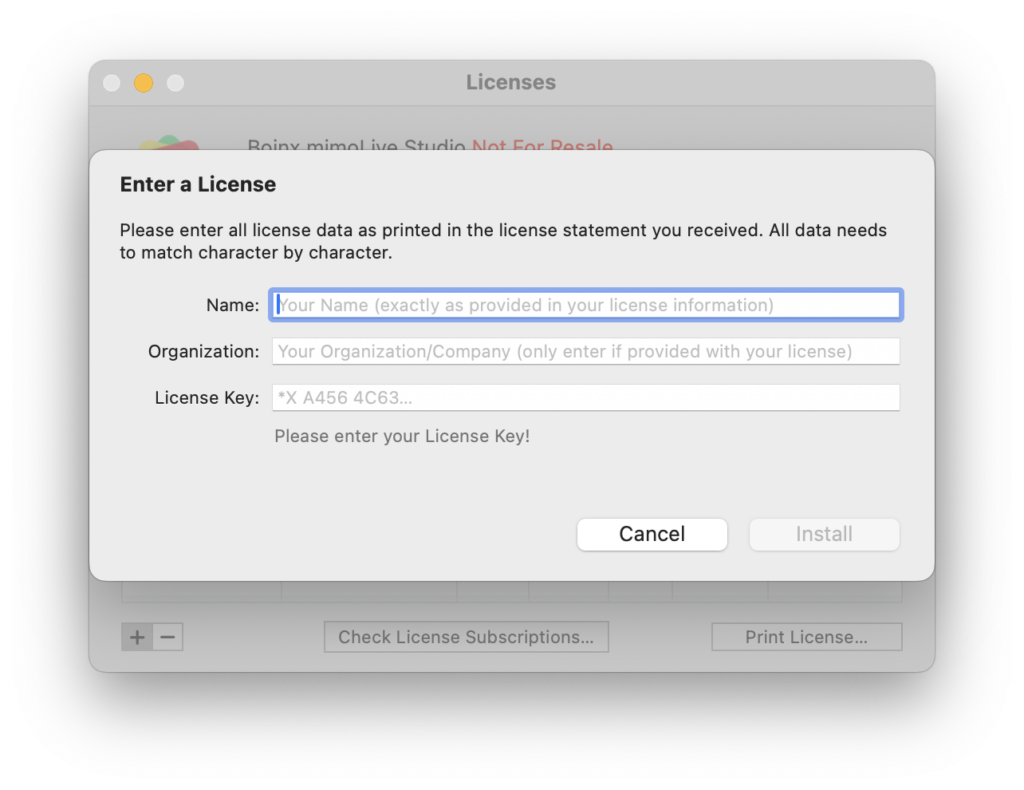
ステップ5:追加アカウントの接続
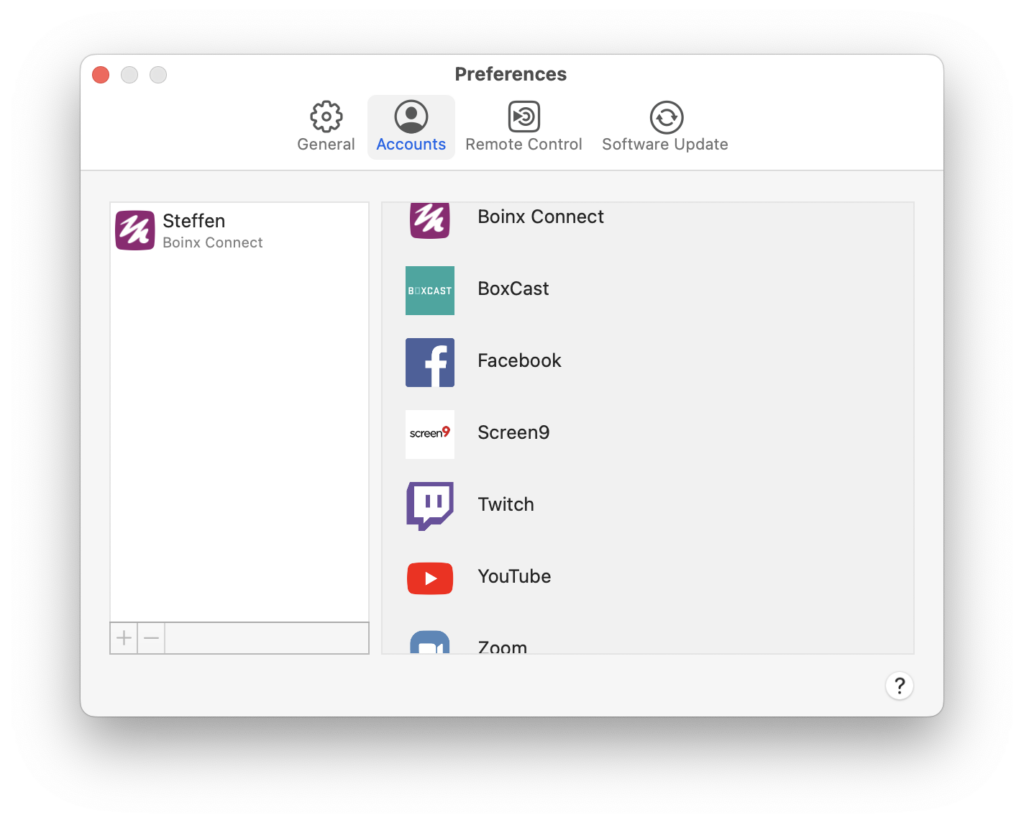
- mimoLiveは様々なプラットフォームやサービスとシームレスに統合し、放送、ストリーミング、ソーシャルメディアエンゲージメントを実現します。アカウントを接続するには
- mimoLiveを開き、次の場所に移動します。 ミモライブ > 設定(環境設定) > アカウント
- 右下の「+」ボタンを選択し、Boinx Connect、YouTube、Twitch、Facebookなど、接続したいサービスを選択します。
- 画面の指示に従って、mimoLiveがお客様のアカウントにアクセスすることを承認してください。
- このステップを踏むことで、選択したプラットフォームに直接ライブストリーミングを配信し、より効率的に視聴者と交流することが可能になる。
- を使用する。 ビデオ通話機能 mimoCallを追加する必要があります。 無料Boinx Connect アカウントはmimoLiveへ。
ステップ6:ミモライブの探索
- おめでとうございます!ミモライブのインターフェイスに慣れるのに時間がかかります。
- ミモライブを最大限に活用するためのヒントについては、ミモライブユーザーマニュアルとビデオチュートリアルをご覧ください。
お困りですか?
問題が発生した場合やご質問がある場合は、サポートチームがお手伝いいたします。https://forum.boinx.comのサポートフォーラムをご覧になるか、サポートウェブサイトまで直接お問い合わせください。
mimoLiveをお選びいただきありがとうございます。あなたが作る素晴らしいコンテンツを見るのが待ちきれません!

