ウインドウキャプチャーのソース
ウィンドウ キャプチャソースを使用すると、サード パーティ製アプリから特定のウィンドウまたはその一部を取得し、そこに表示されているものをビデオとして提供することができます。ウェブ ブラウザ キャプチャ。
❗
ウェブコンテンツをキャプチャするには、ウェブブラウザのソースを使用します。
ウェブページをキャプチャする特殊なケースのために、私たちは ウェブブラウザのキャプチャソース。
ウィンドウ・キャプチャ・ソースの追加
Window CaptureソースをmimoLiveドキュメントに追加するには、ソースリポジトリの上にある「+」ボタンをクリックし、利用可能なソースタイプのリストを表示します。Window Captureソースを見つけ、ソースリポジトリにドラッグします。
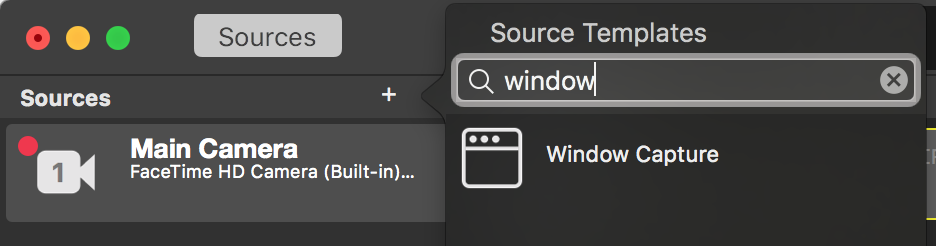
キャプチャするウィンドウの選択
キャプチャするウィンドウを選択するには、「キャプチャするウィンドウ」ポップアップをクリックします。Mac上でアクティブなウィンドウのリストが表示されます。
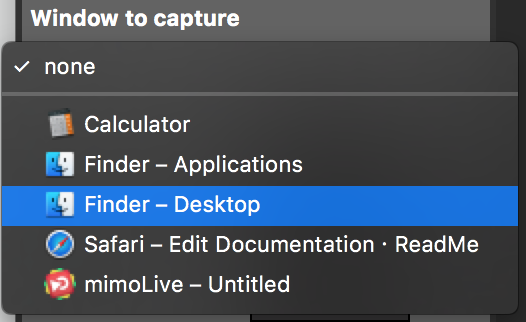
ウィンドウの一部だけをつかむ
ウィンドウの特定の領域だけを取り出したい場合もある。そのために、各辺から切り抜きマークを設定することができます。アクションギアボタンをクリックすると、取り込んだウィンドウのプレビューが表示されます。赤い枠は、取り込む範囲を示しています。赤いハンドルをドラッグすることで、ウィンドウの特定の領域だけを取り込むことができます。上部には、プレビューのズーム段階をコントロールする3つのボタンがあります。ピクセル単位で正確にコントロールするにはズームインします。
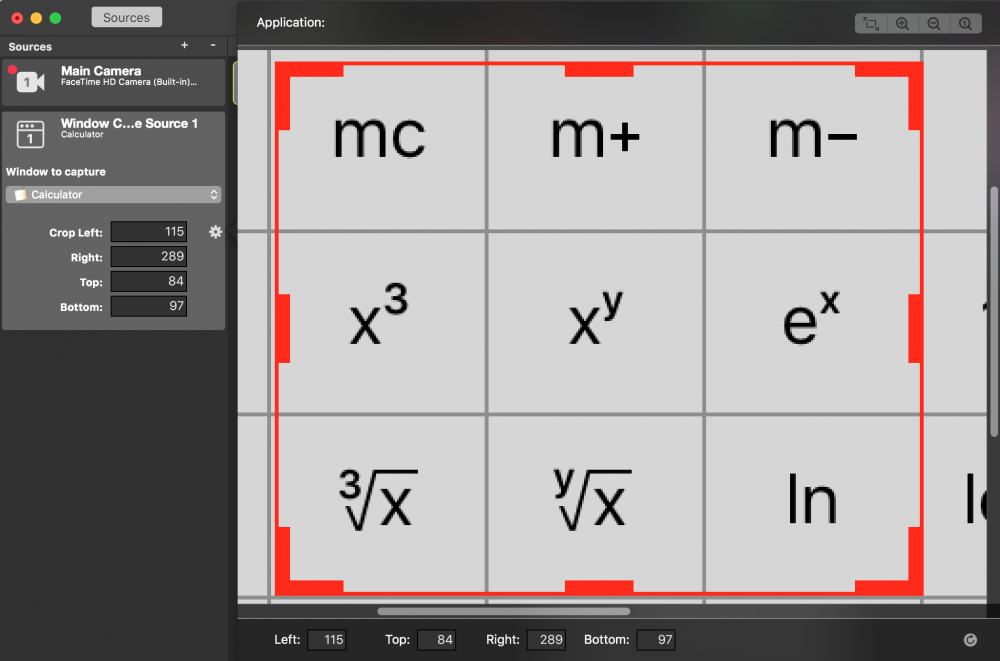
コンピューター オーディオのキャプチャ
コンピューター オーディオのキャプチャ方法については、ソース (入力) / コンピューター オーディオを参照してください。