スクリーンキャプチャソース / スクリーン録画 / スクリーンキャスト
スクリーンキャプチャソースは、画面全体または画面の一部を録画し、そこに表示されているものをビデオとして提供するもので、ビデオソースをサポートするあらゆるレイヤーで使用することができます。
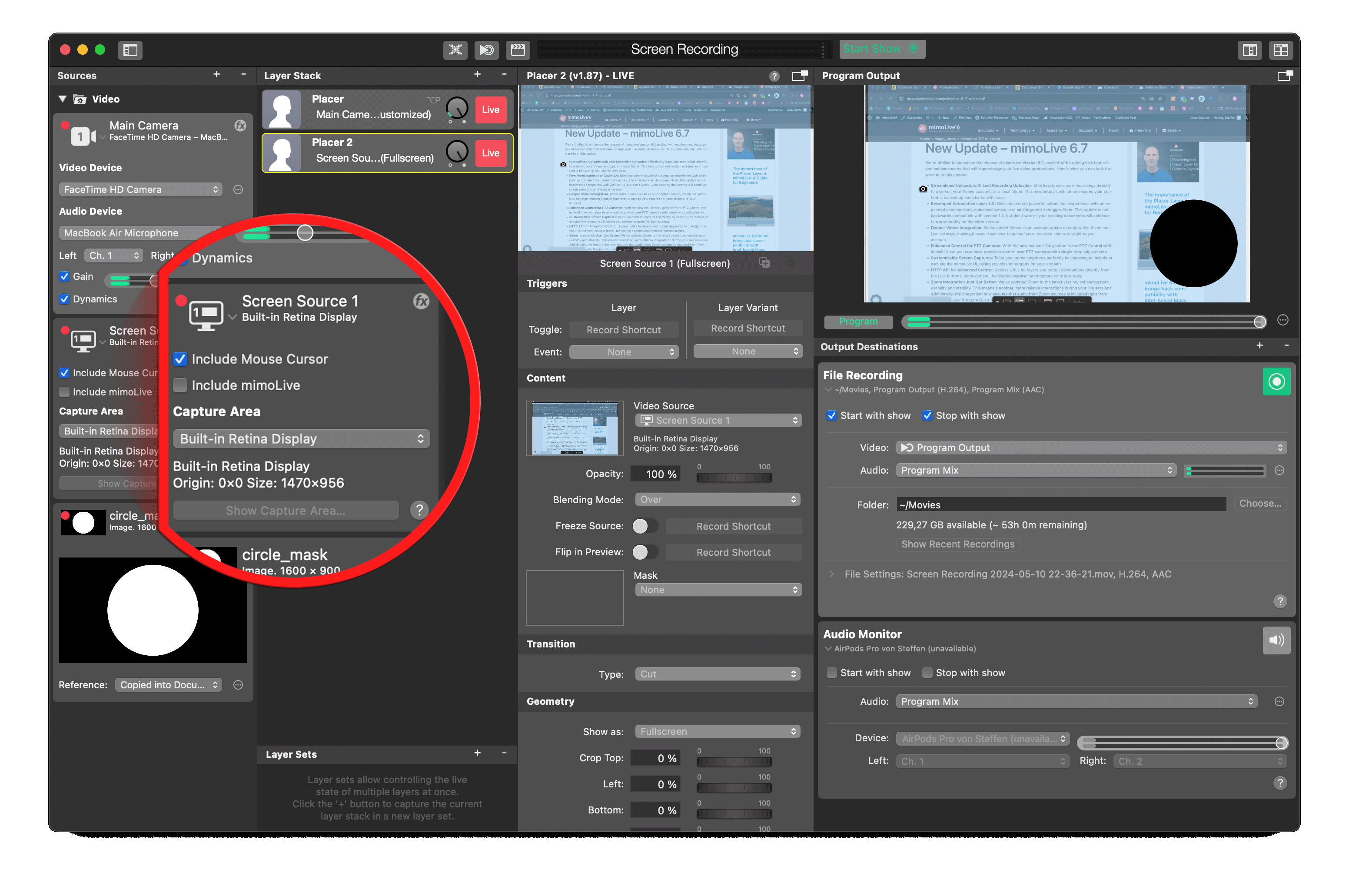
スクリーンキャプチャーのソースを追加する
スクリーンキャプチャのソースをmimoLiveドキュメントに追加するには、ソースリポジトリの上にある「+」ボタンをクリックして、利用可能なソースタイプのリストを表示します。スクリーンキャプチャソースを見つけ、ソースリポジトリにドラッグします。
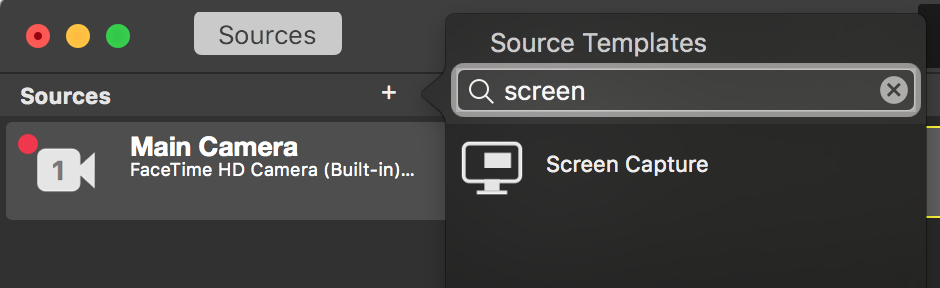
マウスカーソルを含む

必要に応じて、マウスカーソルを表示または非表示にすることができます。スクリーンキャスト(ソフトウェアを説明するビデオなど)の場合、クリックやアクションを示すためにカーソルを記録しておくと便利です。しかし、GoogleハングアウトやSkypeの通話では、マウスカーソルをまったく記録したくない場合があります。
ミモライブを含む
特定の要件に基づいて、録画(番組出力)からmimoLiveウィンドウを含めるか除外するかを選択できるようになりました。この機能は、ミモライブインターフェースの可視性を制御したいスクリーンキャストや同様の制作に特に役立ちます。
キャプチャーエリアを選択する
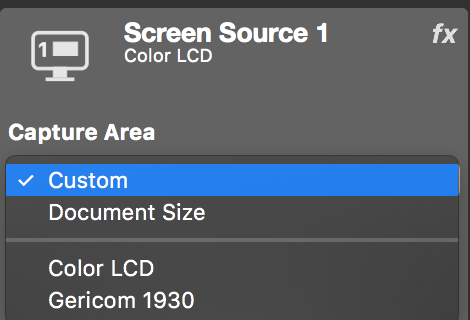
スクリーンキャプチャーのソースは、画面全体をキャプチャすることも、特定の部分をキャプチャすることもできます。利用可能な画面は、ポップアップメニューの下段に表示されます。特定のディスプレイを選択すると、2回点滅して、選択したディスプレイを表示します。キャプチャ領域として「カスタム」を選択した場合、ポップアップの下にある「ショップキャプチャ領域...」ボタンで、この領域を表示したり変更したりできます。黒い枠が表示され、その内側の枠がキャプチャ領域を定義します。ドラッグして移動したり、角でサイズを変更したりすることができます。
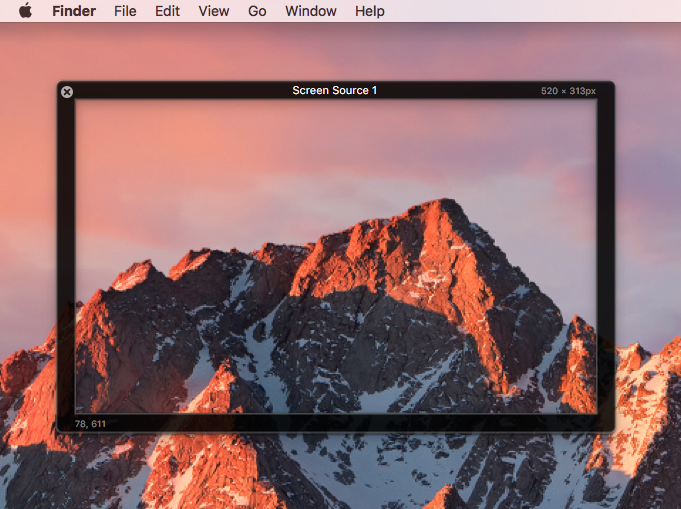
カスタムキャプチャ領域がmimoLiveドキュメントと正確に同じピクセルサイズであることを確認するには、キャプチャ領域ポップアップで「ドキュメントサイズ」を選択することができます。そうすると、黒いフレームはドラッグで移動できるだけで、サイズを変更することはできなくなります。
コンピュータの音声を取り込む
スクリーンレコーディングでは、Macのオーディオを記録することは、ビデオほど簡単ではありません。問題は、オーディオドライバとコンピュータがオーディオを処理する内部プロセスから発生します。mimoLiveは、Macに入力されるあらゆるオーディオ信号(入力オーディオ)をネイティブで録音することができます。これには、mimoCallsだけでなく、内部または外部のマイクも含まれます。録音済みのオーディオは、mimoLive自身が再生すれば録音することができます。サードパーティーのソフトウェアで音楽を再生したり、ブラウザでyoutubeの動画を再生したりすると、minoLiveでネイティブに録音できない場合があります。
解決策としては、アプリケーション間で音声を共有できるオーディオルーティングソフトウェアを実行することです。
他のアプリケーションから音声を録音するには、キャプチャしたいアプリの音声出力をリダイレクトしてmimoLiveに音声ソースとして提供するツールを使用する必要があります。
以下のアプリケーションは、まさにそれを実現するVirtual Audio Driverです:
ループバック
Loopbackのパワーを使えば、あるアプリケーションから別のアプリケーションにオーディオを渡すのも簡単です。Loopbackは、アプリケーションのソースとオーディオ入力デバイスの両方からオーディオを組み合わせ、Macのどこからでも利用できるようにします。分かりやすいワイヤーベースのインターフェイスにより、Loopbackはハイエンドのスタジオ・ミキシング・ボードのようなパワーをあなたのコンピューターにもたらします。
LoopbackはRogue Amoeba社の有料ソフトウェアです。
Loopbackへのリンクです。
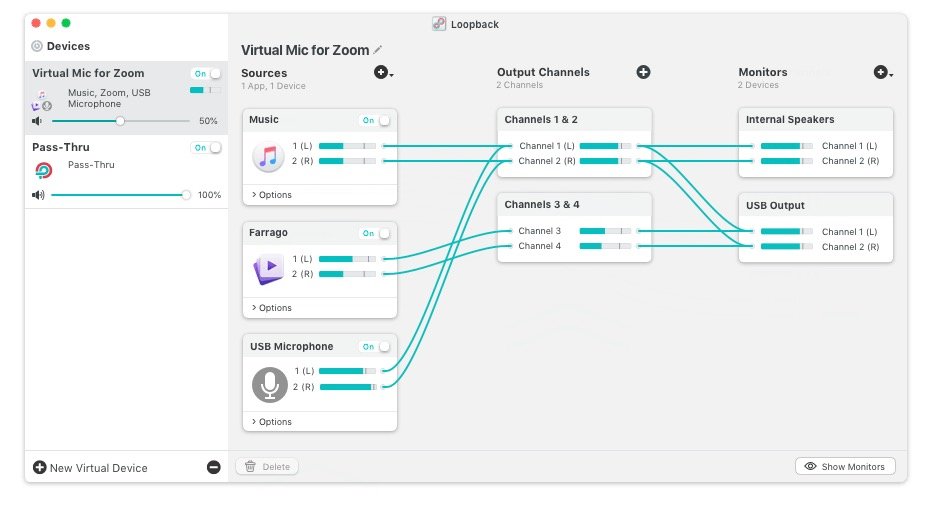
ブラックホール
BlackHoleはオープンソースの仮想オーディオドライバで、アプリケーションが他のアプリケーションにオーディオを渡す際に、追加のレイテンシをゼロにすることができます。
BlackHole へのリンク - アプリ間の無料ルートオーディオ
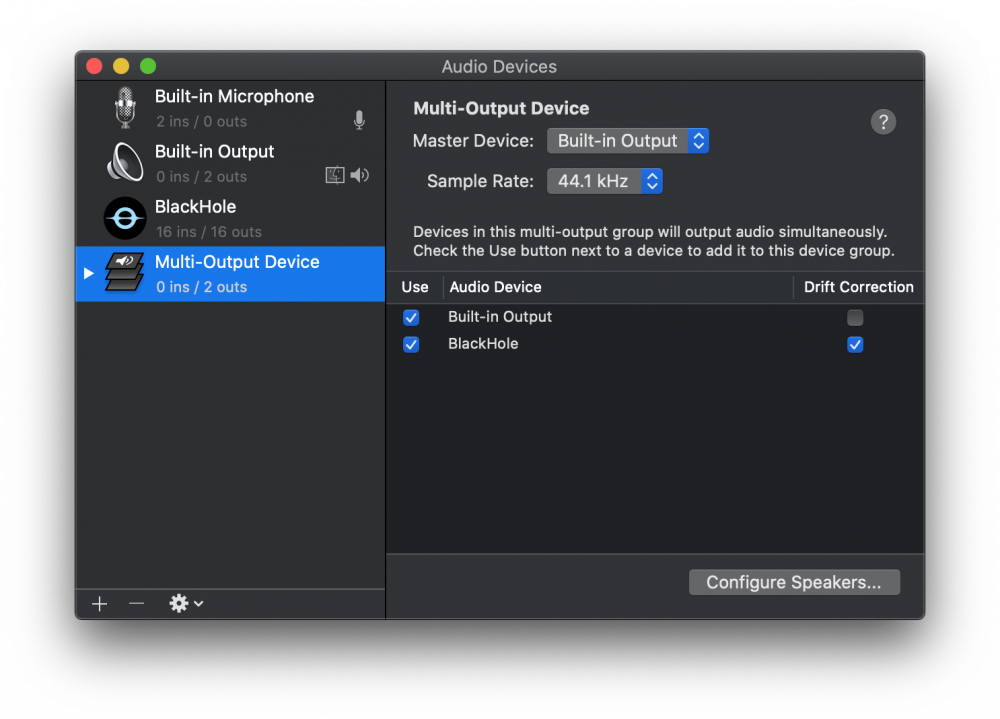
サウンドフラワー
https://github.com/mattingalls/Soundflowerへのリンクは廃止されました。