カメラソースについて
mimoLiveのカメラソースは、ビデオデバイスとオーディオデバイスの両方を1つの入力に統合します。一般的にはカメラフィードをプロダクションに取り込むために使用されますが、その機能はそれをはるかに超えています。
カメラソースを使用することができます:
- ウェブカメラまたは業務用カメラを接続してください。
- 外部デバイスからHDMI経由で出力されたビデオをキャプチャします(PowerPointが動作するノートパソコン、Apple TV、ビデオデッキなど)。
- HDMIキャプチャデバイスを使用して、ゲームプレイやデスクトップフィードを取り込みます。
mimoLiveではこの入力を「ビデオソース」ではなく「カメラソース」と呼んでいます。
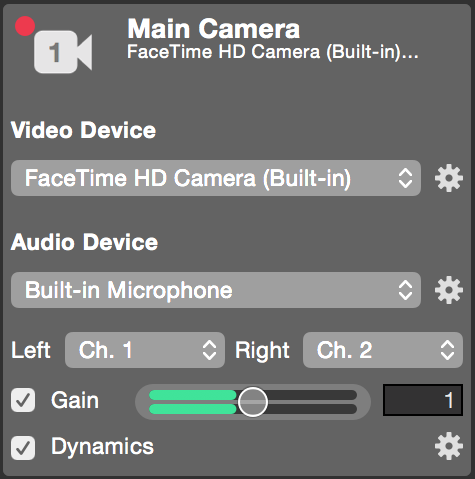
mimoLiveへのビデオ機器の接続
ほとんどのMacにはウェブカメラが内蔵されており、mimoLiveはすぐに使用することができます。しかし、標準的なMacの構成には、外部ビデオソース用のビデオキャプチャハードウェアが内蔵されていません。カメラ、ラップトップ、その他のメディアデバイスなどの外部ビデオ信号を接続するには、別途ビデオキャプチャデバイスが必要です。
シンプルなUSB HDMI グラバーからハイエンドのプロフェッショナル SDI キャプチャインターフェースまで、幅広いハードウェアが用意されています。
デバイスの互換性
mimoLiveのカメラソースは、標準のmacOS APIでアクセス可能なすべての入力ソースをサポートしています。以下の場合、ビデオデバイスはmimoLiveと互換性があると見なされます:
- カスタムドライバーは必要ありません。macOSでネイティブにサポートされているからです。
- あるいはデバイスベンダーは、最新のmacOSフレームワーク(AVFoundationやCoreMediaIOなど)と統合するドライバを提供します。
キャプチャーデバイスを購入する前に、それがmacOSをサポートし、Appleが推奨するドライバアーキテクチャに準拠していることをメーカーに確認してください。
HDMIビデオ信号のキャプチャ
ビデオカムコーダー、デジタル一眼レフカメラ、プレゼンテーションを実行するラップトップなどの外部ソースからHDMIビデオ信号をキャプチャするには、HDMIビデオ入力デバイスが必要です:ThunderboltまたはUSB 3です。
HDMI Thunderbolt経由のビデオ入力
Thunderboltを使用したプロフェッショナルグレードのHDMIキャプチャには、以下のデバイスをお勧めします。これらのデバイスは、低レイテンシー、高品質のビデオキャプチャを提供し、要求の厳しい制作環境に適しています:
- ブラックマジックデザインDeckLink Miniレコーダー
- ブラックマジックデザインUltraStudio Miniレコーダー
- ブラックマジックデザイン PCI カード PCIe拡張ボックス(Sonnet Technologiesなど)
- のMagewell Pro Captureカード。 PCIe拡張ボックス(Sonnet Technologiesなど)
HDMI ビデオ入力 USB 3
USB 3 HDMIキャプチャデバイスは、その使いやすさとドライバ不要のセットアップにより、人気のある選択肢です。mimoLiveは、以下を含む多くのプラグアンドプレイUSB 3デバイスをサポートしています:
- マジェウェル USB キャプチャ HDMI
- AJA U-TAP
UVC(USB Video Class)規格に準拠したUSB 3デバイスは、macOSですぐに動作し、追加のドライバを必要とせずにmimoLiveで認識されます。
接続 デジタル一眼レフ カメラ
mimoLiveのビデオソースとしてDSLRカメラを使用すると、プロダクションのビジュアル品質を大幅に向上させることができます。しかし、すべてのDSLRモデルがライブビデオワークフローに適しているわけではありません。DSLRカメラを選択する前に、以下の要件を満たしていることを確認してください:
- クリーンなHDMI出力: カメラは「クリーン」なHDMI信号を提供する必要があります。つまり、フォーカスボックス、バッテリーインジケータ、メニュー項目などの画面上のオーバーレイがないビデオフィードを意味します。
- 連続ビデオ出力: カメラは、シャットダウンしたり過熱したりすることなく、長時間の連続ビデオ出力が可能でなければなりません。デジタル一眼レフカメラの中には、センサーの過熱を防ぐため、数分後にビデオ出力を停止する機種もあります。
- USBウェブカメラモードのサポート(オプション) 最近のデジタル一眼レフカメラやミラーレスカメラには、メーカーが提供するソフトウェアが含まれています。 バーチャルウェブカメラ を USB 経由で使用できます。これらはmacOS上では標準的なウェブカメラデバイスとして表示され、mimoLiveはハードウェアを追加することなくビデオソースとして使用できます。
多くのデジタル一眼レフは、クリーンなライブ出力用ではなく、外部モニターで使用するためにHDMI経由で内部画面をミラーリングするように設計されています。お使いのカメラがライブ用のクリーンHDMIをサポートしているかどうか、必ずご確認ください。
SDIビデオ信号のキャプチャ
SDIカメラをmimoLiveプロダクションに統合するには、互換性のあるSDIキャプチャデバイスが必要です。SDIは、その耐久性、長いケーブル長、高品質の信号伝送により、プロのビデオワークフローに好まれる規格です。以下のデバイスはmimoLiveとうまく動作することが知られており、異なる接続フォーマットで利用可能です:
- Blackmagic Design DeckLink Mini Recorder (Thunderbolt)
- Blackmagic Design UltraStudio Mini Recorder (Thunderbolt)
- ブラックマジックデザイン PCI カード PCIe拡張ボックス(Sonnet Technologiesなど)
- のMagewell Pro Captureカード。 PCIe拡張ボックス(Sonnet Technologiesなど)
- マジェウェル USB キャプチャ SDI (USB)
- AJA U-TAP (USB)

8台のHDを使用 SDI Sonnet TechnologiesのEcho ExpressボックスにBlackmagic Quad 2カードを入れたソースです:
ブラックマジックデザインデバイス
mimoLiveがあなたのMacに接続されたBlackmagic Designデバイスを検出すると、ソースリポジトリにあるBlackmagic Design Videoソースを提供します。
使用する USB ウェブカメラ
USBウェブカムは、mimoLiveでビデオ制作を始める最も簡単で速い方法の1つです。ほとんどのモデルはプラグ アンド プレイで、追加のドライバを必要とせず、箱から出してすぐにmacOS で動作します。
USBウェブカメラは便利ですが、デジタル一眼レフカメラやプロ用カメラと比べると、画質が低かったり、操作方法が少なかったりする場合があります。最良の結果を得るには、HDまたは4K解像度と低照度性能に優れたモデルを選びましょう。
内蔵FaceTime HDカメラの使用
ほとんどの iMac と Mac ラップトップには、FaceTime HD カメラと呼ばれる前面ウェブカメラが搭載されています。FaceTime HD カメラは、単独制作、トレーニング ビデオ、またはピクチャ・イン・ピクチャ オーバーレイで使用する際に、自分自身をキャプチャするための素晴らしいオプションです。
ビデオソースの設定
ビデオ」ポップアップと「オーディオ」ポップアップでは、このビデオソースで使用するビデオまたはオーディオのハードウェアデバイスを選択できます。各ポップアップの右隣にあるアクションギアボタンで、関連するデバイスの設定を行います。これらは、選択したハードウェアデバイスの種類によって異なります。
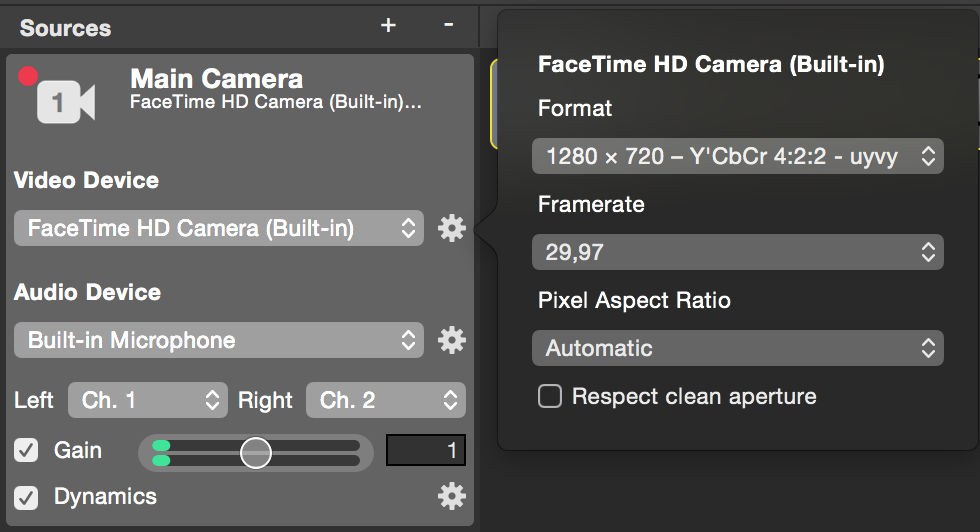
ビデオデバイスにはいくつかのパラメータがあります:
- フォーマット:ここでは、ビデオハードウェアから送信されるビデオフォーマットを選択できます。
ドキュメントの用途に最も適した、ハードウェア用のビデオフォーマットを選択してください。
あるビデオカメラを1080p作品の右上の小顔カメラとして使う場合、そのカメラの映像も1080pである必要はない。その分 CPU と GPU このビデオデバイスにかなり小さい解像度を選択すると、この小さい解像度でしか表示されないため、パフォーマンスが低下します。
- フレームレート:デバイスによってはフレームレートが異なる場合があります。ポップアップで選択できます。
ビデオハードウェアのビデオフレームレートは、ドキュメントのフレームレートに合わせて選択してください。
入力側はmimoLiveのプログラム出力から独立している。したがって、ビデオソースのフレームレートは、プログラム出力のレンダリングパイプラインとは独立して設定できます。ビデオデバイスのフレームレートは、ドキュメントのフレームレートと一致するものを選択してください。 CPU または GPU.
ビデオ解像度とビデオフレームレートはハードウェアデバイスによって提供されます。
解像度とフレームレートの選択可能なオプションは、mimoLiveの「プリセット」ではありません。あるビデオ解像度がない場合、それはビデオデバイスがmimoLiveのオプションとしてそれを提供していないためです。
- ピクセルアスペクト比:デフォルトでは、ピクセルアスペクト比は "自動 "に設定されています。しかし、ピクセルのアスペクト比が異なる場合があります(例えば、アナログの場合 NTSC 信号)が正しく検出されない場合、このビデオ画像に特定のピクセルアスペクト比を強制することができます。
ピクセルのアスペクト比はビデオフレームのアスペクト比ではない
ピクセルのアスペクト比は、ビデオフレーム内の1ピクセルの幅と高さの比率を表します。特定のビデオフォーマットでは、これは異なる場合があります(例えばDVパル またはDVNTSC).
ビデオフレームのアスペクト比は、表示されたときの画像全体の幅と高さの比率を表します(ピクセルの寸法ではなく、ディスプレイの寸法です!)。
mimoLiveのレンダリングパイプラインは常に正方形のピクセルで実行されます。
コンピュータのグラフィックカードはすべてを正方形のピクセルで計算しているため、mimoLiveも同じことを行っています。正方形でないビデオソースは、ビデオパイプラインで正方形ピクセルにスケーリングされるため、よく見ると少しぼやけて見えることを考慮してください。
オーディオデバイスのセットアップ
mimoLiveのビデオソースのオーディオコンポーネントの設定は、専用のオーディオソースの設定と同じ原則に従います。
オーディオ入力デバイスの選択と設定に関する詳細なガイダンスについては、以下を参照してください。 オーディオソース の項をご参照ください。
