ビデオやオーディオファイルの一部を選んで再生し、放送前にチェックすることができます。
視聴者に見せるときに再生するメディアファイルの特定のセクションを選択できます。また、このセクションをプレビューして、見た目やサウンドがすべて問題ないことを確認することもできます。これは、新しい素材を扱う場合や、ライブイベントで放送前にコンテンツをすばやく確認する必要がある場合に便利です。
メディアファイルソースの設定にアクセスする
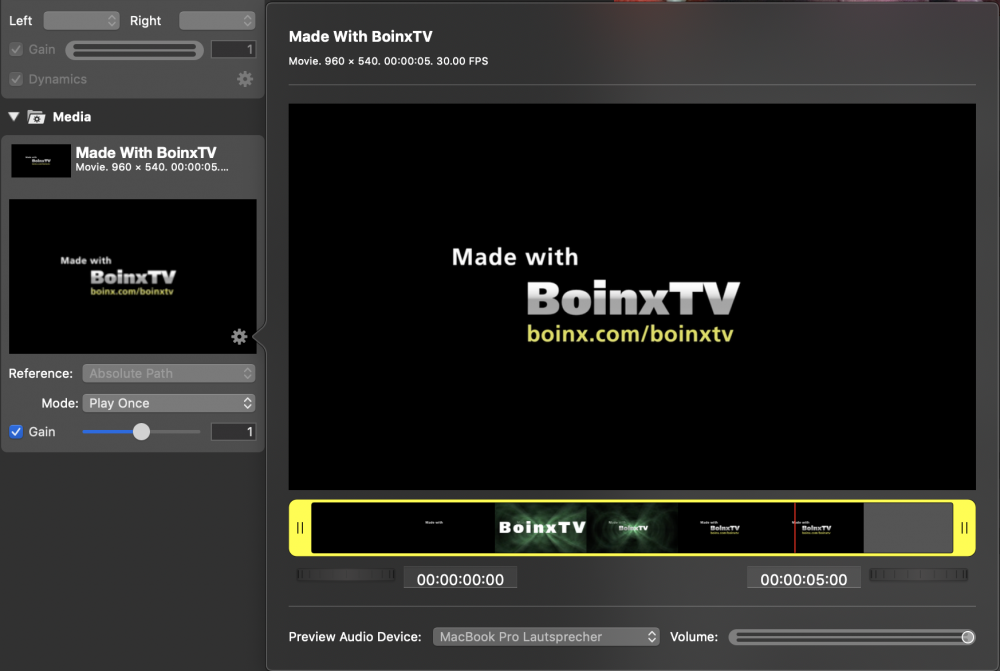
メディアファイルソースのプレビュー画像のアクションボタンをクリックして、メディアファイルソース設定ポップオーバーを開きます。ビデオファイルとオーディオファイルでは、ポップオーバーの表示が異なります:
- ビデオファイルの場合、ポップオーバーにはプレビューが表示され、クリックすると現在の再生選択がプレビューされます。プレビューの下にはサムネイルストリップがあり、メディアファイルから一定の間隔でビデオフレームが表示されるので、選択と再生ヘッドの位置決めが簡単になります。
- オーディオファイルの場合、ポップオーバーには波形プレビューが表示され、その前に再生開始と一時停止のボタンが表示されます。
再生範囲の選択
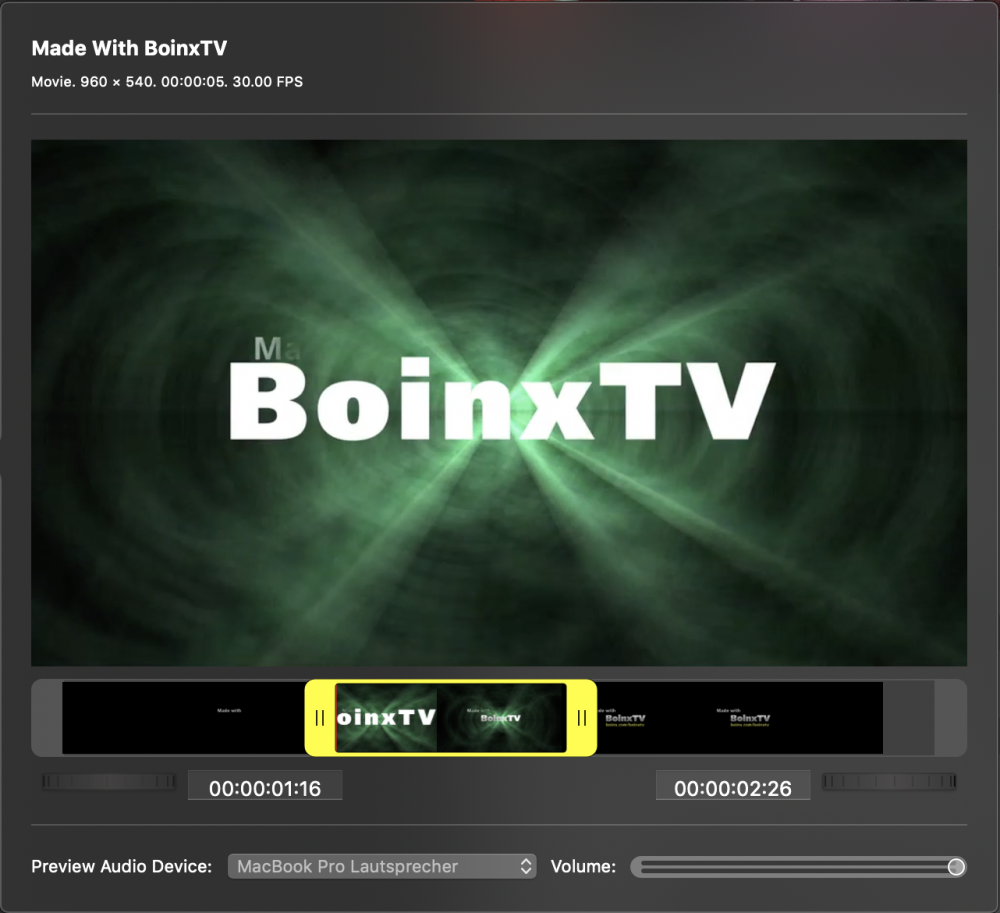
再生範囲の選択は、さまざまな方法で設定できる:
- 左右の選択ハンドルのドラッグ
- ジョグホイールの中央をクリック&ドラッグ
- ジョグホイールの左右をクリック(フレーム精度で選択可能)
- ナンバーボックスにタイムコードを入力する
インポイントとアウトポイントを素早くプレビュー
選択ハンドルをクリックしたとき、またはドラッグした後に選択ハンドルを離したときに、再生選択範囲の最初または最後の1秒が自動的に再生され、現在の再生選択範囲の動作を素早く確認できます。
タイムコードのフォーマット
タイムコードは以下のフォーマットと一致しなければなりません:
- ビデオファイルの場合は、***hh:mm:ss:ff***で、フレームは0からメディアファイルのフレームレートまでです。たとえば、フレームレート30 FPSタイムコードのフレームは0から29まであります。フレームレートはポップオーバーのタイトルで確認できます。
- オーディオファイルの場合、 *hh:mm:ss.mss***ここで、ミリ秒は0から999までです。**". "に注意。 秒とミリ秒の間の": "の代わりに。
再生範囲のプレビュー
プレビューをクリックすると、ビデオファイルをプレビューすることができます。プレビューをもう一度クリックすると、プレビュー再生が一時停止します。オーディオファイルは、波形表示の前にある再生ボタンをクリックすることでプレビュー再生できます。
再生モード
メディアファイルソースの再生モードが「ループ」に設定されている場合、プレビュー再生もループします。
再生中に再生ヘッドをサムネイル・ストリップや波形プレビューの中で自由に動かして、現在の再生位置を変更することができます。再生が一時停止しているときも、再生ヘッドを動かすことができます。再生はプレイヘッドの位置から再開します。
オーディオ・モニタリング

ほとんどのムービーファイルやほとんどすべてのオーディオファイルのように、メディアファイルにオーディオトラックが含まれている場合、オーディオはプレビューオーディオデバイスを通してモニターすることができます。デバイスなし "が選択されているか、音量が下げられている場合、音声は再生されません。
デバイス・ボリュームとソース・ボリューム
ボリューム・スライダーはデバイスの音量を設定し、プレビュー用デバイスに送られるオーディオ・レベルを測定します。
プログラム内のソースの音量、つまり レイヤーを通して再生されるときの音量は、
レイヤーの音量と、それぞれのオーディオ・ミックスの出力音量に依存します。
注意してください:
ソースゲインはプレビュー中にも適用される。

