オーディオポッドキャストテンプレートについて
mimoLiveには、世界中の友人とポッドキャストを録音するための素晴らしい機能、mimoCallがあります。Skypeのようなもので、摩擦がずっと少ないです。お友達に URL mimoLiveは、あなたと友達を別々に録音できるので、Garageband、Logic、Audacityなどのマルチトラック編集ソフトで思いのままに編集することができます。
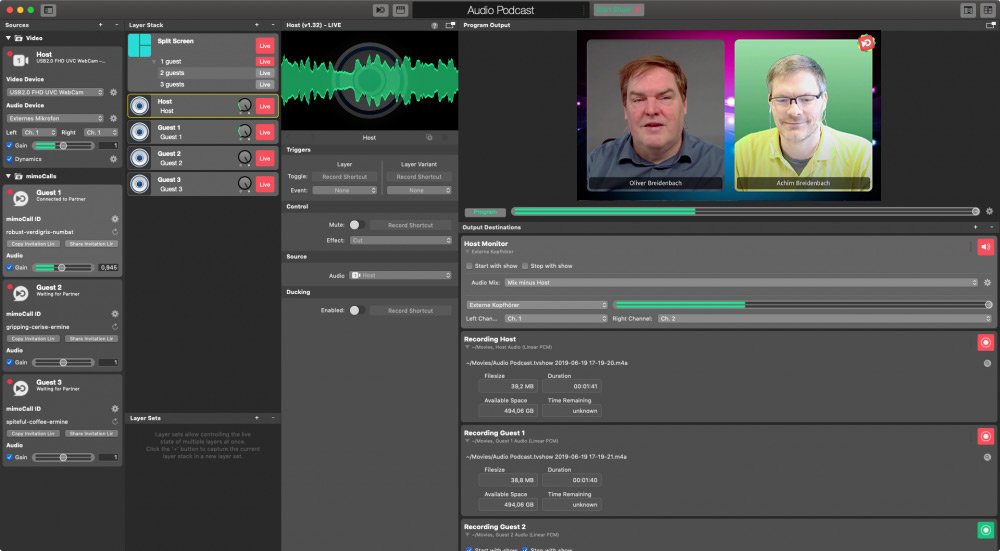
mimoLive Audio Podcastテンプレートには、あなたと1~3人のリモートゲストによるオーディオポッドキャストを録音するのに必要なものがすべて揃っています。このチュートリアルでは、開始する方法と、ニーズに合わせてカスタマイズする方法を学びます。
前提条件
ゲストはブラウザを使ってmimoCall経由で電話をかけます。ゲストはヘッドセットとカメラを持っているのが理想的です。このテンプレートはビデオを録画しませんが、お互いを見ることで話しやすくなります。
mimoCall用Boinx Connectアカウント
mimoCallを使用するには、mimoLiveのPreferencesでBoinx Connect Accountを設定する必要があります。をお読みください。 Boinx Connect を参照して、Boinx Connectアカウントの作成方法とログイン方法を確認してください。ゲストはmimoCallに参加するためにBoinx Connectアカウントは必要ありません。ホストだけがmimoCallを作成するためにそのアカウントを必要とします。
テンプレート要素
情報源
- カメラソース(ビデオソース)
mimoLiveのカメラソースは、内蔵ウェブカムやUSBキャプチャドングルからプロ仕様のHDMIやSDIインターフェイスまで、幅広いビデオおよびオーディオデバイスをサポートする汎用入力です。このセクションでは、DSLR、ウェブカメラ、スクリーングラバー、キャプチャカードなどのビデオソースの接続と設定をガイドし、ライブビデオをプロダクションに統合します。 - mimoCall ソース
mimoLiveのmimoCallは、遠隔地のゲストがインタビューやパネルディスカッションのためにライブストリームに参加することを可能にします。mimoLiveでmimoCallソースを設定し、ゲストとURLを共有すると、ゲストはウェブブラウザ経由で接続できます。この機能により、リモートビデオとオーディオをライブ制作にシームレスに統合できます。
レイヤー
- スプリットスクリーンレイヤー
mimoLive Split Screen Layerを使用すると、ライブ放送用のダイナミックなレイアウトを作成し、複数のビデオソースを同時に表示することができます。これは、インタビュー、パネルディスカッション、複数の視点や参加者が一度に画面に必要なイベントに最適です。幅広いカスタマイズオプションにより、ライブストリームで洗練されたプロフェッショナルなプレゼンテーションを実現できます。レイヤーのセットアップ パラメータ トリガー レイアウトのコントロール:ビデオソースを表示するグリッドまたはレイアウトを選択します。利用可能なレイアウトオプションは次のとおりです:コンテンツ外観設定 ギャップサイズ - ギャップサイズ:ビデオソース間の間隔を調整します。これを調整すると、分割画面の各ウィンドウ間のスペースが大きくなったり小さくなったりします。の場合 - オーディオオンリーレイヤー
Audio Only レイヤーは、Audio Source、Video Source、Media File Source、Media Playlist Source から入力されたオーディオ信号をプログラムアウトに取り込みます。アクティブになっている間、プレビューには入力されたオーディオ信号の波形が表示されます。Audio Only レイヤーは、Audio Source、オーディオファイルを含む Media File Source、オーディオファイルのみを含む Media Playlist Source を Sources Repository からレイヤースタックにドラッグすると自動的に追加されます。コントロールソース この Audio Only レイヤーを通してプログラムアウトにオーディオ入力を注入するソースを選択します。ダッキング ダッキングの例 上のスクリーンショットでわかるように、[...]の下には[...]があります。
出力先
- オーディオAUX出力
オーディオ出力をオーディオデバイスに送る mimoLiveで作成された新しいドキュメントには、オーディオミックスを特定のオーディオ出力デバイスにルーティングできるAudio Monitorという名前のAudio Aux Output Destinationが自動的に追加されます。Audio Aux Output Destinationを追加して、任意のオーディオミックスを、異なるチャンネル選択を使って同じオーディオ出力デバイスに、または他のオーディオ出力デバイスにルーティングすることができます。オーディオAux出力先を追加する 新しいオーディオAux出力先を出力先リストに追加するには、mimoLiveドキュメントの一番右の列のリストの上にある+ボタンをクリックします。すべての [...] を含むポップオーバーウィンドウが表示されます。 - ディスクへのファイル記録(ISO記録)
ディスクへの録画機能を使用すると、簡単にローカルディスクにmimoLive作品を録画することができます。これは、ライブストリームのバックアップを取りたいユーザーや、後でビデオを編集したいユーザーにとって特に便利です。h.264、複数のApple ProResバリエーション、HEVCなどの様々な出力コーデックから選択し、ニーズに合わせて品質設定を調整することができます。この機能により、いつでも録画の開始と停止ができるため、あらゆる目的のクリップを簡単に作成できます。プロの放送作家でも、YouTuberでも、これから始める方でも、Recording to Diskは必要な柔軟性を与えてくれます [...]...
Audio Podcast Templateを使った新規ドキュメントの作成
- mimoLiveを起動します。新規ドキュメントウィンドウが開き、テンプレートを選択するか、最近開いたドキュメントから選択することができます。新規ドキュメントウィンドウが表示されない場合は、メインメニューの「mimoLive > 新規...」を選択してください。
- テンプレートの一覧から「オーディオポッドキャスト」テンプレートを探し、それを選択します。新規ドキュメント」ウィンドウの下部に、追加のオプションを示すシートが表示されます。
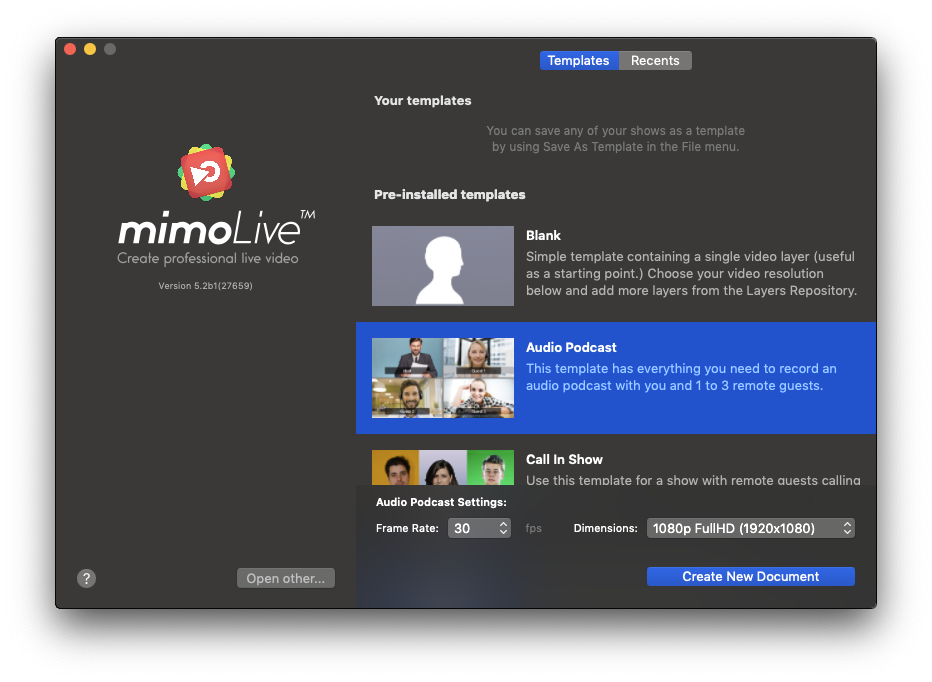
- ビデオの録画やストリーミングをしない場合でも、ビデオのフレームレートと寸法を指定する必要があります。使用しないので、フレームレートは30、フォーマットは720p HDを選び、ドキュメントの実行に必要なプロセッサパワーを最小にします。
- 右下の「新規文書作成」ボタンをクリックします。新しい ミモライブドキュメントウィンドウ が開くことになります。
オーディオポッドキャスト番組を設定する
今作成したドキュメントは、ホストと最大3人のリモートゲストの録画に使用することができます。始める前に、いくつかのことをセットアップする必要があります。
ホストマイクとカメラのセットアップ
オーディオポッドキャストの録音には、適切なマイクとヘッドホンを使用することをお勧めします。カメラは、ゲストがあなたを見ることができるようにするために便利です。
- ドキュメントウィンドウの左側には、「ソース」があります。一番上には「ホスト」と書かれたソースがあり、これがオーディオとビデオになります。
- カメラとマイクをそれぞれのポップアップメニューから選択する
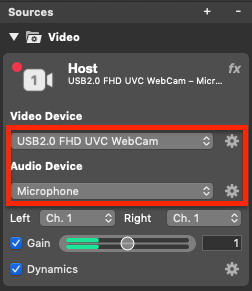
- mimoLiveは通常、ステレオで動作します。ソースデバイスによっては、左右の音声を得るために、左右の音声チャンネルを同じ入力デバイスチャンネルに設定する必要がある場合があります。
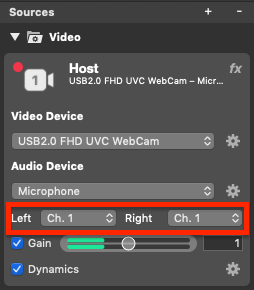
ヘッドホンのセットアップ
ゲストの話を聞きたいので、ヘッドフォン用の音声配信を設定する必要があります。
- ドキュメントウィンドウの一番右の列には、出力先が表示されています。ホストモニター」と書かれているものを探してください。
- ヘッドホンを接続しているオーディオデバイスを選択します。
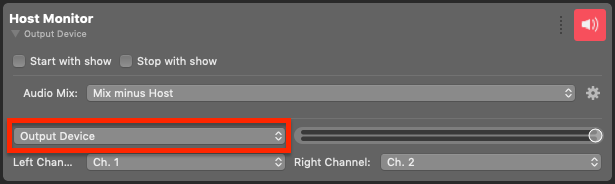
ミックスマイナス
この出力は、ゲストの声は聞こえるが自分の声は聞こえないように設定されています。これは「ミックス・マイナス」設定と呼ばれるものです。同様に、ゲストはあなたと他のゲストの声しか聞こえません。
- ホストモニタの出力先の右上のアイコンを確認し、出力がライブであることを確認します。
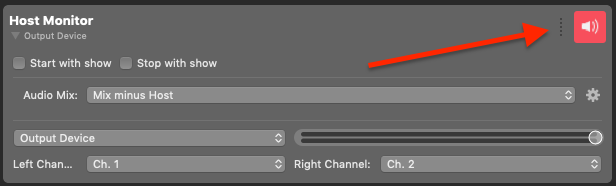
出力先の状態グレー:
出力先が正しく設定されていない。おそらく、選択されたデバイスが利用できないのでしょう。
緑色です:出力先が完全に設定され、使用可能な状態になっています。
赤:出力先がライブです。
ホストオーディオレベルの確認
ゲストの接続が完了したら、ホストの音声レベルを確認し、全員がほぼ同じ音量で話せるように調整するとよいでしょう。
- ホストモニターでゲストと一緒に自分の声を聞くために、オーディオミックスを一時的に「ミックスマイナスホスト」から「プログラムミックス」に切り替えることができます:
ゲストの招聘
ゲストは、ブラウザ、良いマイク、ヘッドホンを用意しておくと良いでしょう。
各ゲストに対して、左側のSources欄に「Guest 1」から「Guest 3」というラベルの付いたmimoCallソースがあります。招待したいゲストごとに次の手順を繰り返し、次のゲストのソースに移動します。
mimoLiveは、ドキュメントを開くと、自動的に新しいユニークなmimoCall IDを作成します。
- クリック 招待リンクの共有 招待券の共有のため URL ゲストと一緒に
- をクリックします。 招待状リンクをコピーする をコピーして、mimoCall URL をクリップボードにコピーしてください。
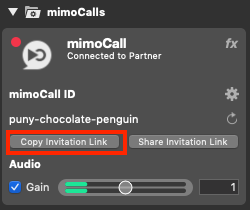
接続が完了すると、ゲストのブラウザに以下のように表示されます:
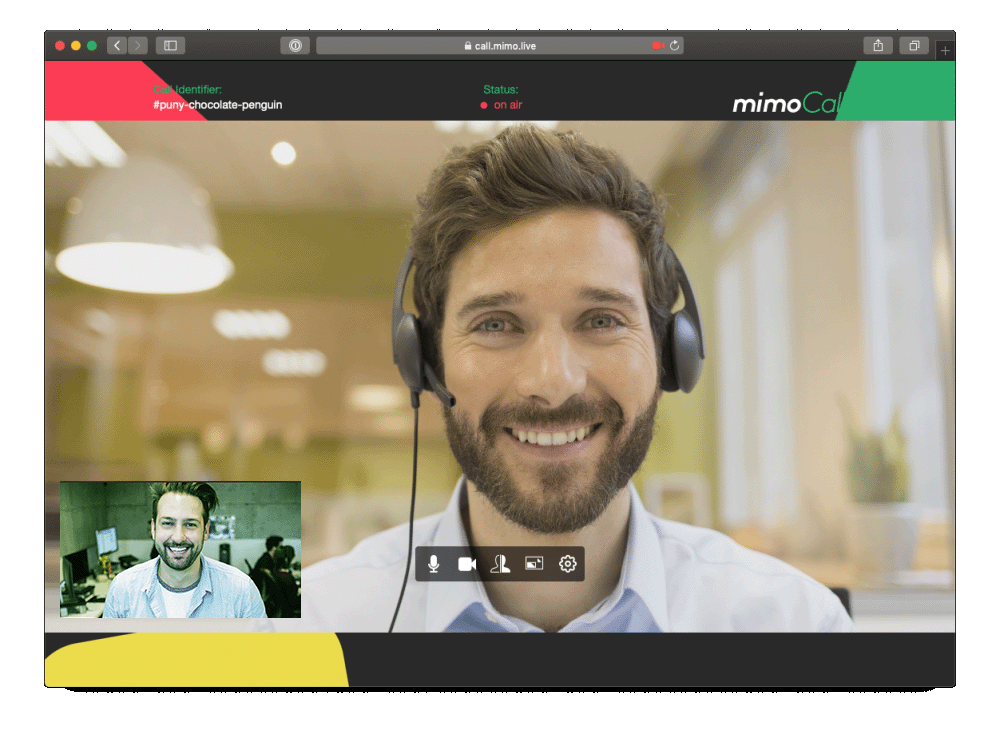
ゲストは自分のカメラのプレビューを小さなウィンドウで見ることができ、mimoCallクライアントウィンドウの大きな部分でmimoLive Program Outがゲストに送信されていることがわかります。ホストであるあなたもゲストを見たいので、プログラムアウトにはゲストのビデオも含まれています。ゲストの映像は、映像のデコードとエンコードが行き来するため、ミモライブから返送されるプログラムアウトでは若干遅れて表示されます。これは少し煩わしいですが、心配する必要はありません。
ビデオディレイ
ゲストは自分のカメラのプレビューを小さなウィンドウで見ることができ、mimoCallクライアントウィンドウの大きな部分でmimoLive Program Outがゲストに送信されていることがわかります。ホストであるあなたもゲストを見たいので、プログラムアウトにはゲストのビデオも含まれています。ゲストの映像は、映像のデコードとエンコードが行き来するため、ミモライブから返送されるプログラムアウトでは若干遅れて表示されます。これは少し煩わしいですが、心配する必要はありません。
画面にはコントロールが並んでいて、それを使って以下の操作ができます(左から順に):
- ミュートマイクロフォン
- 動画をオフにする
- ローカルビデオのフリップ(プレビューのみ)
- ローカルとリモートの映像表示を入れ替え、自分を拡大して見ることができる
- 画面の共有(ブラウザの画面共有プラグインがインストールされている場合のみ利用可能です。)
- 音声と映像の設定(ゲストの音声に問題がある場合は、こちらをご覧ください。)
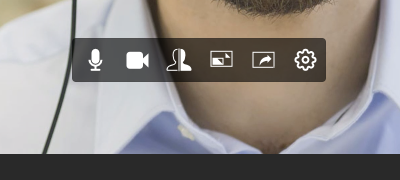
mimoCallのID
mimoCall SourceパネルでIDの横にある小さな「回転する矢印」アイコンをクリックすると、次回ポッドキャストを録音するときにmimoCall IDを再利用するか、mimoLiveに新しいものを生成させるかを選択できます。新しいものを生成する場合、ゲストに新しい招待リンクを送信する必要があることも意味します。mimoCallのIDを3ヶ月以上使用しないと、有効期限が切れ、mimoLiveが自動的に新しいIDを生成します。
オーディオレベルを調整する
mimoLiveは、あなたとゲストそれぞれを別々のオーディオファイルで記録するので、ポストプロダクションでオーディオレベルを簡単に調整することができます。しかし、時間を節約したいのであれば、mimoLiveはダウンミックスも記録します。そのためには、相対的なオーディオレベルを調整するのがよいでしょう。
ソースのゲインを調整する方法、出力先のオーディオミックスパネルを使用する方法、レイヤースタックのオーディオレベルボタンを使用する方法の3つが、オーディオボリュームを調整する可能性があります。このうち、最後の方法が推奨される方法です:
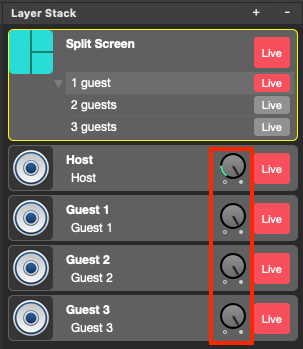
ポッドキャストを録音する
Audio Podcastテンプレートは、ドキュメントウィンドウの上部にある「Start Show」ボタンを押すと、すべての出力先が自動的に「ライブ」状態になるように設定されています:

mimoLiveの録音中は、出力先ライブボタンが赤くなります:
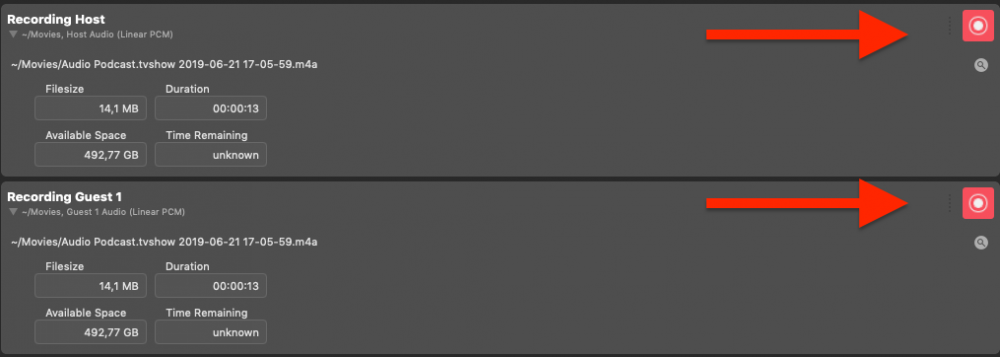
ウィンドウ上部の「Stop Show」を押すことで、録画を停止することができます。
最近の録画」ウィンドウが表示され、作成されたすべての録画の概要とアクセス権が与えられます。気になる項目にマウスカーソルを合わせると、アクションボタンが表示されます:
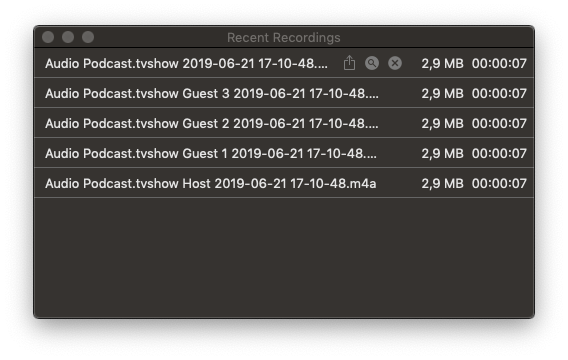
ゲストの人数に合わせて調整
ゲストが3人以下の場合は、テンプレートを最適化することで、より良いパフォーマンスが得られます。
- レイヤースタックで「Split Screen Layer」を探し、適切な人数のゲストがいるバリエーションをオンにしてください:
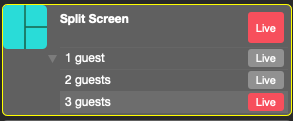
- 出力先]領域で、不要な項目(たとえば「ゲスト2の録画」や「ゲスト3の録画」)を見つけ、「ショーで開始」「ショーで停止」オプションを無効にします。これにより、これらの存在しないゲストの音声が記録されることはありません:
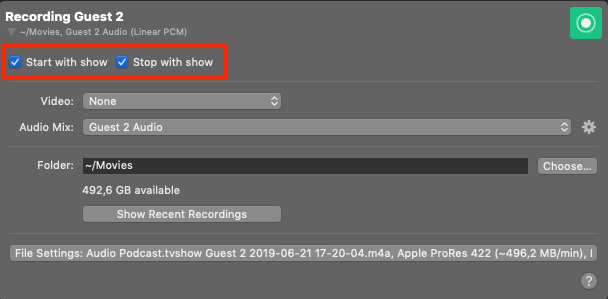
アドバンスドトピックス
最大3人のゲストによるオーディオポッドキャストを、後で編集するための別々のオーディオファイルに簡単に録音することができるようになりました。しかし、mimoLiveはもっと多くのことを提供します。
ビデオをオフにする
ゲストを見るのが好きな人はたくさんいますが、オーディオポッドキャストをするときにビデオが邪魔だと思う人もいます。幸いなことに、オーディオポッドキャストテンプレートでビデオを完全にオフにすることは非常に簡単です。
分割画面」レイヤーをオフにするだけで、映像が使えなくなります。ゲストはプログラムアウトを送り返されるので、今度はゲストも黒い画面しか見えません。ゲストも自分の姿を見たくない場合は、mimoCallクライアントの設定でカメラをオフにするか、ブラウザウィンドウを非表示にすることができます。
音声記録形式を変更する
デフォルトでは、Audio Podcastテンプレートは、非圧縮の「リニア」で音声を記録します。 ピーシーエム".これは最高の音質を提供しますが、同時に最大のファイルを提供します。
に切り替えるために行います。 AAC:
それぞれの「録音」に目を通す エックスワイゼット"出力先 "を指定します。ファイル設定...」ボタンを探し、クリックします:
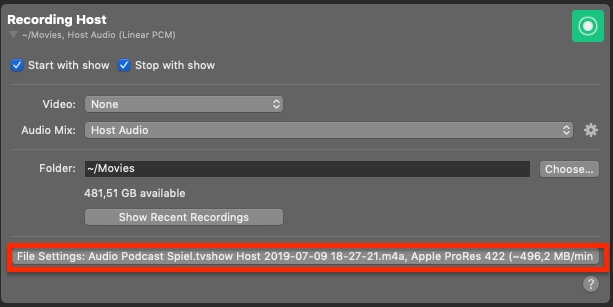
ペインが展開され、「オーディオフォーマット」ポップアップメニューが表示されます:
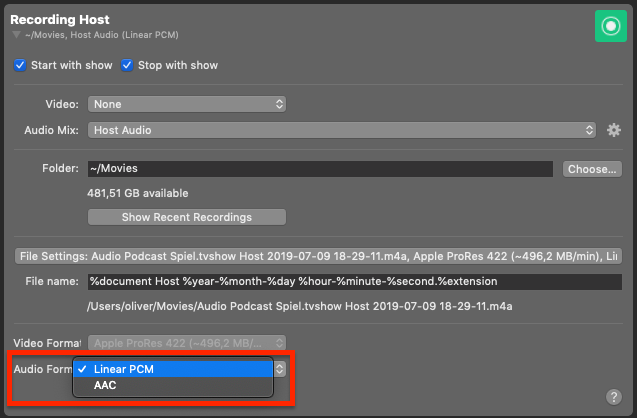
これを、使用する予定のすべてのファイル録画の出力先について繰り返します。
サウンドボードの作成
時間を大幅に節約するために、ポッドキャストをライブで編集し、イントロ、アウトロ、ジングルなどの要素を録音セッションですぐに追加して、ポストプロダクションの必要性を排除することができます。
ここでは、サウンドボードを作るための簡単なレシピを紹介します:
- すべてのオーディオサウンドファイルを「ソース」列にドラッグ&ドロップします。
- レイヤースタックにAudio Onlyレイヤーを追加します。
- それぞれの音について、レイヤーのバリエーションを作成し、レイヤーのソースとして適切なオーディオファイルを選択します。
- そのバリエーションに応じたボタンを備えたリモコンサーフェスを作成します。
- ブラウザやiPadで「リモコンサーフェス」を開く。
リモコン表面のボタンをタップすることで、音源を再生できるようになりました。
ライブストリーミングでライブオーディエンスの前でポッドキャストを作成する
Facebook、YouTube、その他のライブストリーミングサービスを利用したライブストリームで、ファンにポッドキャストの制作に参加してもらうこともできます。mimoLiveは、FacebookやYouTubeのコメント、投票、Twitterなどとの統合が可能です。
可能性は無限大です。他のテンプレートやチュートリアルを見て、もっと知りたい方はこちらをご覧ください。

