mimoLive®は、バーチャルオンラインプレゼンテーションを行う際に、プロ品質のテレビ放送のように見せることで、目立つようにすることができます。
この使いやすいバーチャル・プレゼンテーション・テンプレートは、最も一般的なレイアウトに設定されており、Zoom、MS Teams、WebExなどのビデオ会議サービスに接続し、最高の品質でローカルに録画し、LinkedIn、YouTube、Facebook、Twitterなどにストリームして、多くの人に見てもらうことができます。
バーチャルプレゼンテーションのテンプレートは、デュアルコンピュータ用に設計されています。 プロフェッショナル・プレゼンテーション・セットアップ を推奨していますので、より簡単にPowerPointプレゼンテーションを実行することができます。
オーディエンスとのエンゲージメントを高める:ライブセッションにおけるプレゼンターとプレゼンテーションの統合
ZoomやMS Teamsなど、ライブプレゼンテーションに使用している多くのプラットフォームでは、プレゼンテーションのために画面を共有するオプションがありますが、これにはいくつかのデメリットがあります:
- 画面共有は、あなたの画面上とあなたの側のプラットフォームのUI上のすべてのスペースを使用するため、観客はあなたから見えなくなってしまいます。
- 観客の側でも同じ理由で見えなくなるのです。
- プレゼンテーションの魅力が半減するような、簡単な「対話」ができない。
その解決策として、スピーカーとプレゼンテーションの両方を1つに含むビデオ出力を作成し、プレゼンテーションを共有した途端に聴衆とのつながりが失われることがないようにします。
この方法で共有されるプレゼンテーションは、ビデオカメラと同じ解像度でビデオ会議プラットフォームに送信されることに留意してください。スライド上のテキスト要素は、読めるように十分な大きさであることを確認してください。
まずは、あらかじめ用意されているレイアウトを見てみましょう。
サイド・バイ・サイド
スティーブ・ジョブズやアップルが伝説的な基調講演を行った際に使用された、クラシックなスタイルです。このレイアウトでは、スピーカーの隣がスライドになり、完全に見えるようになっています。お好みに応じて、スライドの左側や右側に配置することも可能です。
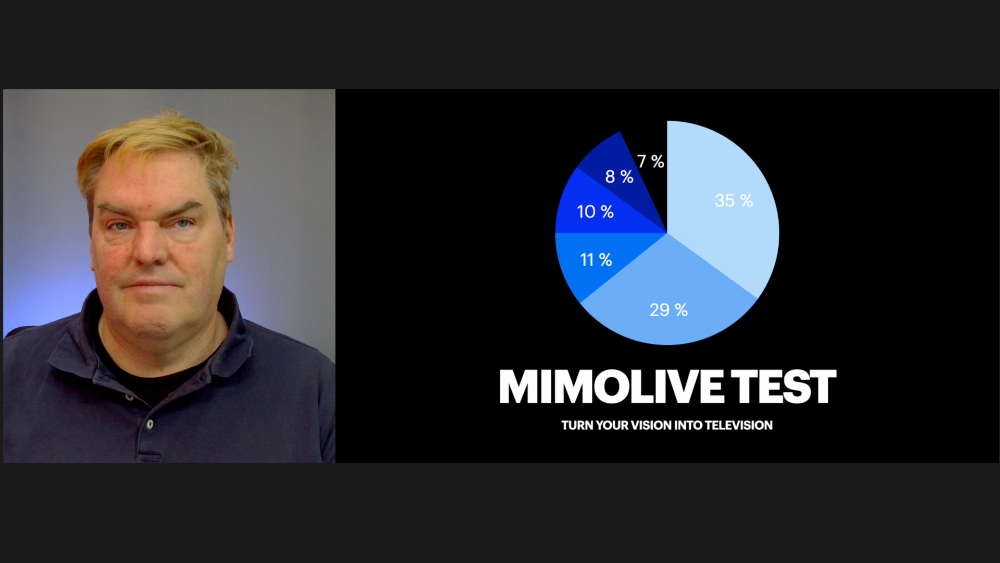
ピクチャー・イン・ピクチャー
このレイアウトでは、プレゼンテーションのためにスクリーンをより多く使用することができ、スピーカーを「ピクチャー・イン・ピクチャー」として含めることができます。これはより魅力的ですが、スピーカーの「ウィンドウ」がスライドの内容を覆い隠さないようにする必要があります。スピーカーは、画面の四隅に配置することができます。
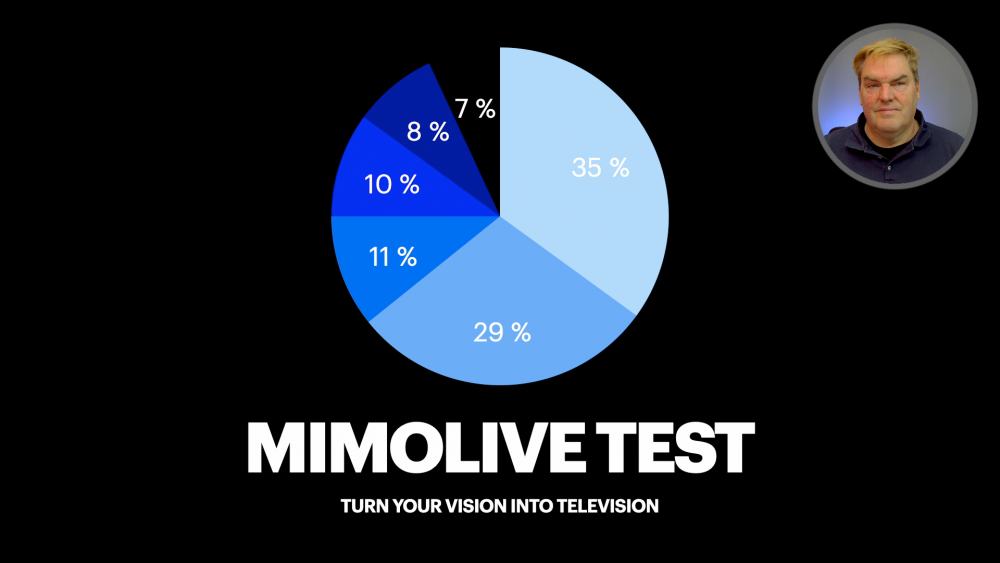
イマーシブ・イン・バック
キーイング」という技法を使うと、カメラの背景を消すことができます。mimoLiveでは、このための「背景除去」フィルターが非常に使いやすくなっています。その後、プレゼンテーションの内容を背景に入れることができます。関連情報を覆わないように注意しますが、スライドが必要な場合は左から右へ移動することができます。
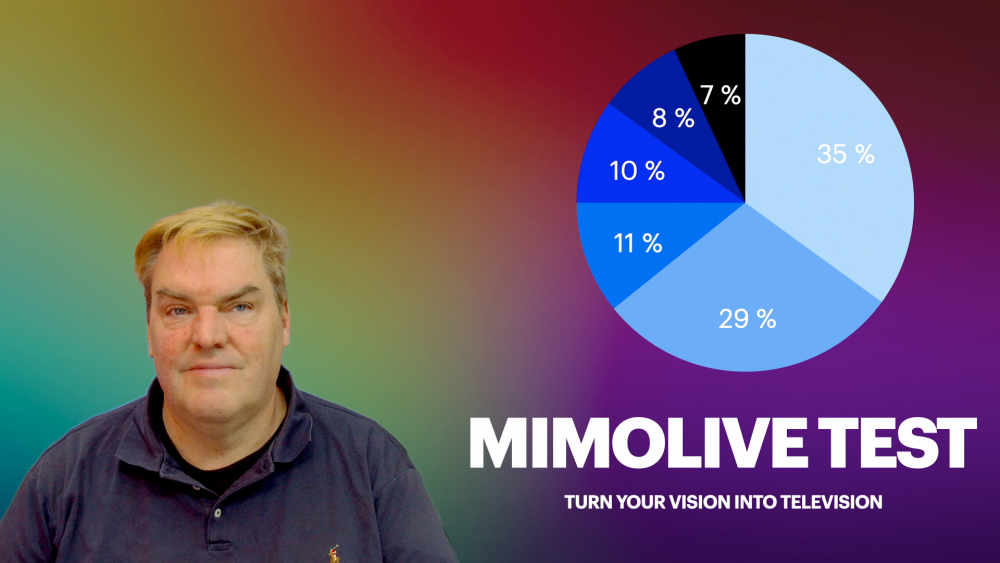
イマーシブ・イン・フロント
このレイアウトは非常に珍しいため、目立たせることができます。スピーカーはスライドの後ろにいて、スライド上のものを指差すことができます。このレイアウトを機能させるためには、背景を暗く、できれば黒にする必要があります。このレイアウトでは、スピーカーとスライドの2つの画像を一緒にするブレンドモードが使用されているため、スライドの背景も黒にする必要があります。その効果は、まるで透明な LED スピーカーとカメラの間にスクリーンを設置します。これにより、スピーカーがスライドと対話することができ、聴衆を魅了する効果が期待できます。
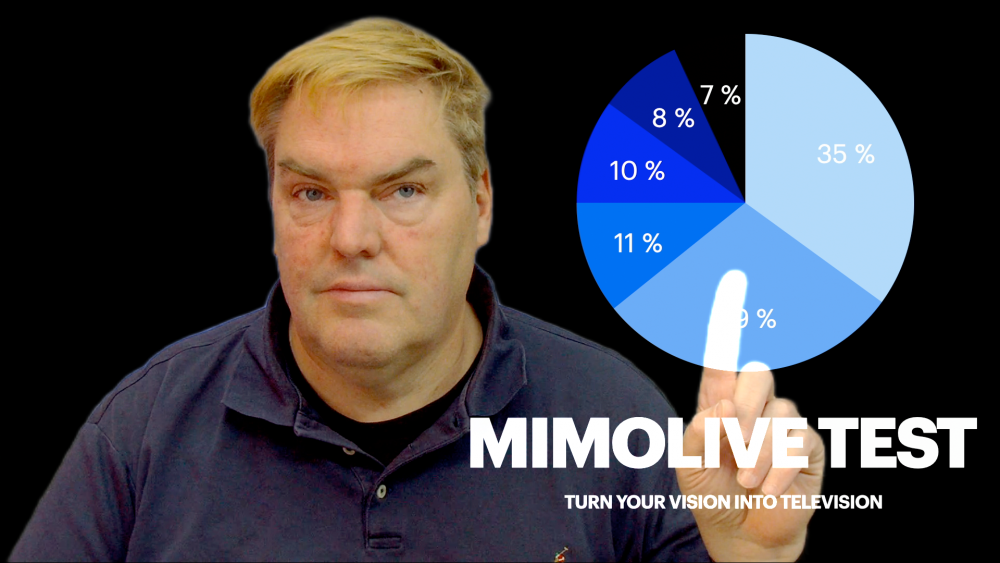
ニュースキャスター
このプリセットは、スピーカーと背景の間の仮想テレビ画面上に、スライドを「肩越しに」挿入します。これにより、背景が見える状態で、スピーカーがスライド上のものを指差すことができます。ぼかし効果は画像処理で作成されるため、高価なレンズを装着したハイエンドカメラは必要ありません。

その他のグラフィック要素
mimoLiveでは、その他多くのグラフィック要素を追加することができます:アナログとデジタルの時計、カウントダウン、テキスト、ムービー(お気に入りのミームを表示するのはどうでしょう)、その他のエフェクト。標準構成では、あなたのブランドを宣伝するためにあなた自身のロゴに設定できるステーションロゴを追加しました。mimoLiveとバーチャルプレゼンテンプレートに慣れてきたら、たくさんのレイヤーを試して、あなただけのオリジナルテンプレートを作成することができます。マンツーマンコーチングを予約することもできます。
Virtual Presentationのテンプレートを設定する
テンプレートを使用する前に、カメラ、マイク、プレゼンテーションキャプチャ、プレゼンテーションオーディオ、スピーカーモニターとロゴを選択する必要があります。ここでは、ステップバイステップガイドをご紹介します:
カメラをセットする
Virtual Presentationテンプレートでは、ほぼすべてのカメラを使用することができます。もちろん、品質の異なるカメラでは、異なる品質の結果を得ることができます。しかし、カメラよりも重要なのは、光です:カメラが適切に動作するための十分な光量を確保し、できるだけ拡散性のある光源を使用してください。自然光は、天候や時間帯によって1日の中で明るさが大きく変化するため、避けたほうがよいでしょう。
カメラの選択は、「ソース」欄から「スピーカーカメラ」「スピーカーに背景」「スピーカーにぼかし」の項目を見つけてください:
3つのソースがあるのは、カメラに適用されるフィルターが異なり、それをテンプレートで使用することで異なる効果を得られるからです。
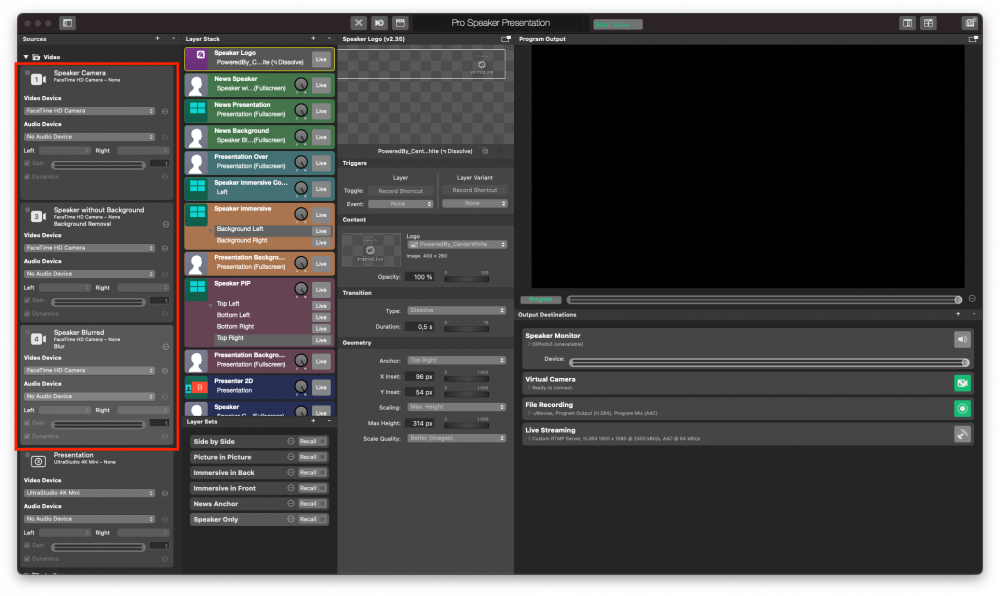
3つのソースのそれぞれで、「Video Device」と書かれたポップアップメニューをクリックし、リストからカメラまたはキャプチャデバイスを選択します:
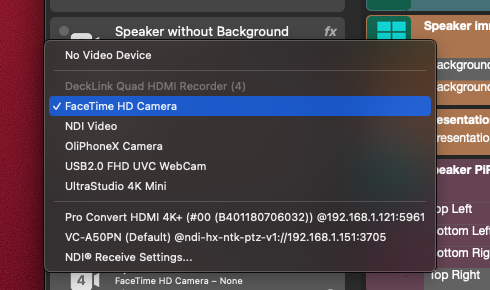
オーディオデバイス」ポップアップを「オーディオデバイスなし」のままにしておきます。
これで、右の「プログラム出力」にカメラを通して自分が映っているはずです。
ない場合は、右から2番目の列の一番下にあるレイヤーセットを探し、「スピーカーのみ」をクリックします。
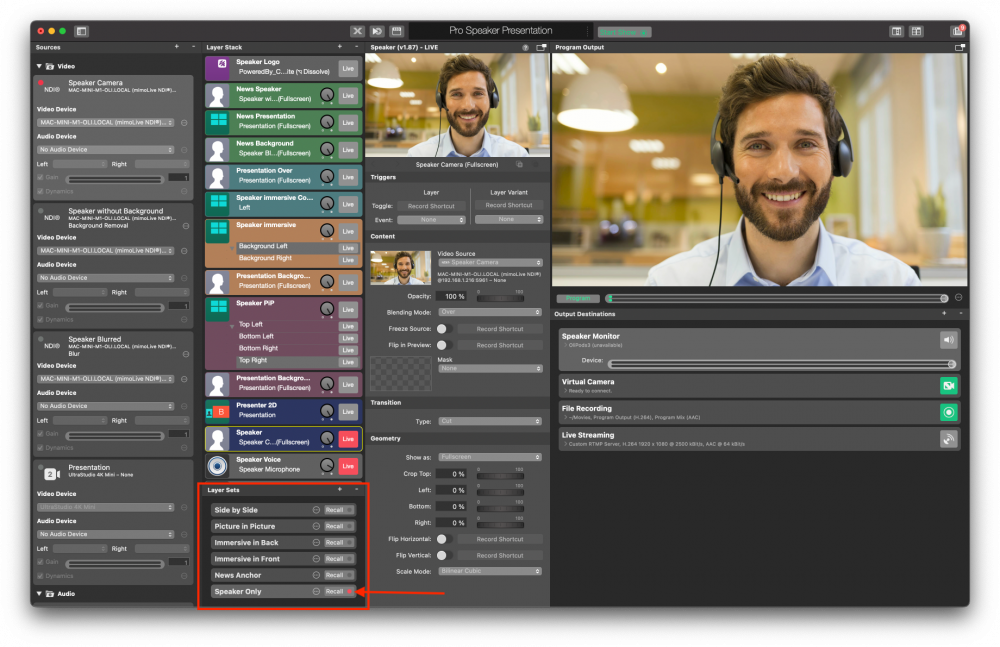
マイクをセットする
マイクは独立したデバイスとして扱われるため、ビデオとは別にオン/オフを切り替えることができます。適切なマイクは、セットアップや好みによって異なります。どのマイクを選ぶべきかアドバイスが必要な場合は、1対1のコーチングセッションで喜んでお手伝いします。
マイクを選択するには、ソースリストを下にスクロールして、オーディオセクションの「スピーカーマイク」と書かれた項目を見つけます:
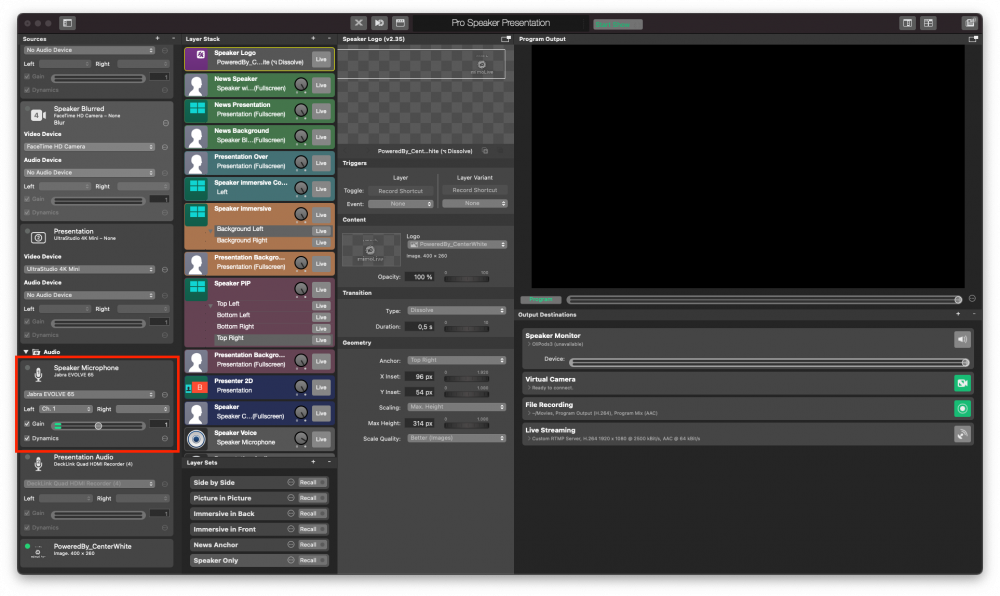
再度、ポップアップメニューからマイクデバイスを選択します:
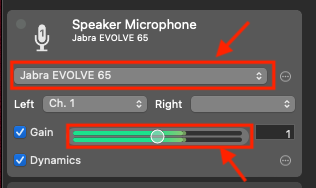
正しいデバイスを選択したかどうかを確認するには、マイクをタップすると、緑のレベルインジケーターがタップに対応して最大に移動するのを確認できます。
2台目のパソコンに(PowerPoint)Presentationをセットアップする
これは、「プロフェッショナル・バーチャル・プレゼンテーションのセットアップ」で説明したように、プレゼンテーション用に別のコンピュータを使用し、2台のコンピュータをセットアップすることを想定しています。
プレゼンテーションのある*2台目のコンピュータで行う必要があることが2つあります:
- を設定する。 HDMI を経由してmimoLiveコンピュータに接続されているディスプレイ出力が表示されます。 HDMI キャプチャデバイスを独立したディスプレイとして使用し、ミラーリングが有効な場合はオフにします。基本的には、会議室や舞台でプロジェクターに接続しているように設定する必要があります。
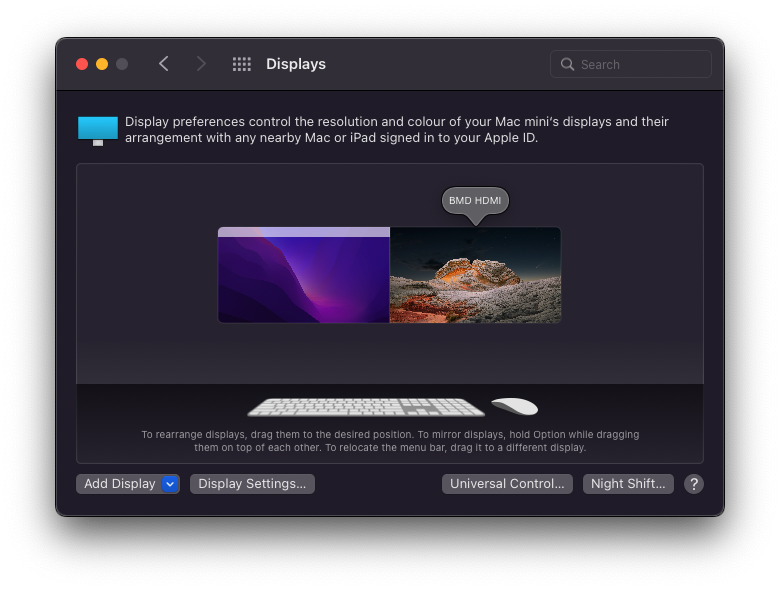
- も確認してください。 HDMI の出力もデフォルトのオーディオ出力として選択され、プレゼンテーションの音声がmimoLiveに送信されます。
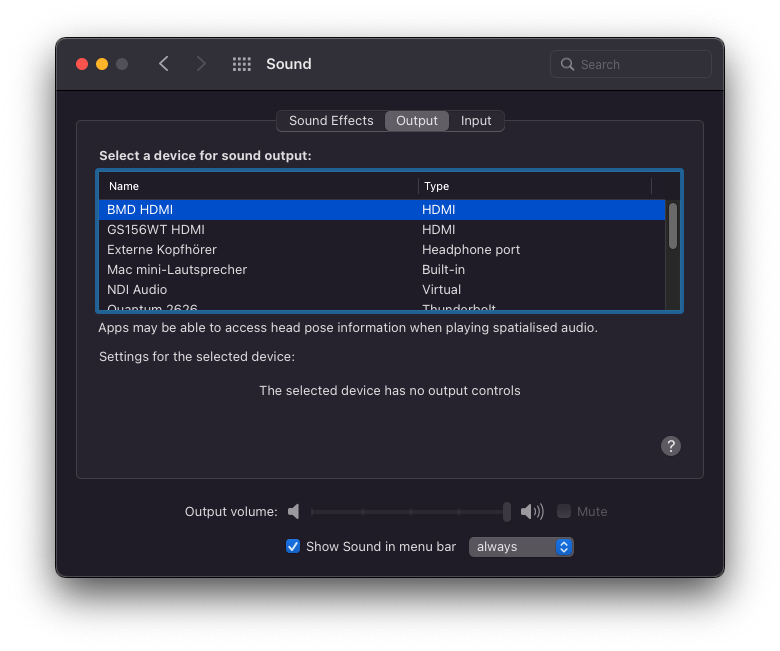
プレゼンテーションソースを選択する
プレゼンテーションがプレゼンテーションコンピュータに適切に設定されたので、それをmimoLiveに取り込む入力デバイスを選択することができます。ソース欄で「プレゼンテーション」という名前のソースを探し、デバイスのポップアップメニューからキャプチャデバイスを選択します。
次に、レイヤーセットを開き、Side by Sideセットの「リコール」をクリックします:
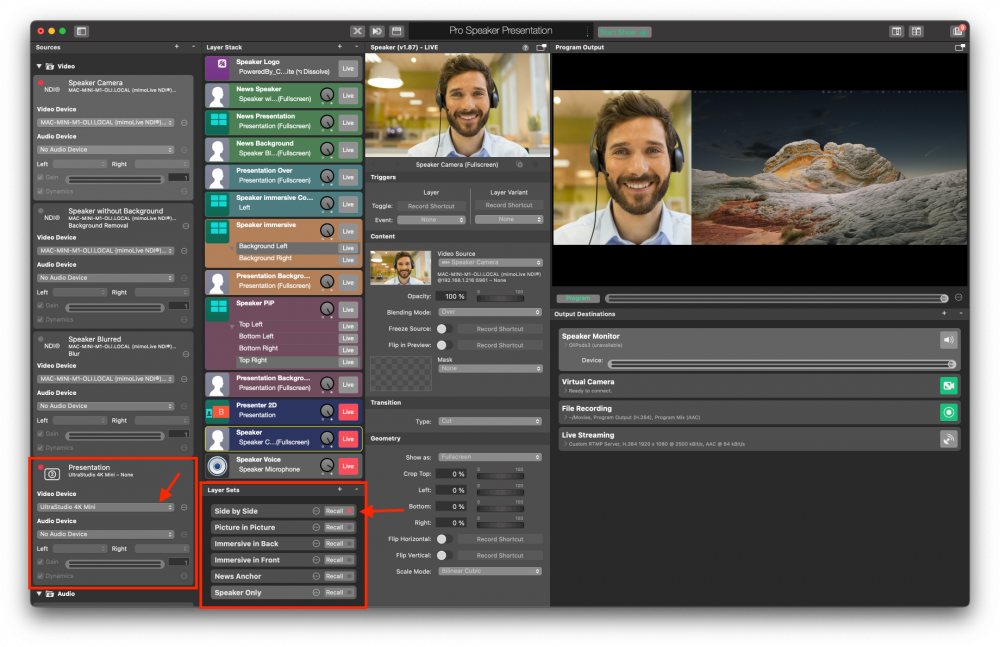
これで、自分とプレゼンが並んでいるのが見えるはずです。
プレゼンテーションの音声を選択する
Zoomコールに参加している人やストリームを見ている人にプレゼンテーションの音声を聞かせるためには、mimoLiveを経由させる必要があります。仮想プレゼンテーションのテンプレートは、このことを考慮して設定されています。2台目の「プレゼンテーション」コンピュータのオーディオ出力が、以下のように設定されていることを確認するだけです。 HDMI を選択してください。 HDMI キャプチャーデバイスをオーディオデバイスとして使用します。
mimoLiveのソース欄で「Presentation Audio」と書かれた入力を探し、「Presentation Audio」を選択します。 HDMI デバイスポップアップからキャプチャデバイスを選択します:
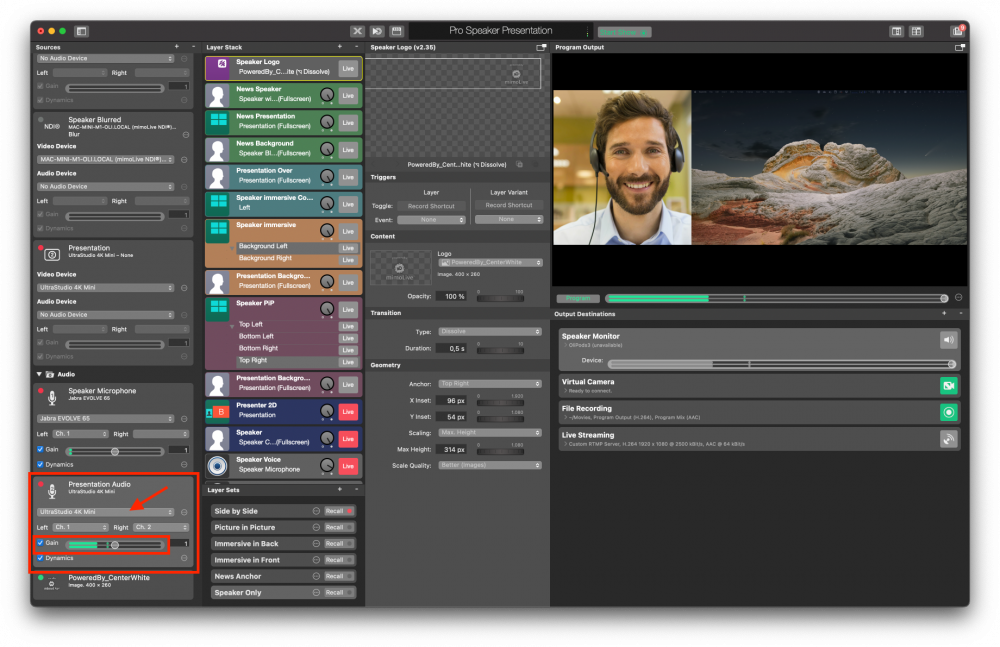
プレゼンテーション用コンピュータで音声を再生し、プレゼンテーション用オーディオソースの緑のレベルメーターを確認してください。
スピーカーモニターを選択する
通常、スピーカーはプレゼンテーションの音声も聞きたいと思うものです。この目的のために、"Speaker Monitor "と呼ばれる出力先があります。一番左の列で見つけ、タイトルとライブボタンの間の空白をダブルクリックするか、情報の前にある開示三角形を使用してコンテンツを開くことができます:
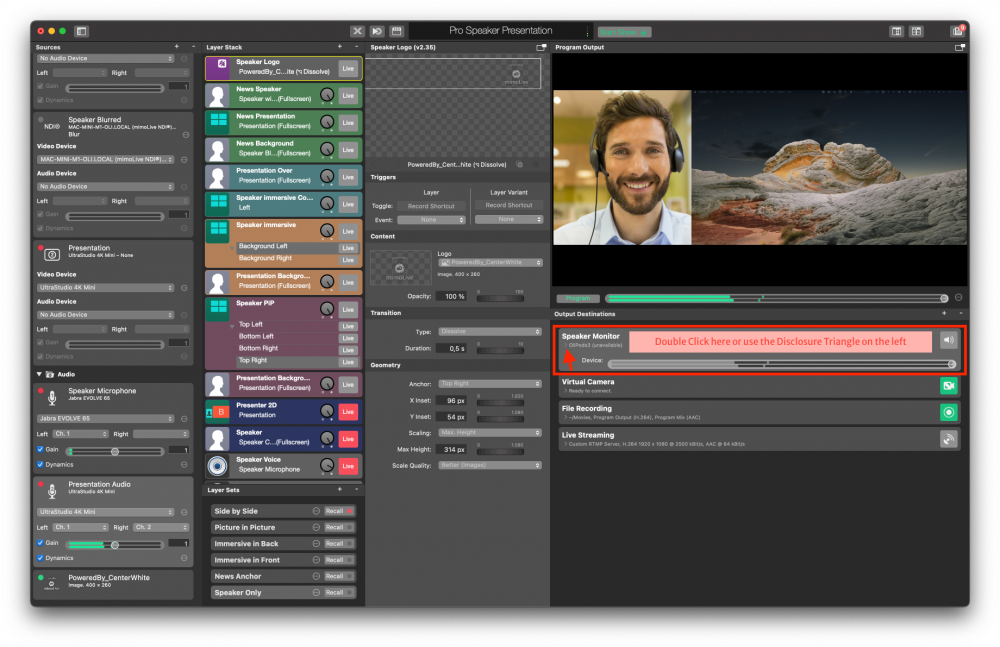
これにより、プレゼンテーションの音声を聴くために使用するヘッドホンを選択するオプションが表示されます:
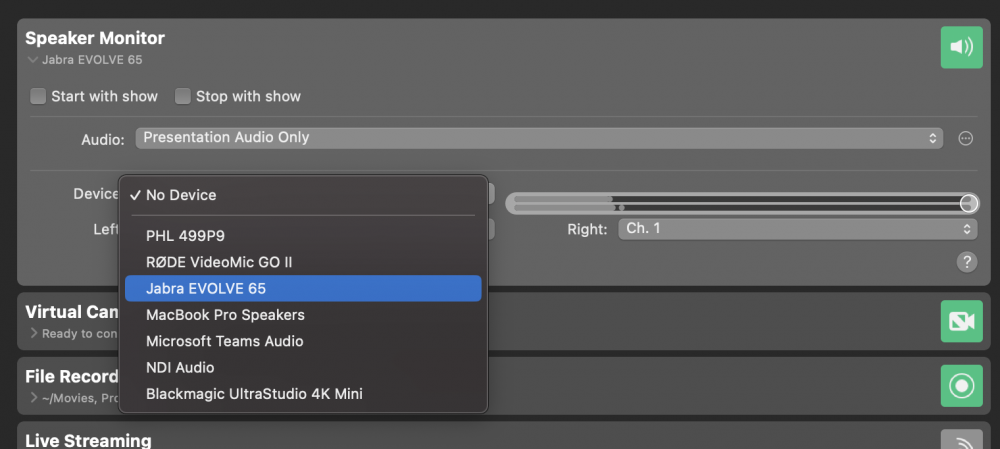
ヘッドホンで実際に何かを聞くには、スピーカーモニターを「ライブ」に切り替える必要があります。これを行うには、左側の緑のボタンを赤くなるまでクリックします。ブロードキャストでは、「赤」はライブ、「緑」はレディを意味します。出力先が適切に設定されていない場合、ボタンはグレーのままです。
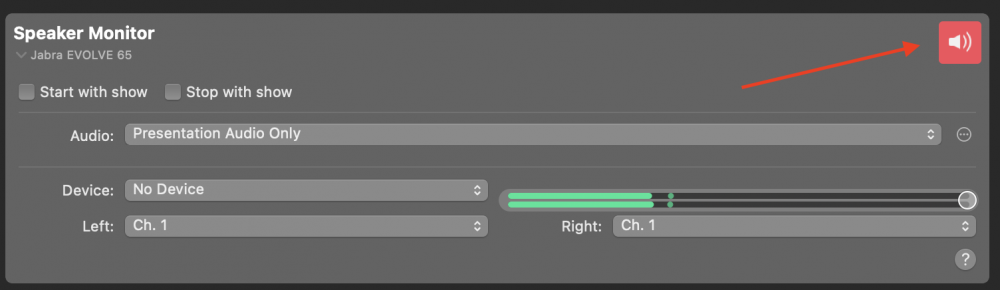
ヘッドホンの音量を調整するには、音量スライダーを使用します。
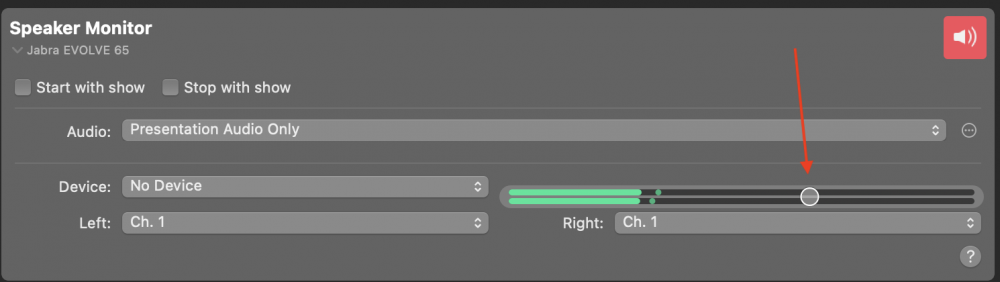
ライブストリームやZoomに送信される音量は変更されません。プレゼンテーションオーディオソースのゲインコントロールまたはプレゼンテーションオーディオレイヤーのダイヤルを使用して変更します。また、リモートコントロールサーフェスのボリュームスライダーを使用しても変更できます。
Virtual Presentationテンプレートを初めて使用する
さあ、テストの時間です。友人をZoom通話に招待してmimoLiveの使い方を練習し、音声レベル、照明、カメラの位置についてフィードバックしてもらいましょう。
Virtual PresentationテンプレートとZoomを接続する
Virtual Cameraプラグインは、Zoomへの接続を行います。
mimoLiveとZoomの接続方法については「音声とビデオをZoomに送信する」をご参照ください。
番組をコントロールするリモコンサーフェスの設定
リモートコントロールサーフェスは、あなたのセットアップに魔法をかけます。それをスマートフォンやタブレットに読み込ませて、タッチインターフェースを使ってショーを実行することができます。この方法なら、プレゼンテーション中にMacのAppでボタンを探す必要がありません。Virtual Presentationテンプレートには、あらかじめ設定されたリモートコントロールサーフェスがあり、簡単にショーをコントロールすることができます。
リモートコントロールサーフェスを有効にするには、メニューのmimoLive→Preferencesで、Remote Controlタブを見つけ、「Allow Remote Control Access」ボックスをチェックします:
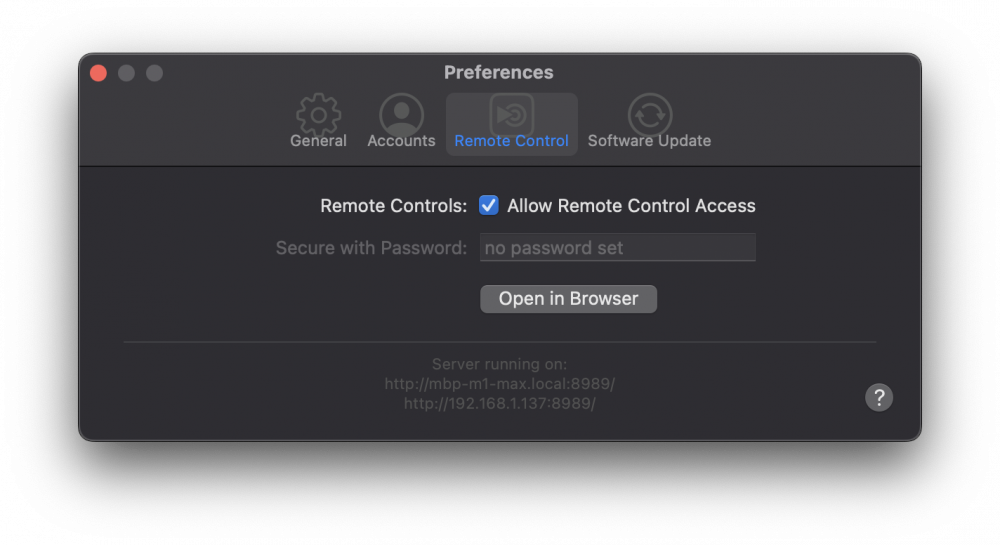
リモコンサーフェスは基本的にWebページなので、Android携帯やタブレット、他のPCやMacなど、ブラウザを持つあらゆるデバイスで読み込むことができます。他のデバイスでリモコンサーフェスを開くには、次のように入力するだけです。 URL をデバイス上のブラウザで上記のスクリーンショットに表示します。Macでリモートコントロールサーフェスを開くには、mimoLiveドキュメントウィンドウのトップバーにある「リモートコントロール」ボタンをクリックします:

使用可能なリモコン面のリストが表示されます。
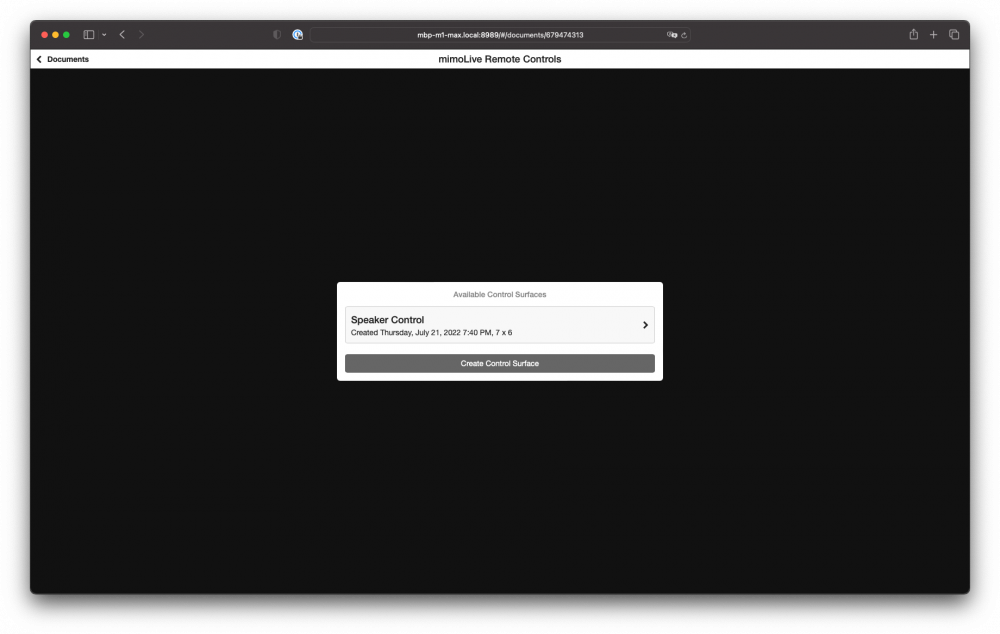
Speaker Control」をクリックすると、あらかじめ設定されたリモートコントロールサーフェスが表示されます:
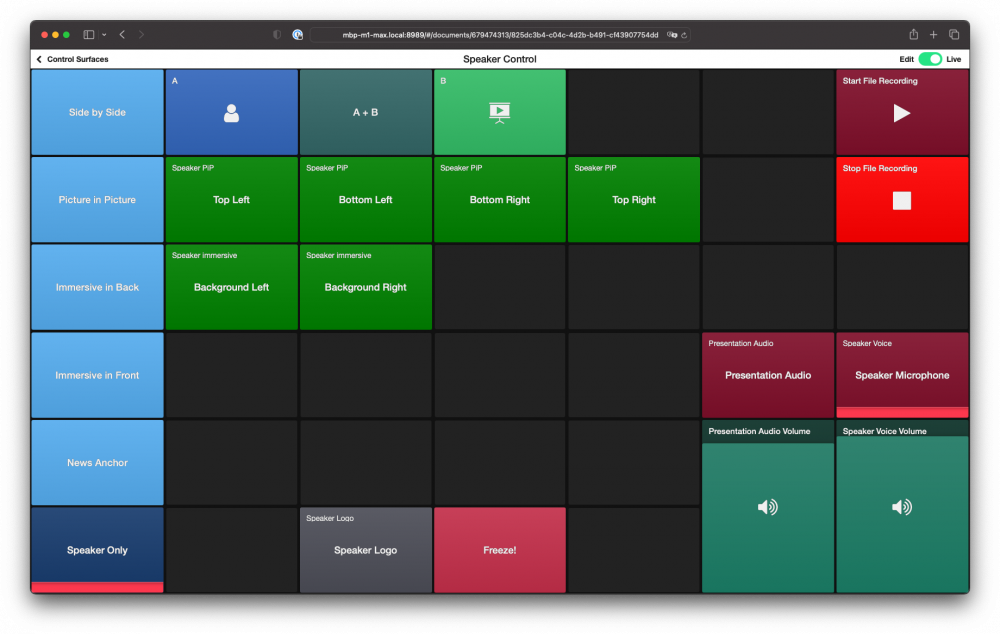
iPadやiPhoneでは、さらに簡単にリモコンサーフェスを使用することができます。をダウンロードしてください。 mimoLiveリモートアプリ をApp Storeからダウンロードしてください。
リモコン面を使う
リモコンサーフェスの使い方は簡単です。取りたい動作が書かれたボタンをタップするだけです。ちょっと試してみてください。ボタンの下にある赤い線は、mimoLiveのレイヤースタックにある対応する要素がライブであることを表しています。
リモコン表面での動作です:
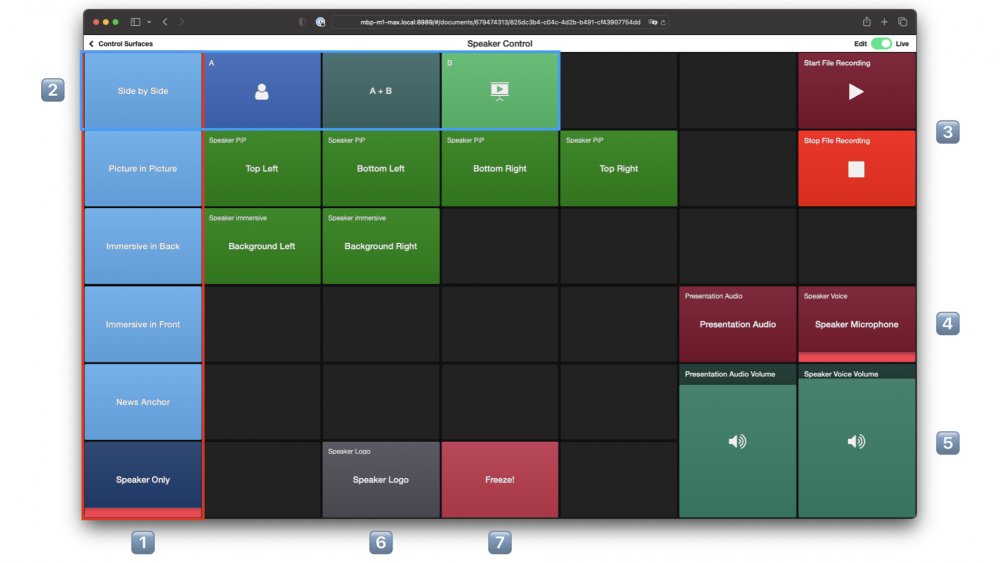
- この縦列には、本書の冒頭で説明したように、さまざまなレイアウトをトリガーするボタンがあります。
- 各行には、それらのレイアウトのオプションがあります。レイアウトを使用するには、まず最初の列からレイアウトを選択し、次にオプションを使用します。
- ローカル録画の開始と停止。
- プレゼンテーションオーディオとスピーカマイクのオン/オフを切り替える。
- 2つのスライダーで、マイクの音量とプレゼンテーションの音声のバランスを調整することができます。上下にスワイプすることで操作します。
- スピーカーロゴのオン/オフを切り替える。
- くしゃみや咳をする必要がありますか?フリーズボタンを押すと、映像が停止し、音声がオフになります。もう一度ボタンをタップすると、オーディオがオンになり、映像のフリーズが解除されます。
リモコンサーフェスは、できるだけ遊んで操作に慣れておくとよいでしょう。
不要なボタンを削除したり、新しいこと用のボタンを追加したり、ボタンを移動したり、色を変えたりして、リモコンサーフェイスを簡単にカスタマイズすることができます。ヘルプが必要ですか?個人的に予約する 一対一のコーチング ミモライブエキスパートとセッションを行いました。
ブランドの増幅と品質の確保:mimoLiveのロゴ統合とローカル録音
mimoLiveは多くの機能を備えており、Pro Speaker Presentation Templateは表面をなぞったに過ぎません。このセクションでは、ブランディングのためにロゴを追加し、ローカルレコーディングを作ることについて見ていきます。
ロゴを追加する
ロゴをテンプレートに追加するには、ロゴ画像ファイルをFinderから「ソース」欄にドラッグ&ドロップするか、「ソース」欄の右上にある「+」アイコンの後ろにある「メディアファイルを追加」コマンドを使用します:
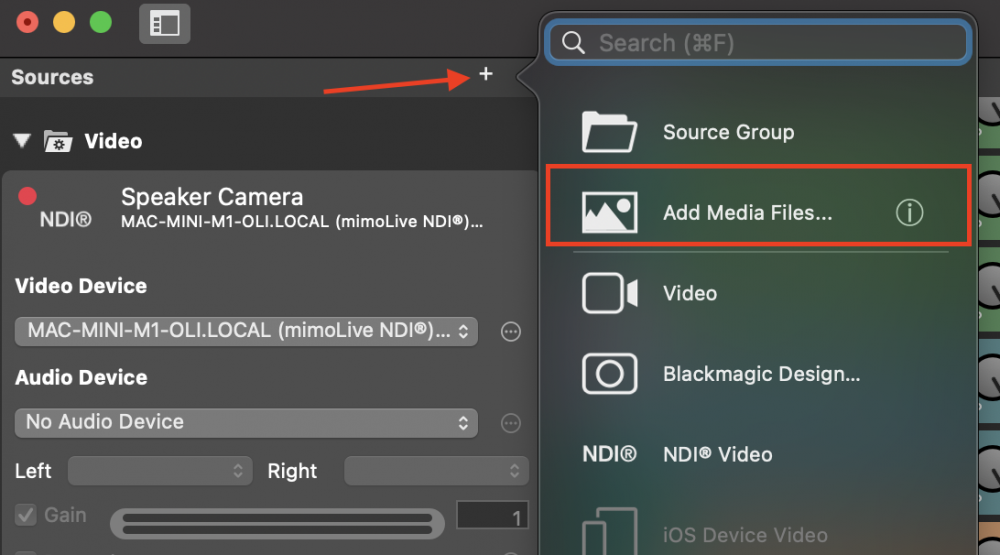
ロゴのPNGファイルは、透明度のあるものを使用することをお勧めします。これは通常、黒または白の背景を持つ画像よりもよく見えます。サイズはmimoLiveで調整できますが、PNGをロゴのサイズにすることをお勧めします。
レイヤースタックで「スピーカーロゴ」レイヤーを探し、レイヤー設定欄の「コンテンツ」セクションを開き、「ロゴ」ポップアップで先ほど追加したロゴファイルを選択します:
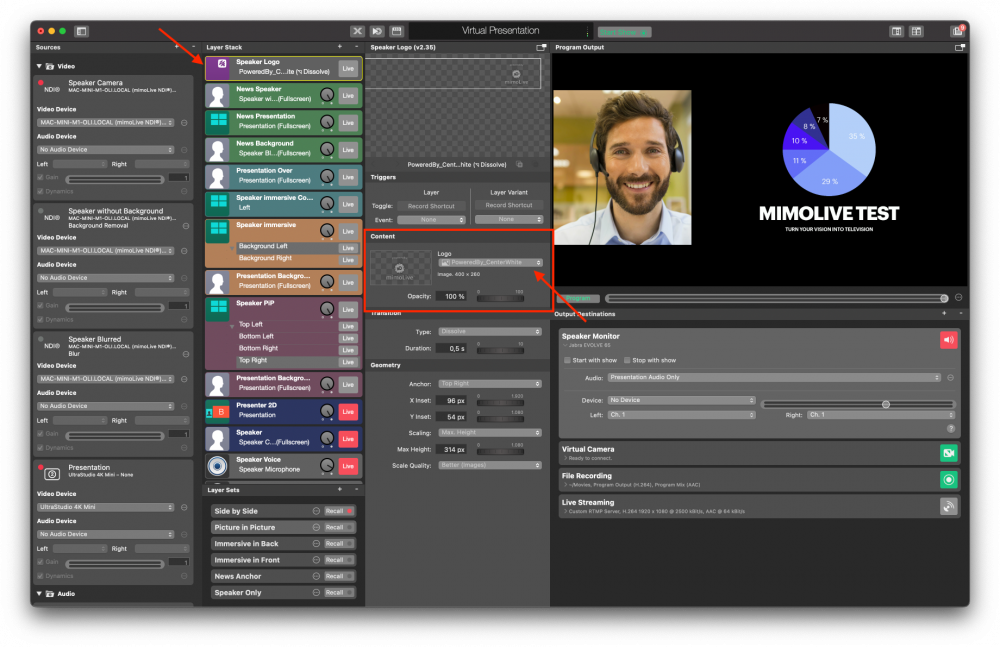
Live」ボタンをクリックして、レイヤーをオンにします:

ロゴの位置や大きさを微調整するために、レイヤー設定の「ジオメトリ」セクションを表示します:
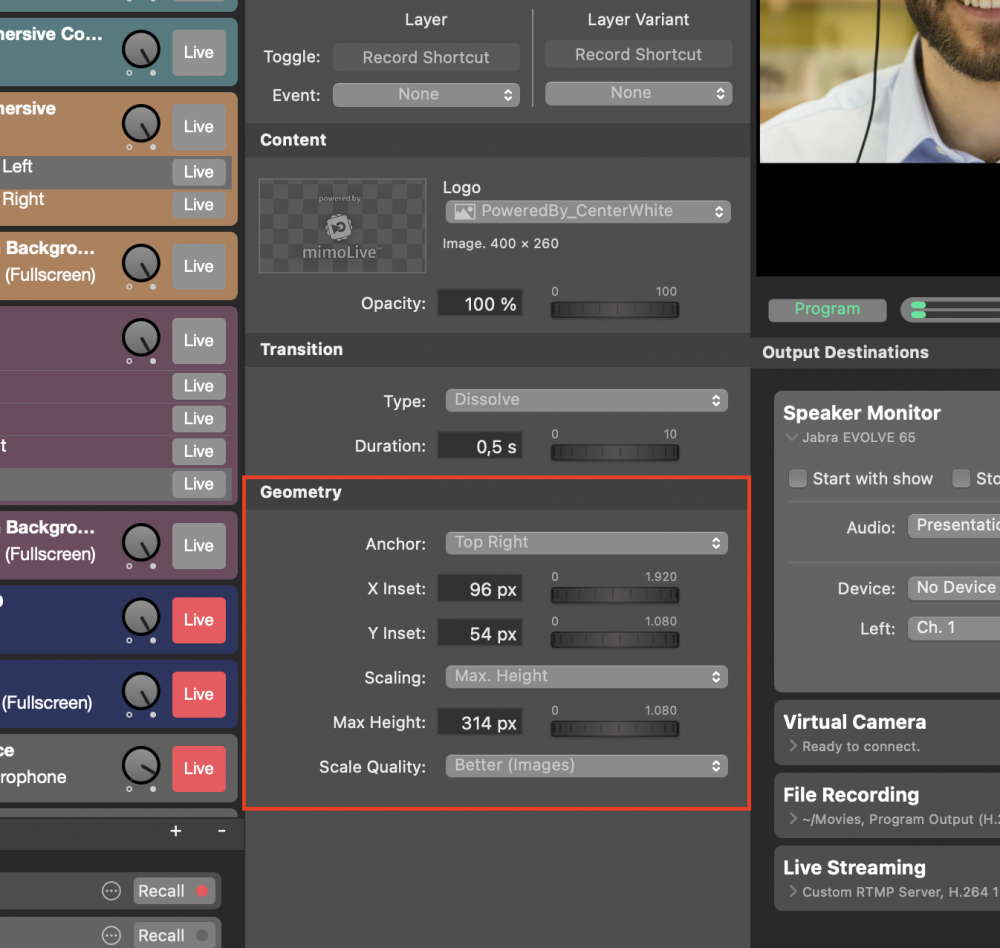
ローカルレコーディングを作成する
ローカルレコーディングを作成することは、様々な場面でとても役に立ちます:
- プラットフォーム上の録音は、低品質であったり、会議の主催者が録音を忘れていたりして、使用できない場合があります。
- 会議またはストリームはホストによって記録されないが、マーケティング資料に使用するために、あなたのプレゼンテーションを非公開で高画質に記録したい。
- 自分のパフォーマンスを確認し、そこから学ぶことができるようにしたいものです。
- トークショーやポッドキャストのゲストとして参加する際、ホストはあなたのプレゼンを高音質で録音したいものです。
いずれにせよ、ローカル録音は通常、クラウド録音よりはるかに高品質です。プロスピーカー・プレゼンテーション・テンプレートは、ローカルレコーディング用にあらかじめ設定されています。
リモコン表面の「録画開始」ボタンを押すことで簡単に開始でき、「録画停止」ボタンを押すことで停止できます。(上記のリモコンサーフェスの説明参照)。
録画が終わると、最新の録画を表示するウィンドウがポップアップ表示され、簡単にアクセスすることができます。録画したものは「ムービー」フォルダに保存されるように設定されていますが、必要に応じて変更することができます。
デフォルトでは、録画はH.264フォーマットで作成され、品質はそこそこですが、圧縮が比較的強く、ファイルサイズが小さくなっています。これをProResに変更するには、出力先の列を開き、ペインの設定部分を開示することで、圧縮を減らし、より高品質のビデオを作成しますが、より大きなファイルを作成することができます:
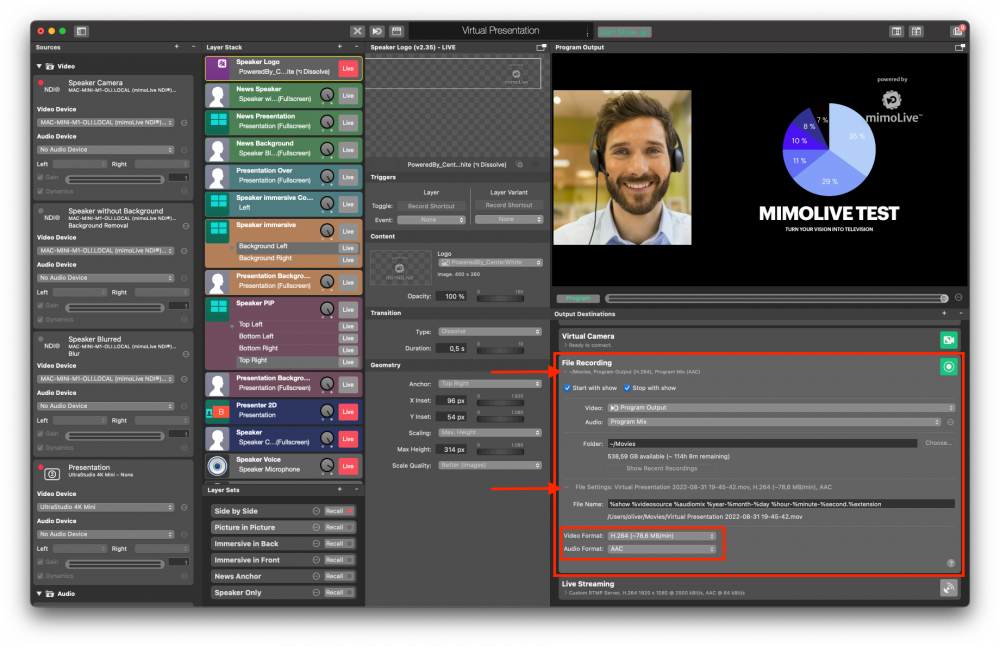
ビデオフォーマットポップアップからProRes 422を選択し、リニア ピーシーエム Final Cut Pro、DaVinci Resolve、Adobe Premiereなどのビデオエディタでシズルリールを作成する場合、「オーディオフォーマット」ポップアップから選択します。
プリフライトチェックリスト - よくある問題の回避とトラブルシューティング
仮想カメラドライバがリセットされていることを確認するため、各プレゼンテーションの前にMacを再起動する。
多くの構成要素があるため、うまくいかないこともあります。この飛行前のチェックリストに従うことで、多くのオンライン・プレゼンテーションにつきものの「私が見えますか」「私とプレゼンテーションが聞こえますか」という恐ろしい事態を避けることができます。
カメラのチェック
最初のステップは、使用するカメラがmimoLiveで選択されているものであることを確認することです。そうでない場合は、「ソース」欄の「プレゼンターカメラ」ソースを確認し、「デバイス」ポップアップで適切なキャプチャデバイスまたはカメラが選択されていることを確認します。
カメラがポップアップに表示されない場合は、カメラがMacに正しく接続されていることを確認し、mimoLiveを再起動してください。
マイクのチェック
マイクを素早くチェックするには、マイクを軽くタップして、ソース欄の「スピーカーマイク」ソースをチェックします。緑のレベルメーターは、タップに強く反応するはずです。
次に、Zoomやその他のプレゼンテーションのプラットフォームの「マイク」ポップアップで、mimoLiveオーディオ出力が選択されているかどうかを確認します。また、最高のオーディオ品質を得るために、ノイズ/エコーキャンセルの選択を解除することを確認します。もちろん、マイクが通話中の他の人の音声を拾わないように、ヘッドホンを使用する必要があります。
プレゼンテーションの映像・音声を確認する
プレゼンテーションのビデオやオーディオが機能しない場合、最も考えられる問題は、プレゼンテーションを実行しているコンピュータが正しく設定されていないことです。ディスプレイの設定で外部ディスプレイが認識されていること、および HDMI は、オーディオ出力設定で選択されています。
ここから先はどうすればいいのでしょうか?
バーチャル・プレゼンテーション・テンプレートは、あなただけのオンライン・ブランドを作成するための良い出発点です。ドキュメントをコピーして、レイヤー ライブラリやLower Thirdプレイグラウンド、スティンガーとアウトロテンプレートを自由に試してみてください。
もし、あなたが先に進みたいのであれば、Boinx Softwareは、より早く目標に到達するための2つの方法を提供します:
マンツーマンコーチング
マンツーマンコーチングは、あなたがmimoLiveで直面するかもしれない任意の課題を克服し、あなたに最高のヒントやトリックを示すことができる絶対的なmimoLiveプロと45分を提供します。予約はこちら...。
カスタマイズサービス
Zoomやライブストリームでどのような映像が見られるかイメージがあり、そこに到達するまでの時間を短縮したいですか?また、カスタマイズサービスもご利用いただけます。このサービスでは、ご希望の機能を備えた、あなただけのテンプレートを、あなた自身のデザインで作成します。予約はこちらから...
地域から協力を得る
mimoLiveとスピーカーとしてのオプションについてもっと深く知りたい場合は、FacebookまたはBoinxフォーラムで、情熱的で非常に知識豊富なmimoLiveユーザーのコミュニティに参加することができます。
