紹介ビデオ
以下のビデオはmimoCallの紹介です。より詳しい情報が必要な場合は、以下の説明をお読みください。
現在、以下のプレースホルダコンテンツをご覧になっています。 ユーチューブ.実際のコンテンツにアクセスするには、下のボタンをクリックしてください。その際、第三者のプロバイダーとデータを共有することになりますのでご注意ください。
詳細情報ミモコールの概要
mimoCallソースは、インタビューやパネルディスカッションのために1人または複数の遠隔通信員を呼び寄せる方法です。
- mimoLiveで、各通信相手にmimoCallソースを設定する。
- を共有する。 URL mimoLiveは便利な招待機能を提供し、メッセージ、メール、その他多くのサービスを共有に使用できます。
- そして、あなたの通信員は URL Google Chromeやその他のサポートされているウェブブラウザー(残念ながらSafariはまだ必要なWebRTC標準をサポートしていません。)
- あなたの特派員は、あなたのMac上のmimoLiveに接続し、ビデオまたはオーディオソースをサポートする任意のレイヤーで彼らのビデオやオーディオを使用することができます。スプリットスクリーンレイヤーなど、インタビューやパネルディスカッション用のレイヤーがいくつかあります。 スプリットスクリーンレイヤー または インタビューレイヤー.
- 特派員にはmimoLiveの番組出力とN-1オーディオミックスが送られるので、自分以外の音は聞こえない。
- 自分の声が聞こえることなくディスカッションに参加できるように、自分用にミックス・マイナスでオーディオ・モニター出力先を設定します。
新しい出力先の設定
このビデオを作成してから、出力先の定義と設定方法が変更されました。最新の情報は以下の説明をお読みください。
mimoCallソースとマルチソースレイヤー
スイッチャーレイヤーやスプリットスクリーンレイヤーなど、複数のビデオソースをサポートするレイヤーでmimoCallソースを使用する場合、各mimoCallソースにオーディオオンリーレイヤーを追加することを忘れないでください。
mimoLiveでmimoCallソースを作成する
mimoCall用Boinx Connectアカウント
mimoCallsを作成するには、mimoLive環境設定でBoinx Connectアカウントをアクティブにしておく必要があります。Boinx Connectアカウントの作成方法とログイン方法の詳細については、Boinx Connectをお読みください。
ゲストはmimoCallに参加するためにBoinx Connectのアカウントは必要ありません。ホストだけがmimoCallを作成するためにアカウントを必要とします。
- をクリックします。 + ボタンをクリックします。ソースタイプのリストがウィンドウにポップアップ表示されます。
- を探す。 ミモコール ソース・テンプレートをソース・ライブラリにドラッグします。
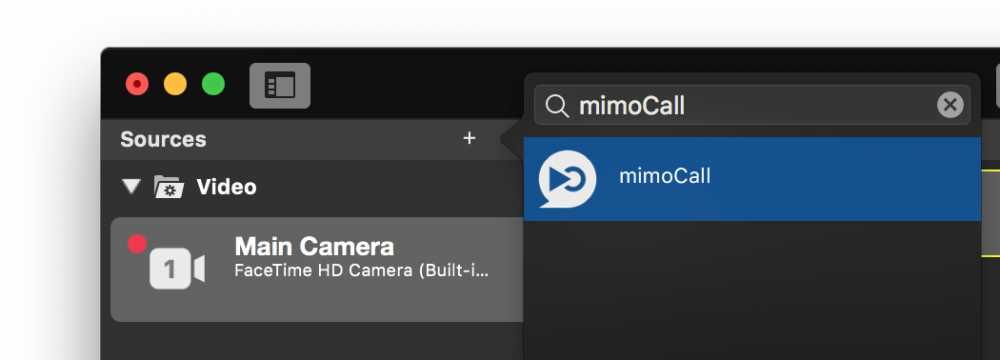
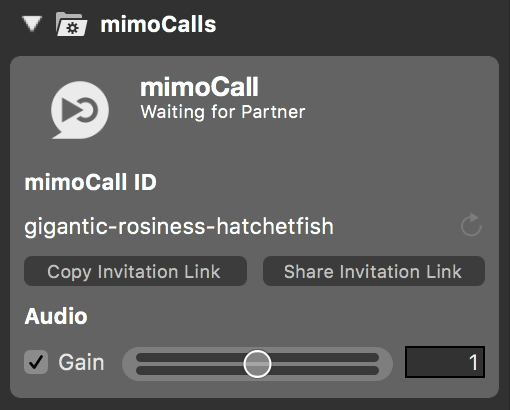
設定
mimoCallソースには、その機能をコントロールするためのいくつかのオプションがある:
mimoCallのIDを取り消す
各 mimoCall ソースには、3 つのランダムワードで構成される mimoCall ID で表されるグローバルでユニークな mimoCall チャンネルがあります。新しい mimoCall チャンネルが必要で、何らかの理由で古いチャンネルを使用すべきでないとお考えの場合、mimoCall ID の右隣にあるリロードボタンをクリックして、mimoCall ID を失効させることができます。しばらくすると新しい mimoCall チャンネルが開設され、新しい mimoCall ID が発行されます。古いものはアーカイブされ、もう使用できません。
オーディオゲイン
各 mimoCall ソースのオーディオレベルを個別に調整し、すべての通話者のレベルを平準化することができます。スライダーを使ってゲインレベルを調整します。
特派員の招聘
通信相手は、接続を確立するためにmimoCall IDを取得する必要がある。このIDは HTTP リンクをクリックします。このリンクを発信者がクリックすると、mimoCallウェブクライアントが自動的に開きます。
このリンクを送信するには、2つのオプションがある:
- 招待リンクをコピーします:macOSのペーストボードにリンクをコピーします。これで、お好きなコミュニケーションチャンネルにリンクを貼り付けることができます。
- 共有招待リンク:macOSの標準的な共有先のポップアップを開きます。
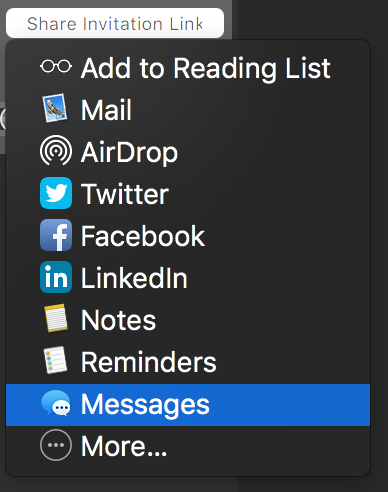
司会者に音声を提供する
mimoCallの特派員は自分の音声を除いた番組ミックスを受信しますが、スタジオの司会者は別に設定する必要があります。
1) 出力先にオーディオモニターがなければ追加する:
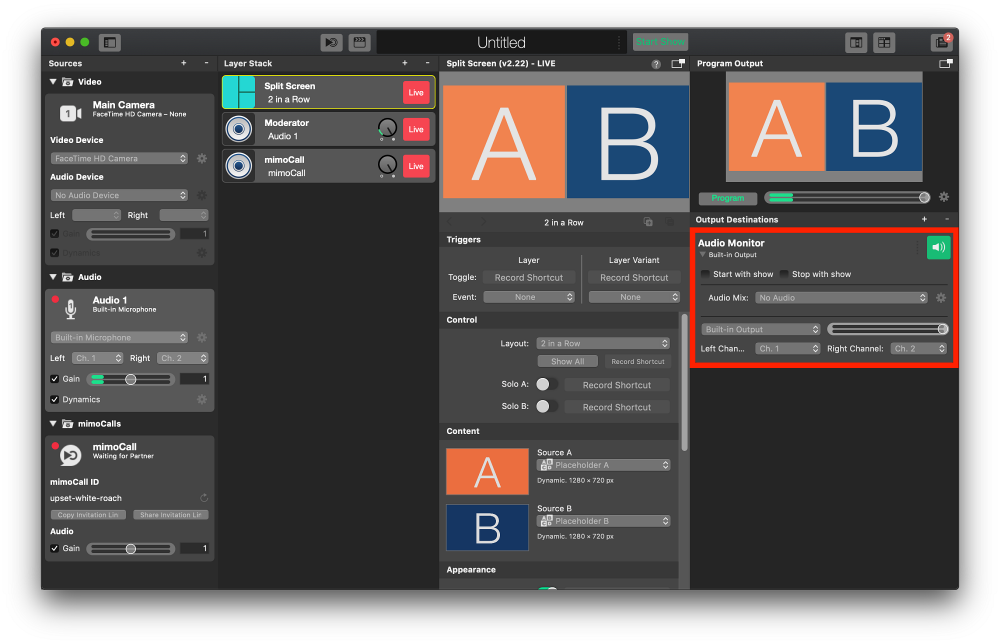
2) "Audio Mix "ポップアップメニューで、"New Audio Mix "を選択します:
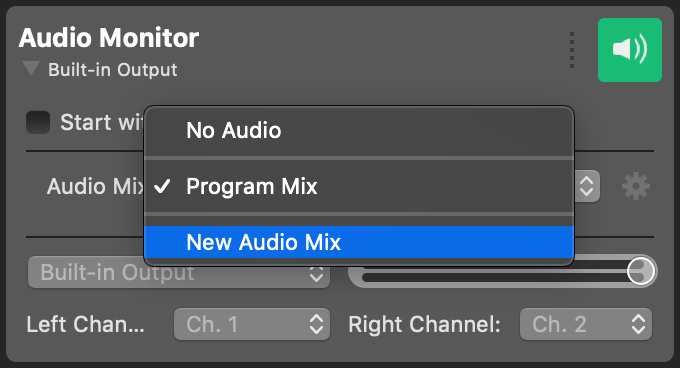
3) Audio Mix パネルで、新しいオーディオミックスを選択し、司会者のオーディオソースからの音声をミュートします。
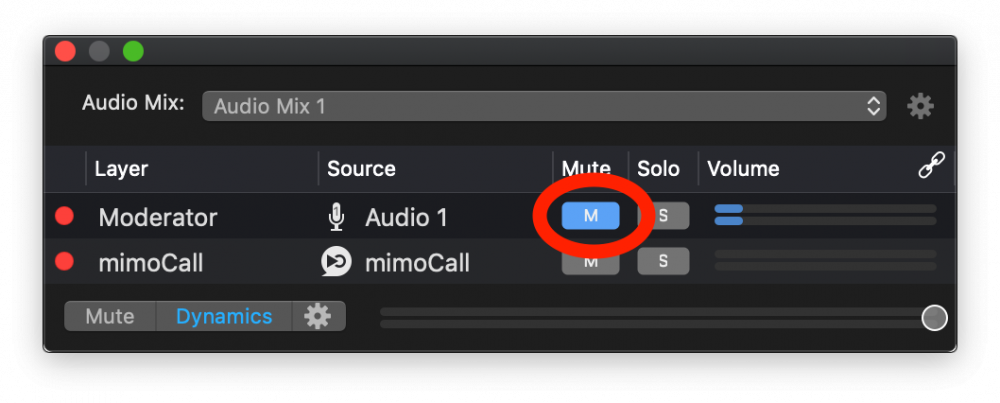
4) Audio Mixパネルを閉じ、司会者が接続するオーディオ出力を選択します:
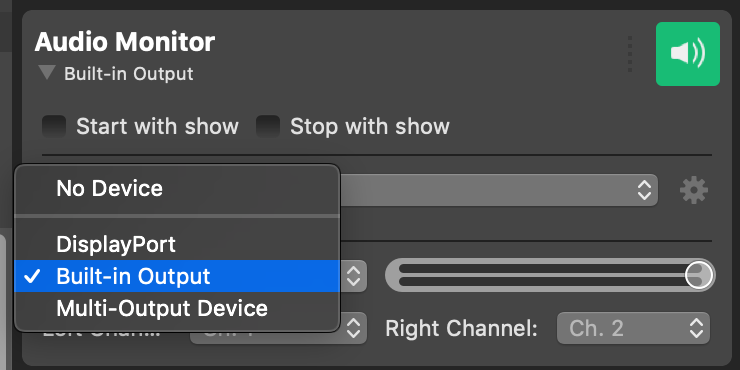
5) オーディオモニターをオンにして、実際に何かが聞こえるようにする:
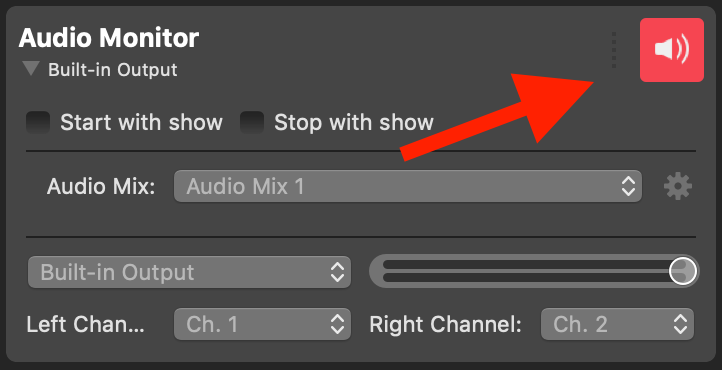
赤は "生きる "を意味する
これは多くの人を混乱させる:Buttonは、すべてが正しくセットアップされ、出力先が準備できていると緑色になります。Buttonは、すべてが正しくセットアップされ、出力先が準備できているときは緑色で、それをオンにするとボタンが赤くなり、それが「ライブ」であることを意味します。
よくあるご質問
Q: mimoCallはどの解像度をサポートしていますか?
A: mimoCallが送信する画質は多くの要因に依存します。
- 発信側のカメラの解像度は?
- 発信者のブラウザはどの解像度を許可していますか?ブラウザによっては、mimoCallクライアントでカメラが使用できる解像度が制限されています。最良の結果を得るにはGoogle Chromeを使用してください。
- あなたと発信者の間で利用可能な帯域幅は?通常、ピアツーピアの直接接続になるはずですが、あなたのコンピュータと通話相手のコンピュータが互いに通話できない場合は、中継接続になる可能性があります。
mimoCallパフォーマンスの監視とトラブルシューティング
mimoCall パフォーマンスモニターは、mimoCall 接続に関するリアルタイムの洞察を提供し、通話品質の評価と接続問題のトラブルシューティングに役立つ詳細な音声およびビデオ統計を表示します。.
最近、一部のネットワーク管理者がWebRTCへのアクセスを妨げている。mimoCallはクライアントとmimoLive間の接続を確立するために様々な方法を試みますが、ネットワークセキュリティシステムがアクセスをブロックしている場合、必ずしも可能とは限りません。WebRTCとのネットワークの互換性を確認するために、クライアントは次のテストサイトを使用することができます: https://networktest.twilio.com/.
