PIPとは?
ピクチャ・イン・ピクチャ(PIP)エフェクトは、1つの動画や画像を別の動画や画像に重ねるのに最適な方法です。ビデオに解説を加えたり、同じシーンを2つのアングルで見せたり、プレゼンターをプレゼンテーションのスライドと一緒に見せるような解説ビデオによく使われる手法です。
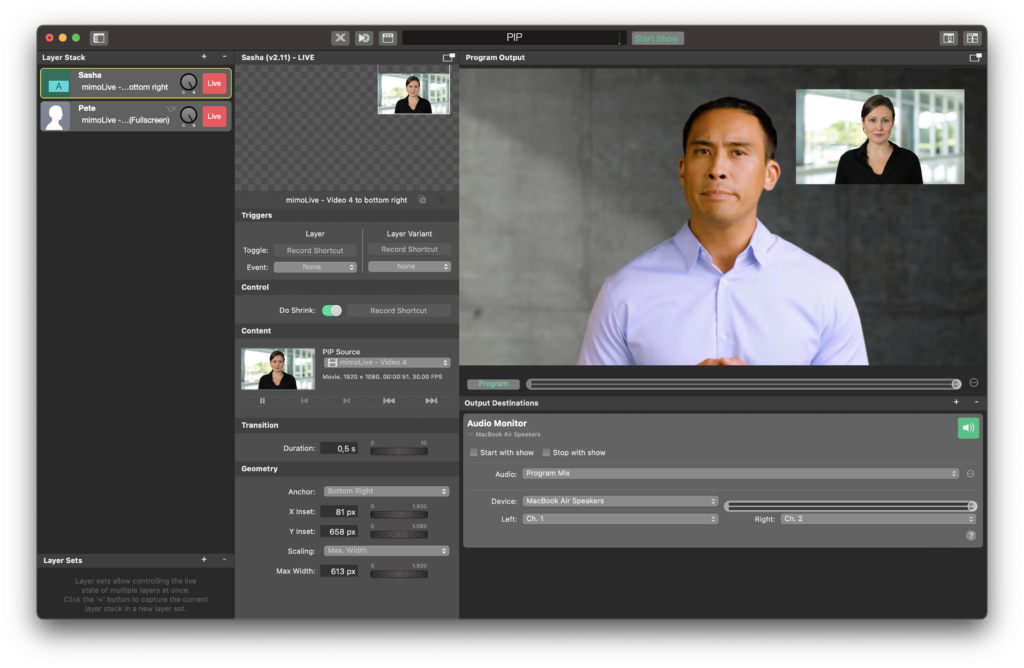
PIPの紹介
ピクチャー・イン・ピクチャー(PIP)は、大きな映像の上に小さな映像や画像を重ねることができる万能なエフェクトです。mimoLiveのPIPレイヤーは、ライブ放送、録画、ストリームにこのエフェクトを追加する直感的な方法を提供します。
mimoLiveドキュメントにピップレイヤーを追加するには?
- ミモライブを立ち上げる をクリックし、目的のプロジェクトを開きます。
- に移動する。 レイヤースタック のパネルがある。
- をクリックします。 “+” ボタンをクリックして新しいレイヤーを追加する。
- ドロップダウンリストから ピップ
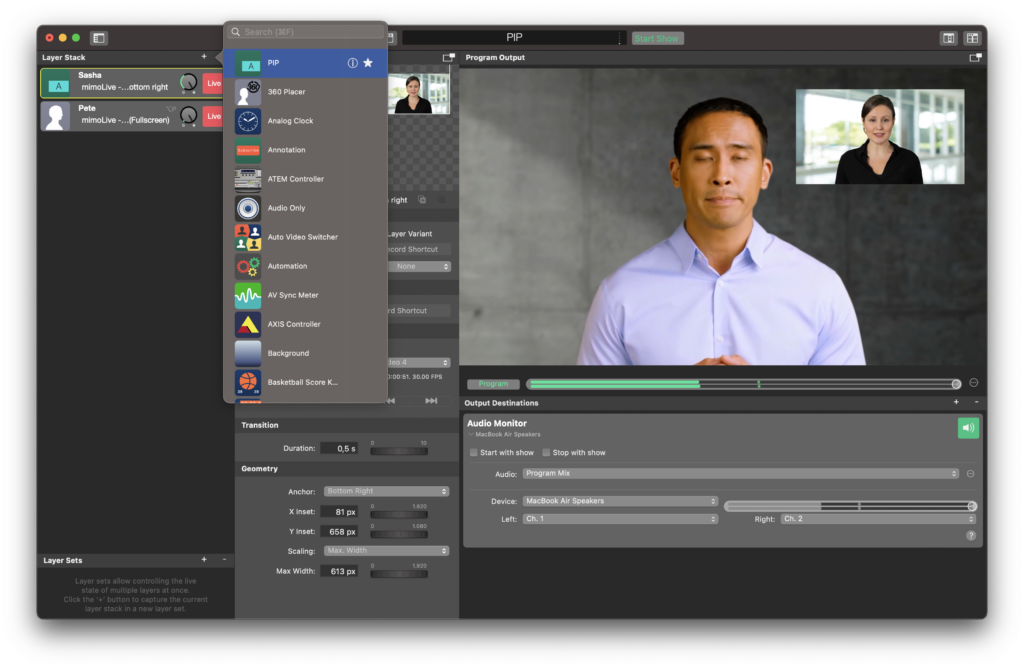
PIPレイヤーの設定
- レイヤーのバリエーション プレビューウィンドウの下にある "+"でバリアントを追加します。
- トリガー レイヤー・ステートとレイヤー・バリアントを切り替えるホットキーの追加
- コントロールする: シュリンクのオン/オフ
レイヤーをフルスクリーンモードに切り替えることができます。 - PIPセレクション:PIPレイヤーを追加したら、ソースを選択する必要があります。通常、メイン・ソース(背景)とPIPソース(前景)があります。それぞれのソースを必要に応じて割り当てます。
- トランジション:PIPウィンドウをフェードインさせるか、スライドインさせるか、フルスクリーンにするかを決定し、移行時間を設定します。
- 幾何学:プレビューの周りをドラッグしてPIPウィンドウの位置を調整します。コーナーハンドルを使ってサイズを変更することもできます。
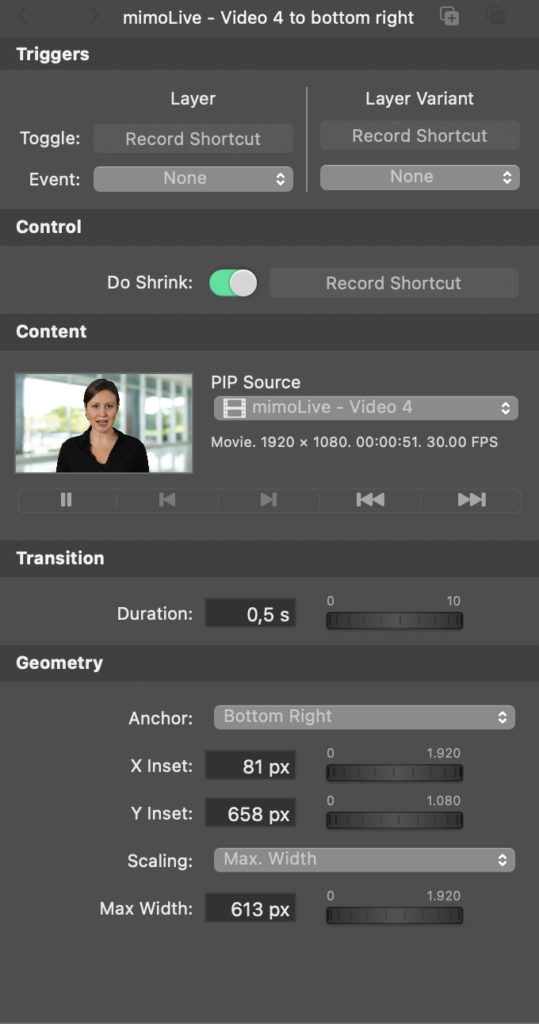
PIPを効果的に使用するためのヒント
- 構成:PIPウィンドウのコンテンツがメインビデオの重要な情報を隠さないようにします。
- 一貫性:放送中にPIPを頻繁に使用する場合は、変更の必要がない限り、その位置とサイズを一定に保ってください。
- 品質:PIP内のコンテンツが高品質であることを確認してください。不鮮明なコンテンツやピクセル化されたコンテンツは邪魔になります。
mimoLiveの直感的なインターフェースと強力なPIP機能により、レイヤーコンテンツでプロ並みの放送を簡単に作成できます。ベテランのプロであろうと、始めたばかりであろうと、PIPレイヤーはあなたのmimoLiveツールキットの貴重なツールです。
