mimoLiveはオーディオまたはビデオパイプライン、またはアプリケーションの他の領域で問題が発生することがあります。問題の根源はmimoLiveの外部または内部にある可能性があります。これらの問題を追跡するために、私たちの開発チームが特定の領域からのメッセージを含むログを取得することが役立つ場合があります。
これらのメッセージを収集する方法を紹介しよう:
1.メニューバー オプションクリック mimoLive`メニューから`Debug Preferences...`を選択してください。これにより、非表示のデバッグペインを含む環境設定ウィンドウが表示されます。
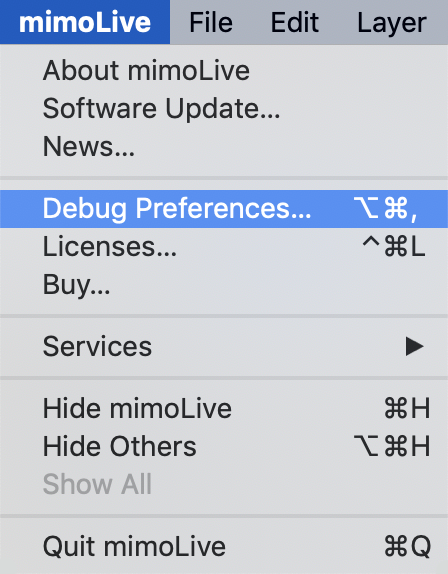
2.環境設定ウィンドウの "Debug "ペインを開き、"Enable Debug Mode "にチェックを入れます。
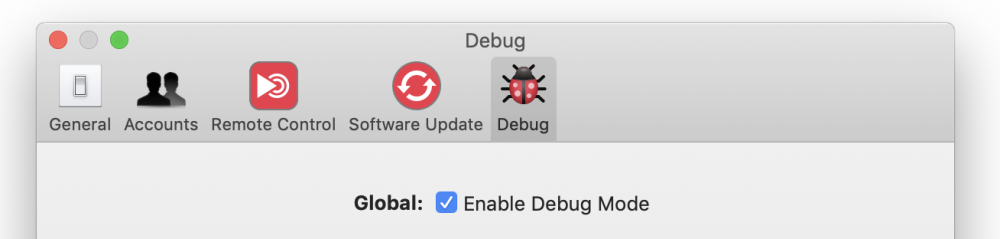
3.mimoLiveにオーディオの問題がある場合、オーディオポップアップメニューから`デバッグ出力`を選択します。
*オーディオ以外の診断では、"オーディオ "以外のログメッセージを収集する必要があるかもしれません。そのような場合は、ここでロギングする領域を選択してください。
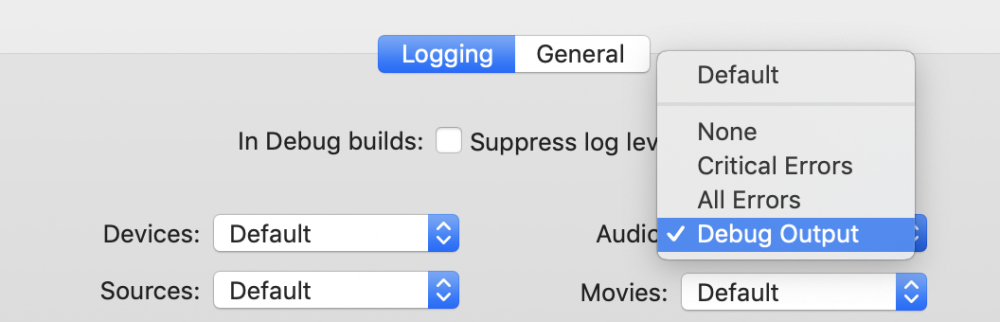
*レス・イズ・モア
デバッグ・ログをディスクに書き込むとパフォーマンスが低下する。そのため、すべてのデバッグオプションは「デフォルト」に切り替えられています。つまり、本当の警告とエラーメッセージだけがログに記録され、問題がなければmimoLiveはスムーズに動作します。
異なるデバッグオプションを選択した場合、より多くのロギングが行われ、その結果、ビデオやオーディオ処理にスタッタリングが発生する可能性があります。そのため、診断セッションが終了したら、デバッグモードを「デフォルト」に戻すことが重要です。
4.mimoLiveを終了する。
5.出力ログを収集するには、AppleのConsoleアプリを開いてください。画面右上のSpotlightで検索して起動できます:
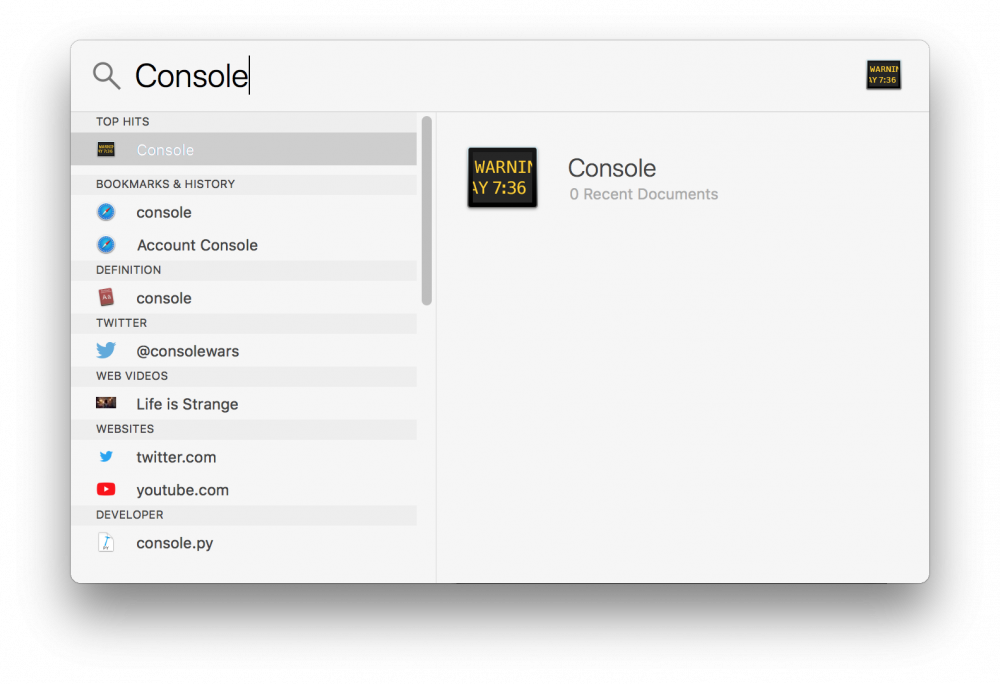
6.コンソールアプリを起動すると、システムのログメッセージを表示するウィンドウが表示されます。アプリのウィンドウ右上にある検索フィルターのテキストフィールドに「mimoLive」を追加し、Enterを押してください。検索語の左側にある小さなタグポップアップメニューを開き、「Any」の代わりに「Process」を選択することもできます。macOS自体からログメッセージを取得する必要がある場合もあるので、その場合はこの手順を省略する必要がある。
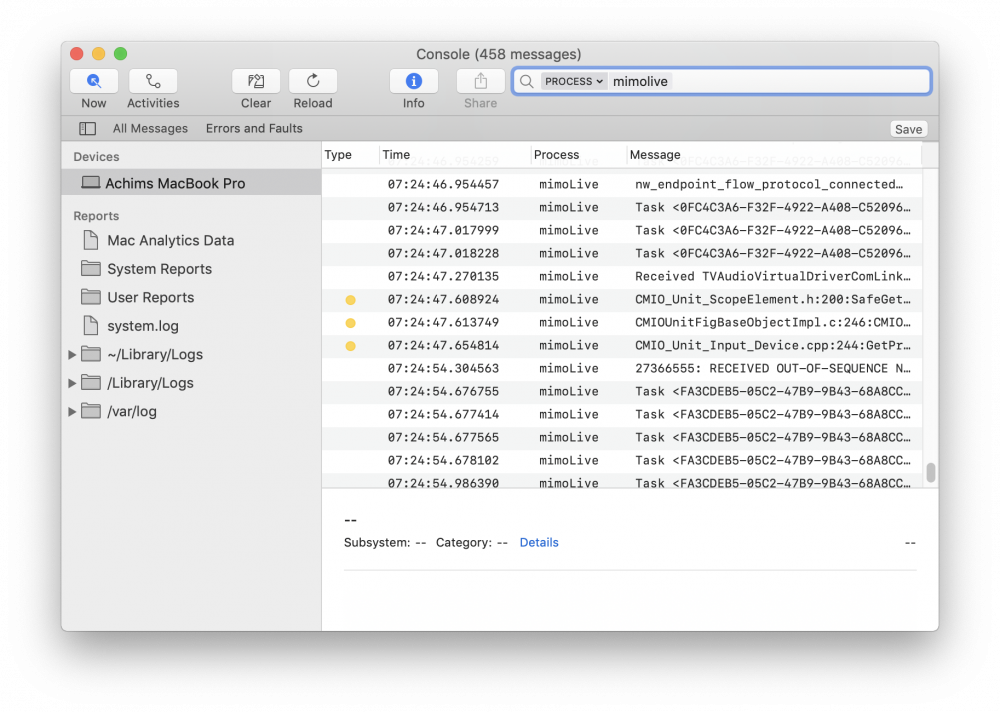
7.mimoLiveを再度起動し、デバッグ情報を収集したい問題を再現する。
8.しばらくの間、関連するログメッセージが生成されるのを待つ。次に、コンソールのログテーブルをクリックして、任意の行を選択します。
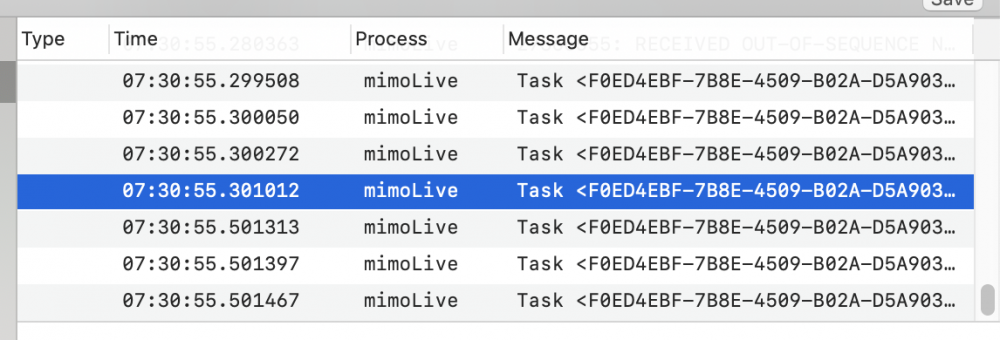
9.キーボードの "command-A "を押して、ログのすべての行を一度に選択する。
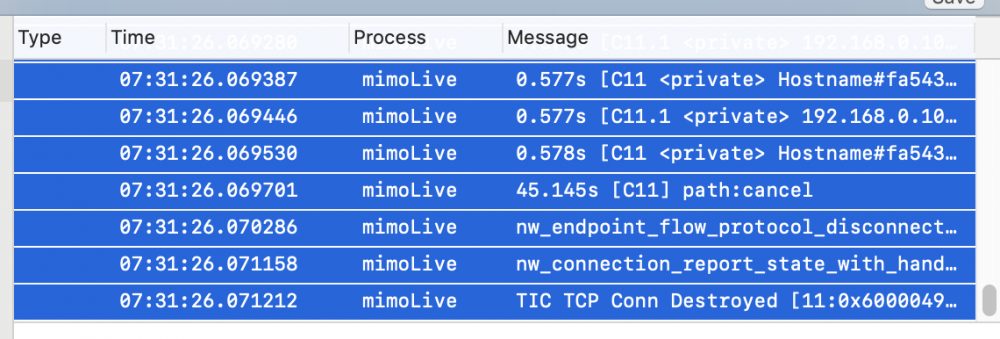
10.command-C」を押して、すべての行をペーストボードにコピーする。
11.メールアプリを開き、私たち宛ての新規メールを作成し、「command-P」を押してログ全体をメール本文に貼り付ける。
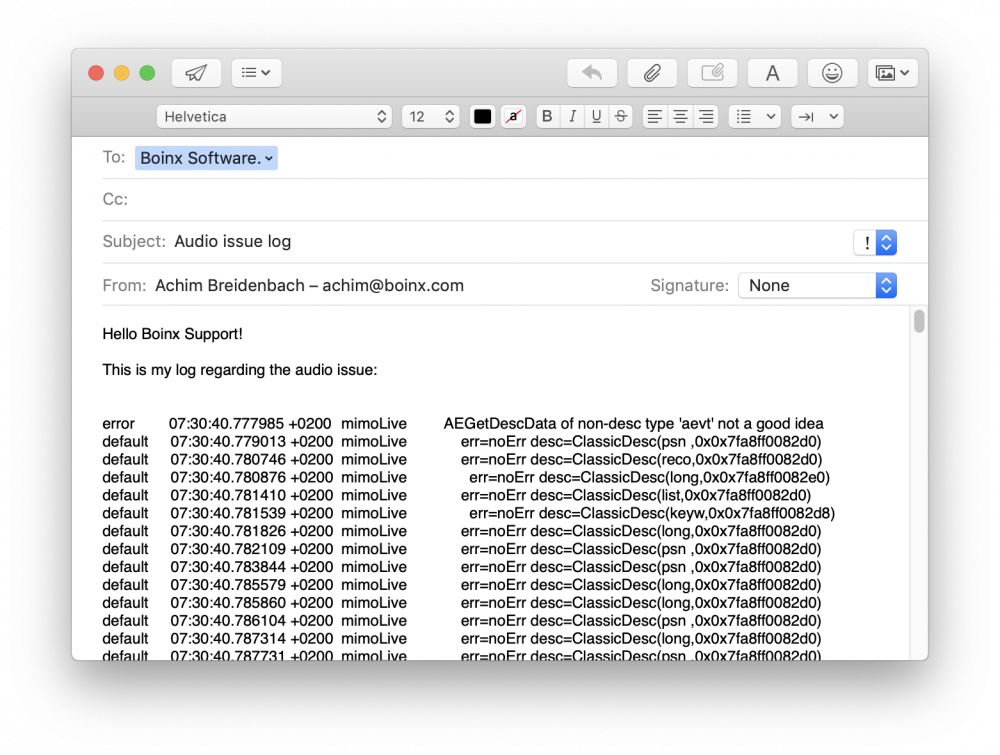
12.このログを取得するために何をしたかを簡単に説明し、電子メールを送信してください。
13.デバッグモードの解除を忘れないでください:もう一度mimoLiveのデバッグ環境設定に行き(ステップ1に記載)、「デバッグモードを有効にする」のチェックを外し、mimoLiveを再起動します。
