プログラムアウトまたは任意のビデオソースを別のディスプレイで表示する
ほとんどのMacにはセカンダリディスプレイ出力があり、最近のモデルは、その形が HDMI またはThunderboltポートに接続します。macOS Big Surでは、以下のことが可能です。 AirPlay対応デバイスのために、Macで仮想セカンダリーディスプレイを作成する。 をローカルネットワークに導入し、ミモライブで使用します。
mimoLiveはこのセカンダリーディスプレイでフルスクリーンで再生することができます。これは、次のような場合に便利です:
- プロジェクターに接続してライブプレゼンテーションを行う。
- スタジアムのジャンボトロンに接続する場合
- ハードウェアライブストリーミングエンコーダーとの接続
- 外部と接続する DVR
- 2台目のMacにインストールされたmimoLiveに接続する
- グリーンスクリーンの前にいる俳優の自信のモニターを設定する
前提条件
フルスクリーン再生出力先には、Macに接続されたディスプレイが表示され、その配置は以下のように定義されています。 macOS システム環境設定 .を必ずご使用ください。 エクステンドデスクトップモード 副画面がメイン画面をミラーリングしないように
フルスクリーンプレイアウト出力先の追加
フルスクリーンプレイアウトの出力先を新たに追加して 出力先リスト をクリックすることで + ボタンを、あなたのmimoLiveドキュメントの一番右の列のリストの一番上にクリックします。ポップオーバーウィンドウに、利用可能なすべての出力先オプションが表示されます。Blackmagic Design Playout Output Destinationアイコンをダブルクリックすると、新しいインスタンスがOutput Destinationリストに表示されます。
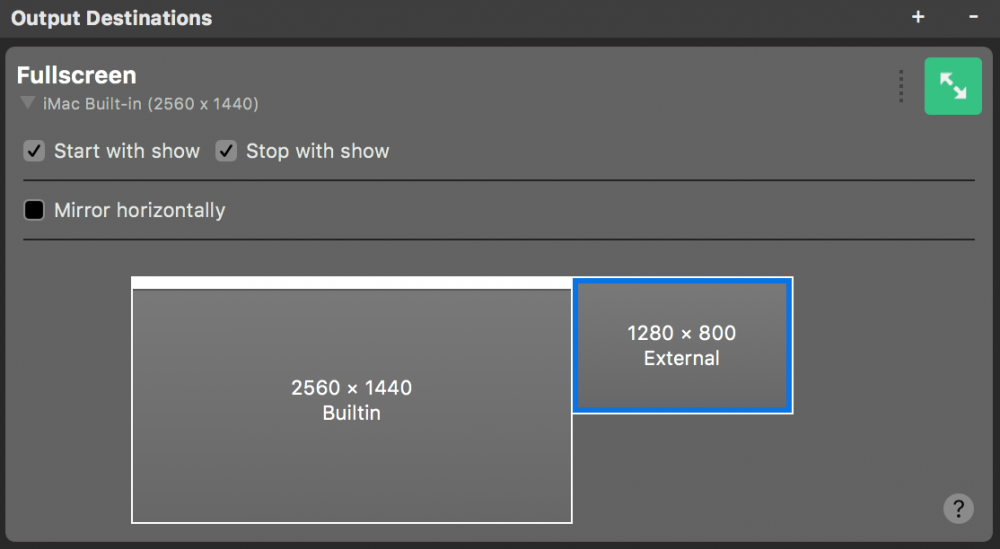
フルスクリーン再生の設定
があります。 ショーから始める と ストップ・アンド・ショー オプションは、Fullscreen 再生を開始するか、停止するかを定義します。 スタート/ストップ・ショー・ボタン.
があります。 動画 オプションでは、出力に使用するビデオソースを選択することができます:プログラムアウトまたはビデオソースのいずれかを選択することができます。
以下は、ディスプレイのセットアップの図です。フルスクリーン再生に使用するディスプレイを選択します。選択したディスプレイは青い枠で描かれています。ディスプレイの配置を設定または変更するには、macOSのシステム環境設定を開き、次の項目に進みます。 表示する のセクションを参照してください。
ミラーホリゾンタル
この機能は、自信のモニターを設定する場合に非常に便利です。ミラーリングされた映像は、俳優にとってより自然に見え、例えば天気図を指差すような場合、動きの調整に役立ちます。テキストもミラーリングされることにご注意ください。
セカンドディスプレイが接続され、フルスクリーン再生が設定されている場合、Liveボタンが緑色になり、使用可能であることを示します。
フルスクリーンプレイアウトの開始
この出力先のライブボタンをクリックすると、外部画面でのプレイアウトが開始されます。ボタンが赤くなるのは、プレイアウトが開始されたことを示します。
フルスクリーンプレイアウトの終了
フルスクリーンプレイアウトのために、mimoLiveのユーザーインターフェイスも表示されるディスプレイを選択し、それをオフにするためのボタンを見えなくすることが可能です。この場合、キーボードのESCボタンを押すと、Full Screen Playoutを終了することができます。
