バーチャル・カメラ・プラグイン・インストーラのダウンロード
ダウンロード
最新の「Virtual Camera Installer」はこちらから: プラグインインストーラーバージョン1.4のダウンロード
(mimoLiveバージョン2.3からバージョン2.7までは、以下のように使用します。 プラグインインストーラー バージョン1.1 )
ビデオ会議とミーティングの経験を強化したいですか?mimoLiveのバーチャルカメラ・プラグインはいかがでしょう。このバーチャルカメラの特別なアプリケーションを使えば、外部カメラを利用したり、複数のカメラを切り替えたり、ロゴやローワーサードなどのグラフィックレイヤーを追加してプロフェッショナルなタッチにすることも可能です。
mimoLiveのバーチャルカメラプラグインは、ピクチャー・イン・ピクチャー・ビデオ、録画済みビデオの再生、画面やウィンドウの共有、スティンガービデオ、そしてタイマーも可能です。そして、一番の魅力は?このプラグインは、Zoom、MS Teams、GoToMeeting/GoToWebinar、Jitsi、Webexなど、人気のビデオ会議ソフトウェアで使用することができます。
mimoLiveのバーチャルカメラプラグインでバーチャルミーティングをアップグレードし、ビデオ会議のゲームを次のレベルに引き上げましょう。
注意してください:
ソフトウェアによっては、バーチャルカメラ機能を利用するために、ChromeのWebクライアントの利用が必要な場合があります
バーチャルカメラプラグインとは何ですか?
バーチャルカメラプラグインは、ウェブカメラの存在をシミュレートし、写真、録画済みビデオ、カメラからの編集済みライブビデオなど、あらゆる入力をソースとして使用できるmimoLiveの強力な機能です。このプラグインを使えば、ユーザーは様々なメディアを放送に取り込むことで、プロ並みのライブストリームやビデオコンテンツを簡単に作成することができます。Virtual Camera Pluginは、一般的なビデオ会議やライブストリーミングのプラットフォームで使用できるため、コンテンツクリエイター、教育者、ビデオ制作を次のレベルに引き上げたい企業にとって不可欠なツールです。プレゼンテーションに新たな一面を加えたい、魅力的なビデオコンテンツを作りたいなど、Virtual Camera Pluginは完璧なソリューションです。
バーチャルカメラプラグインでビデオ通話にロゴを追加する方法は?
1.mimoLiveを使って、Webカメラの映像にロゴレイヤーを追加し、バーチャルカメラプラグインを映像出力として使用します。
2.会議ソフトの映像ソースを仮想カメラに変更することで、変更後の映像がビデオ通話に送信されます。
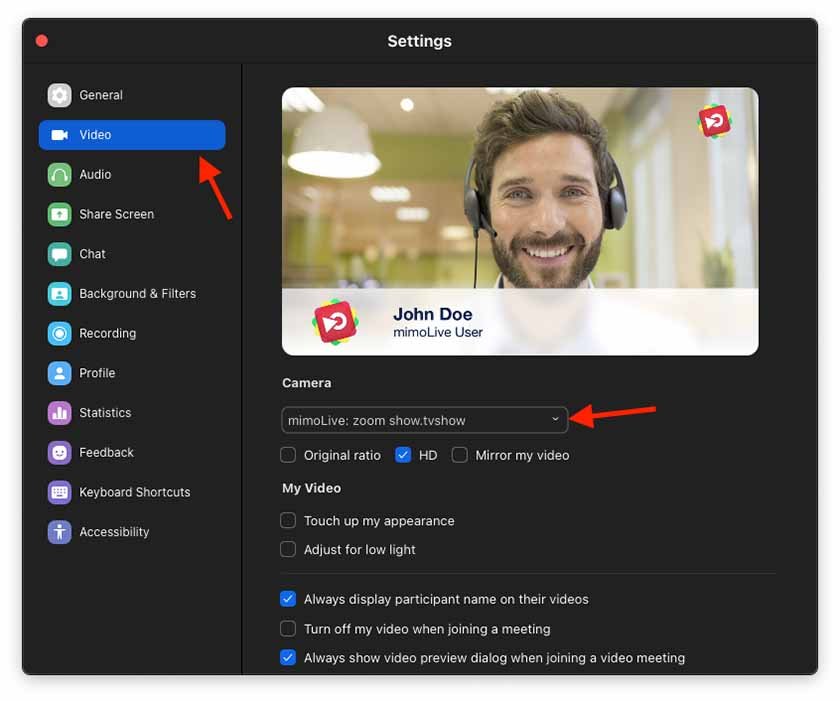
使用する mimoLiveのバーチャルカメラプラグイン テレビ会議ソフトを使うことで、多くのメリットを得ることができます:
- 外部カメラを使用する
- 複数カメラの切り替え
- ピクチャー・イン・ピクチャー・ビデオ
- ロゴやローワーサードなどのグラフィックレイヤーを追加してビジュアルを改善
- 録画済みビデオの上映
- 画面とウィンドウの共有
- ディスプレイのスティンガー動画
- タイマーを表示する
mimoLiveのバーチャルカメラプラグイン のようなビデオ会議ソフトであれば、どのようなものでも使用可能です:
- zoom.jp(ズームス
- スカイプ
- MS Teams(バーチャルカメラはMS Teamsアプリではサポートされておらず、Webブラウザ版でのみ動作します。)
- レモドットコ
- ジッツィーミート
- など、ビデオカメラを入力デバイスとして受け付けるアプリケーションのことです。
ビデオ会議用チュートリアル
参照 ビデオ会議ソフト のチュートリアルをご覧ください。
Virtual Camera Pluginのインストール
mimoLiveには、いくつかのステップでインストールできるVirtual Cameraプラグインが必要です。
- インストーラーを実行します。管理者パスワードの入力を求められますので、ご注意ください。
- プラグインがmacOSに読み込まれるため、Macを再起動します。
バーチャルカメラの出力先を追加する
バーチャルカメラの出力先を追加する 出力先リスト をクリックすることで + ボタンを、あなたのmimoLiveドキュメントの右端の列のリストの上にクリックします。ポップオーバーウィンドウに、利用可能なすべての出力先オプションが表示されます。Virtual Camera Output Destinationアイコンをダブルクリックすると、新しいインスタンスがOutput Destinationリストに表示されます。情報ボックスには、プラグインのステータスとディスクの場所が表示されます。
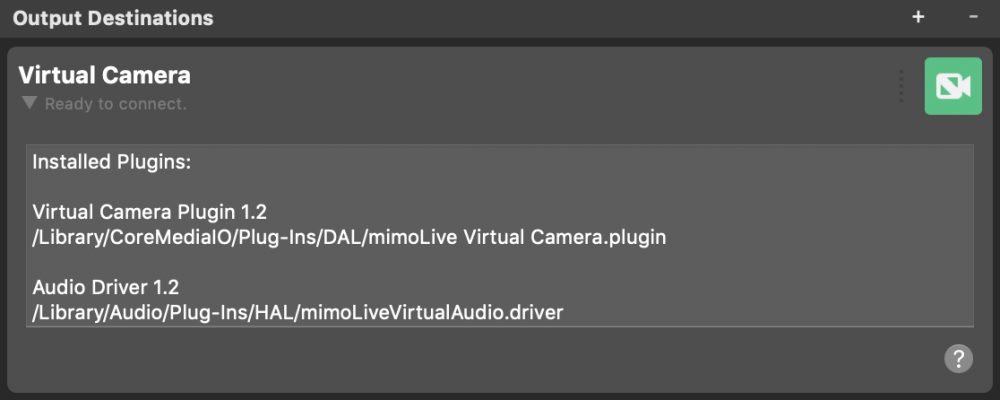
バーチャルカメラの使用
- mimoLiveドキュメントを開き、出力先に仮想カメラを追加する
- を設定する。 動画 と オーディオ オプションを使用して、どのビデオとオーディオを使用するかを選択します。
- お好みのサードパーティソフトウェアを開く
- サードパーティ製ソフトウェアのビデオおよび/またはオーディオ入力が、名前付きデバイスを使用するように設定する。 mimoLiveです:
- mimoLiveが他のアプリケーションにビデオをストリーミングすると、「バーチャルカメラライブ」ボタンが赤くなります。
バーチャルカメラの出力先が自動的にライブになる
バーチャルカメラの出力先は、他のアプリケーションで使用されても自動的に切り替わるので、ライブで切り替える必要はありません。

で、その 動画 オプションでは、バーチャルカメラで出力する映像を選択することができます:プログラム出力または特定の ソースリポジトリからのビデオソース.
で、その オーディオ のドロップダウンメニューで、バーチャルカメラで使用する音声を選択することができます:のどちらかを選択します。 プログラムアウト オーディオミックスを、特定のカスタム オーディオミックス または任意の オーディオソース は、それに関連するオーディオソースを持つものです。を参照してください。 オーディオミックスパネル で、オーディオミックスの設定について詳しく解説しています。
打ち上げ順序の問題
まず、バーチャルカメラ出力先でmimoLiveドキュメントを作成し、開きます。 次に、mimoLiveドキュメントを作成した後、サードパーティアプリを開きます!これにより、サードパーティーのアプリがビデオセットアップですぐにmimoLiveバーチャルカメラを見ることができるようになることがよくあります。
使用上の制限
- mimoLive Virtual Cameraは、QuickTimeをベースとしたアプリでは動作しません。
- 仮想オーディオ出力は、一度に1つのアプリでしか使用できません。(システム環境設定のオーディオペインもアプリとしてカウントされます)。
mimoLiveのVirtual Camera Pluginをアンインストールする。
Virtual Camera Plugin for mimoLiveをアンインストールする場合、macOSから2つのファイルを削除する必要があります。以下の手順で行ってください:
- macOS Finderの「移動」メニューから「フォルダへ移動...」という項目を選択します。新しいウィンドウがポップアップして、フォルダのパスを尋ねます。
- このパスを入力し、「Go」を押してください。
/Library/CoreMediaIO/Plug-Ins/DAL/- 現在のFinderウィンドウでは、そのコンテンツは DAL フォルダーが表示されるはずです。
- mimoLive Virtual Camera.plugin」ファイルを探し、ゴミ箱に移動する。マシンの管理者パスワードを入力するよう促されることがあります。
- 再度、「移動」メニューの「フォルダへ移動...」項目を選択します。
- 今回は、以下のパスを入力します:
/Library/Audio/Plug-Ins/HAL- 現在のFinderウィンドウでは、そのコンテンツは HAL フォルダーが表示されるはずです。
- mimoLiveVirtualAudio.driver」ファイルを探し、ゴミ箱に移動する。マシンの管理者パスワードを入力するよう促される場合があります。
- Macを再起動します。
