のような外部オーディオミキサーを使用することができます。 ローデックaster Proは、オーディオレベルをよりコントロールできるようにするためのものです。を経由して複数の入出力チャンネルを提供するミキサーが必要です。 USB.ミキサーによっては、ダウンミックスのみを送信し、セパレート入力は送信せず、コンピュータから1つの信号しか受け付けないものもあります。の場合、そのようなことはありません。 ローデックアスターに切り替える必要があります。 USB マルチトラックモードです。
ミキサーからオーディオを受信する
この部分は比較的簡単です。を追加します。 オーディオソース をmimoLiveドキュメントに追加し、「ミキサーからのオーディオ」と名付け、デバイスポップアップでミックス出力を選択します:
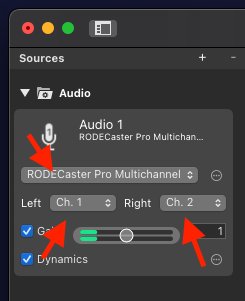
この場合は ローデックaster Multichannel 出力が選択され、チャンネル 1 と 2 を通してステレオダウンミックスが提供されます。
出力に使用したいオーディオソースごとに、レイヤースタックに対応するレイヤーを用意する必要があります。そのため、レイヤースタックに オーディオオンリーレイヤー をレイヤースタックに追加し、名前を「Audio from mixer」とし、「Audio from mixer」のソースを選択し、ライブに切り替えます。
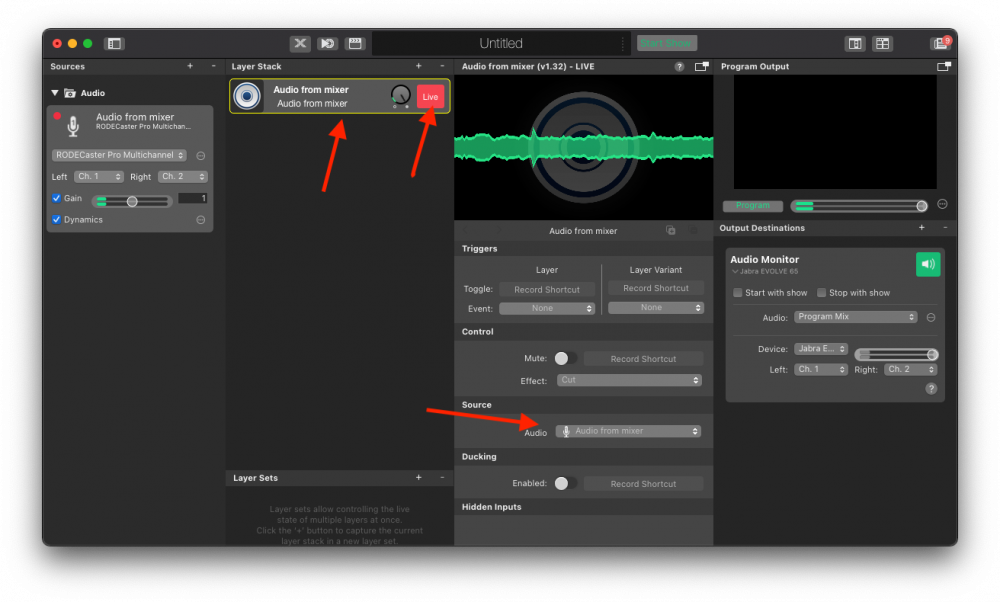
ミキサーからのダウンミックスは、プログラムアウトに入ります。
ミキサーにオーディオを送信する
を持っているとします。 オーディオファイルのプレイリスト をオーディオミキサーに送り、フェーダーでマイクとの相対的な音量をコントロールできるようにしたいと思います。
これを行うには、プレイリストをmimoLiveドキュメントに追加し、レイヤースタックにAudio Onlyレイヤーを追加して、そのソースとしてプレイリストを選択し、ライブに切り替えます:
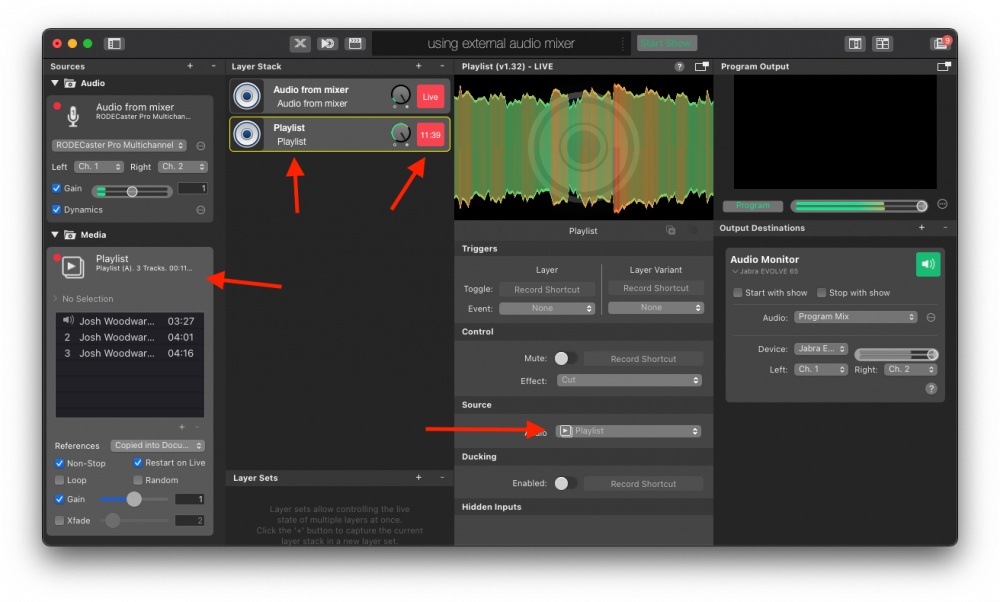
さて、プレイリストオーディオをミキサーに送るために、ミキサーに オーディオAuxの出力先.デバイス」ポップアップメニューからミキサーを選択し、オーディオを送信する「左」と「右」のチャンネルを選択します。の場合は ローデックaster は、ミキサーにオーディオを送り返すためのステレオチャンネルを1つだけ持っています:
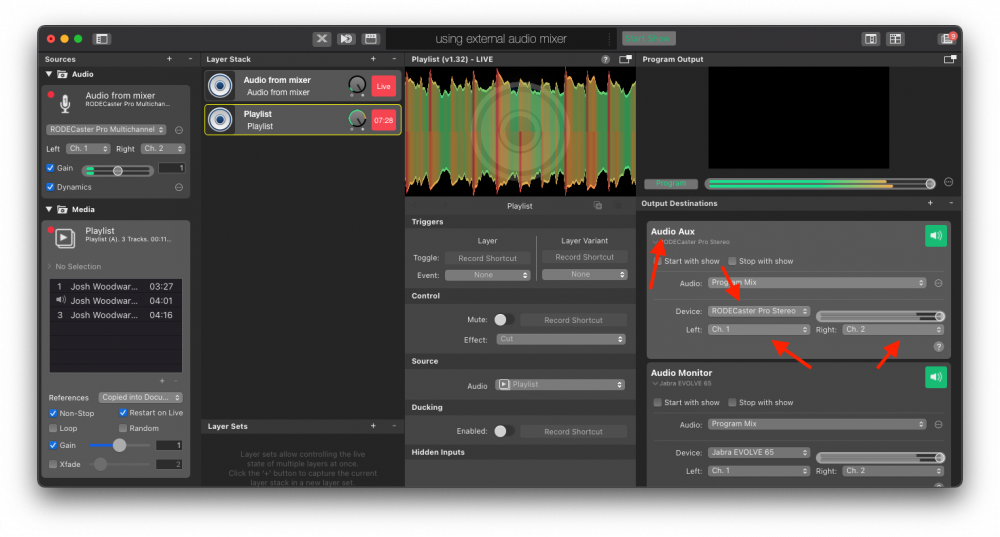
ここで、緑色のボタンでAudio Auxをライブに切り替えると、ミキサーに送られたオーディオにはミキサーに入ってきたオーディオも含まれるため、フィードバックループが発生することになります。
これを解決するために、このAudio出力のために別のAudio Mixを設定します。オーディオポップアップメニューをクリックし、「新しいオーディオミックスを作成」を選択します:
を浮かび上がらせています。 オーディオミックスパネル.ここで、プレイリストレイヤーを含む行のソロボタン「S」をクリックすると、プレイリストの音声のみをミキサーに送出することができます:
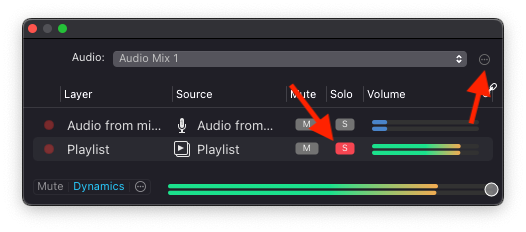
右上のアクションボタンでこのミックスの名前を変更し、後でオーディオミックスのリストで簡単に認識できるようにするのが理にかなっています。この例では、"Playlist "を使用します。
次に、Audio AuxのAudioポップアップで "Playlist "が選択されていることを確認し、"Live "に切り替えてください。プレイリストのオーディオは、外部ミキサーで選択したチャンネルで利用できるようになり、ミキサーからのオーディオソースを介してダウンミックスで戻ってきますが、フィードバックループは発生せず、外部ミキサーでそのボリュームをコントロールすることができます:
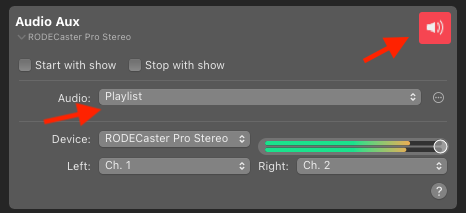
ミキサーに十分なチャンネルがあれば、このプロセスを繰り返して、各MimoLiveソースを個別に外部オーディオミキサーに送信することができます。
外部ミキサーからの音声を録音やライブ配信に送る
プログラムミックスにはプレイリストのオーディオが2回含まれていることがお分かりいただけると思います。この時点でプログラムミックスを変更することはできませんが、外部ミキサーからのオーディオのみを含む新しいミックスを作成し、番組の録音やストリーミングに使用したり、ミキサーからのオーディオを直接出力先で使用することができます。
を追加して説明します。 ファイル 録画出力先.次に、オーディオポップアップをクリックし、ファイル録音で使用するミキサーソースのオーディオを選択します:
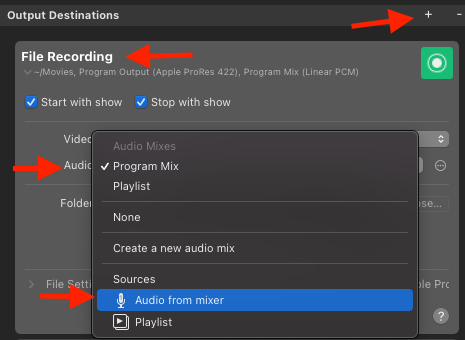
オーディオミックスしか選択できない場合(本バージョンのように ライブストリーミングの出力先)、オーディオポップアップの「新しいオーディオミックスを作成」をクリックして、新規作成するだけです:
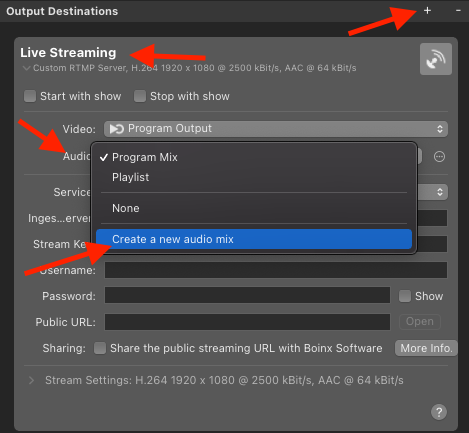
今回は、ミキサーからオーディオを「ソロ」にします:
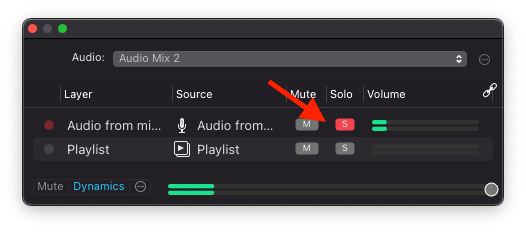
これで、ミキサーからの出力がライブストリームの音声となり、プレイリストの音量とマイクの音量をミキサーでコントロールし、音声もそこでモニターできるようになりました。
