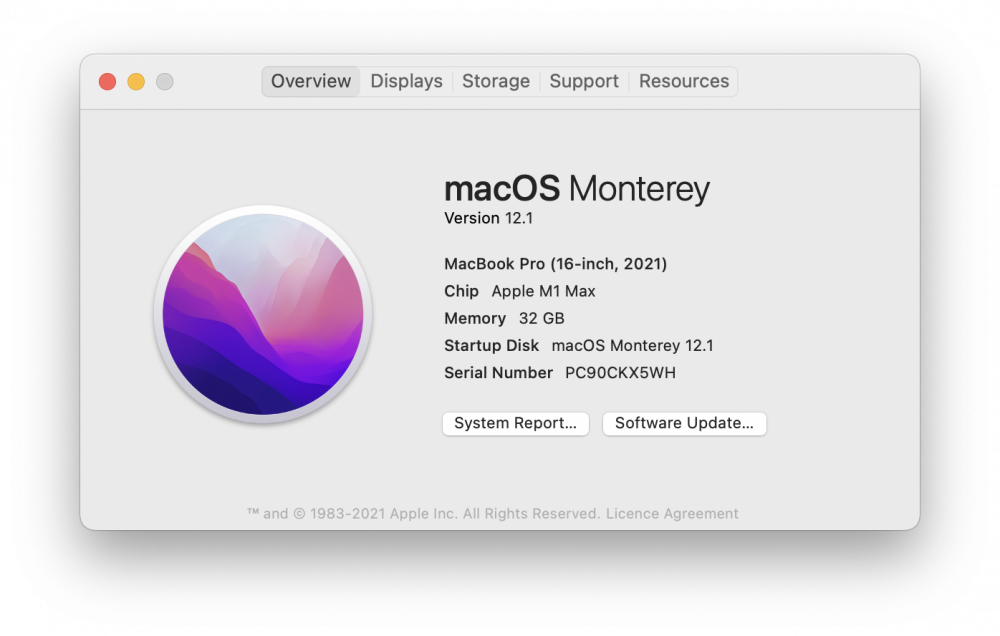MacOS Monterey 12.1から12.2へのアップデートに伴い、MacBook Pro M1 Max 64GB(および同モデルのみ)のmimoLiveで、ビデオソースからの映像をレイヤープレビューおよびプログラムアウトで表示できないバグがMacOSに導入されました。を通じてユーザーの皆様に注意喚起をさせていただきましたが アプリ内ニュースフィードMacOS Monterey 12.1は、外付けハードディスクにインストールすることで、バージョン12.1に戻すことができます。本書では、MacOS Monterey 12.1のフレッシュコピーを外付けハードドライブにインストールすることにより、バージョン12.1に戻す一時的な回避策を説明します。この手順は、MacOS Big Sur以降のすべてのバージョンで動作するはずです。
*
この手順はすべてのM1 Macで動作するはずですが、我々はMacBook Pro M1 Maxでのみテストしました。
*
SDカードでも使える可能性があります。
macOS Monterey 12.1を外付けにインストールする方法 USB ドライブ
外付けディスクを準備する
- を得る。 USB 3, USB-CまたはThunderbolt 3外付けドライブ。(ちなみにこれは、SDカードでも使えるはずです!)。最良かつ最速のオプションは、Thunderbolt 3です。 SSD ドライブになります。このドライブは完全に消去されるため、貴重なデータがないことを確認してください。
- お使いのコンピュータがmacOS Montereyであること。
- アプリケーション」フォルダ内の「ユーティリティ」フォルダにある「ディスクユーティリティ」アプリを開きます。
- 外付けドライブをコンピュータに接続し、ディスクユーティリティのウィンドウに表示されるのを待ちます。
- ディスクユーティリティ」の「表示」メニューで「すべてのデバイスを表示」を選択し、ディスクユーティリティのウィンドウにデバイスそのものが表示されるようにします:
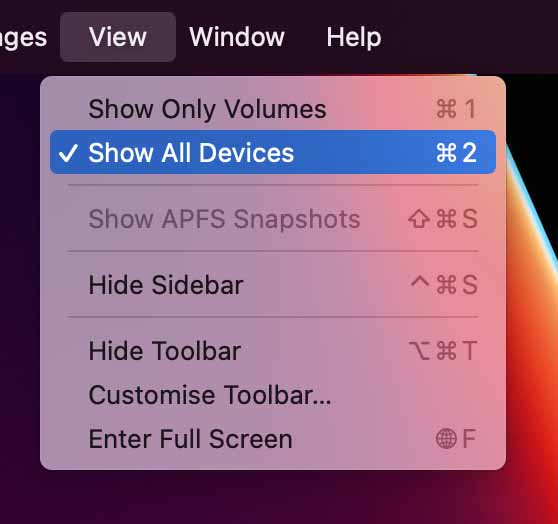
- ウィンドウの左側の欄で、外付けディスクのルートデバイスを選択します。ウィンドウの右側には、ディスクの詳細情報が表示されます。
- 消去したいディスクが選択されていることを再確認し、「消去」をクリックします:
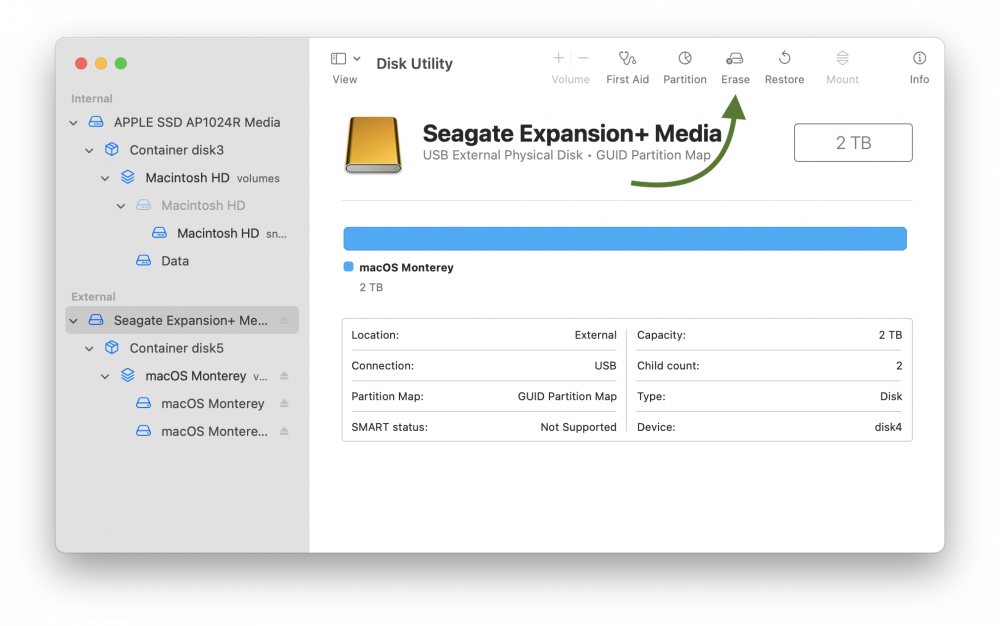
- ディスクユーティリティは、ディスクの新しい名前、使用するフォーマット、およびパーティションスキームを尋ねます。使用する "エーピーエフエス「をフォーマットとして、"GUID Partition Map」をスキームとして使用しないと、動作しません:
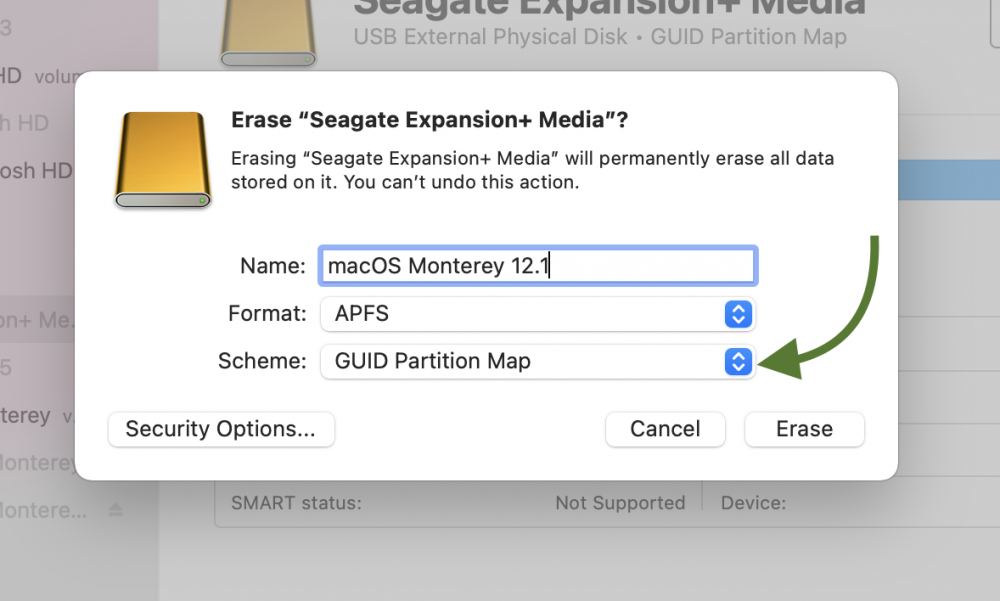
- 消去」をクリックし、外付けドライブの完全なフォーマットを実行します。これには2、3秒かかります。
macOS Monterey 12.1用インストーラーの入手について
*
インストーラーの獲得
Appleは、macOSの新バージョンのインストールを非常にコンシューマー向けにし、すべての詳細を隠しています。そのため、macOSのインストーラーイメージを見つけるのは困難です。ありがたいことに、scriptingosx.comのArmin Briegel氏が、フルインストーラを入手するための便利なアプリを作成してくれました: Githubから「Download Full Installer」を入手する。.
- Githubから「Download Full Installer」を入手する(上記リンク)。アプリを起動します。異なるmacOSのバージョンのダウンロード可能なリストが表示されたウィンドウが表示されます。
- macOS Monterey 12.1を探し、矢印のボタンをクリックしてダウンロードしてください。ダウンロードには多少時間がかかります:
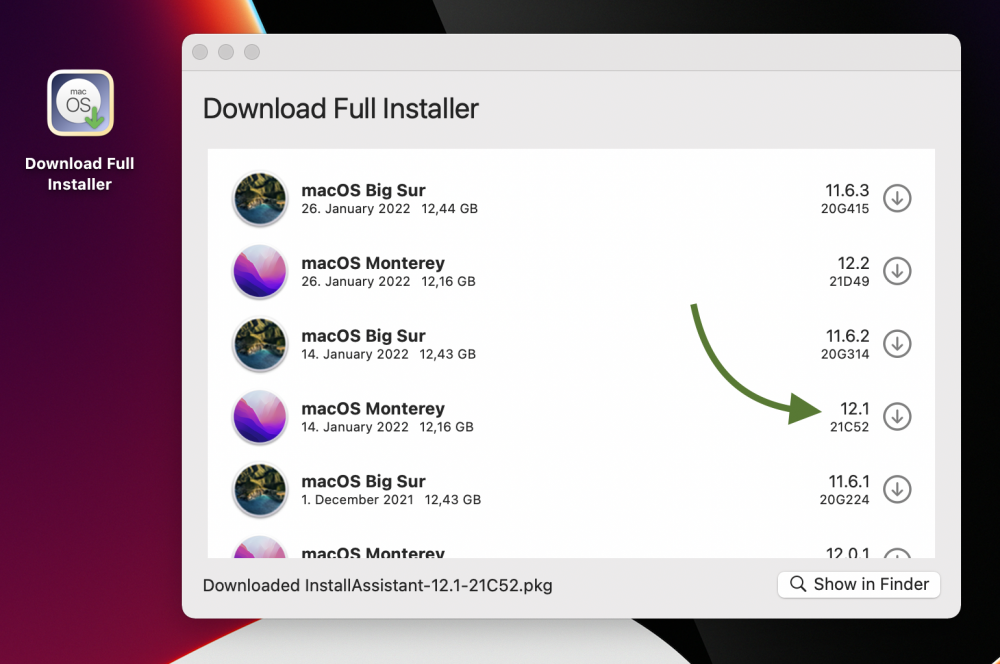
- ダウンロードした「Install Assistant」は、あなたのダウンロードフォルダーにあります。虫眼鏡のアイコンをクリックすると、そこに移動します。
- インストールアシスタント」を起動し、標準設定をクリックしてください:
❗
これはmacOSインストーラーではなく、macOSインストーラーのためのインストーラーです。アプリケーションフォルダーにmacOSインストーラーをインストールします。
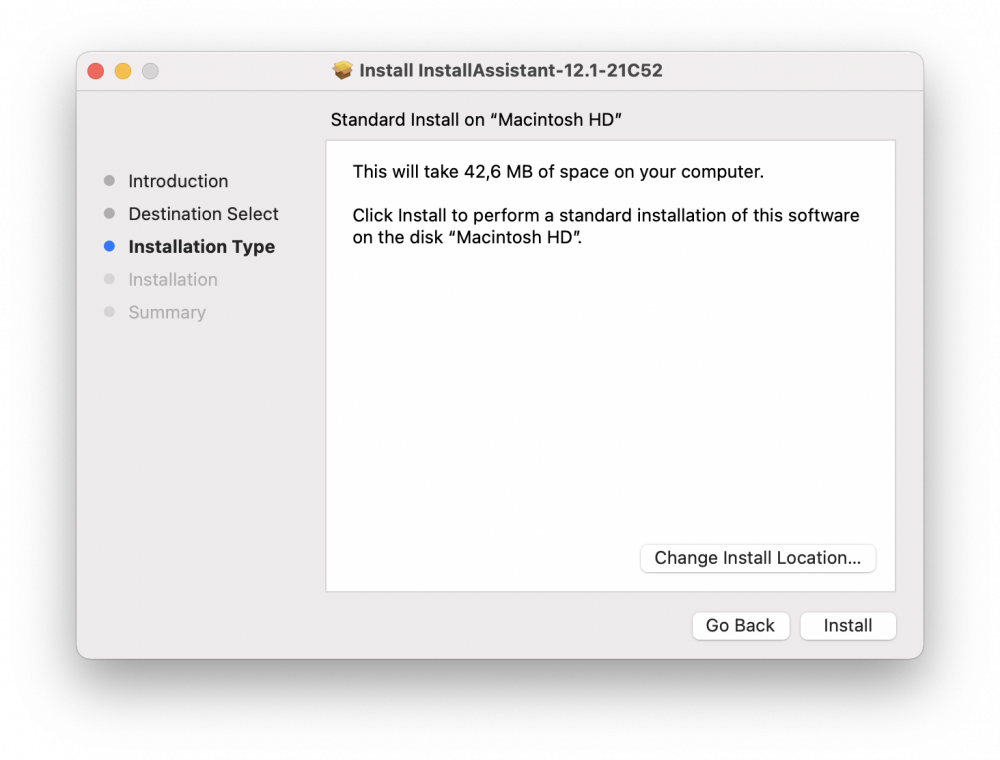
- インストールアシスタントが終了すると、アプリケーションフォルダに「Install macOS Monterey」という新しいアプリが出現しているはずです:
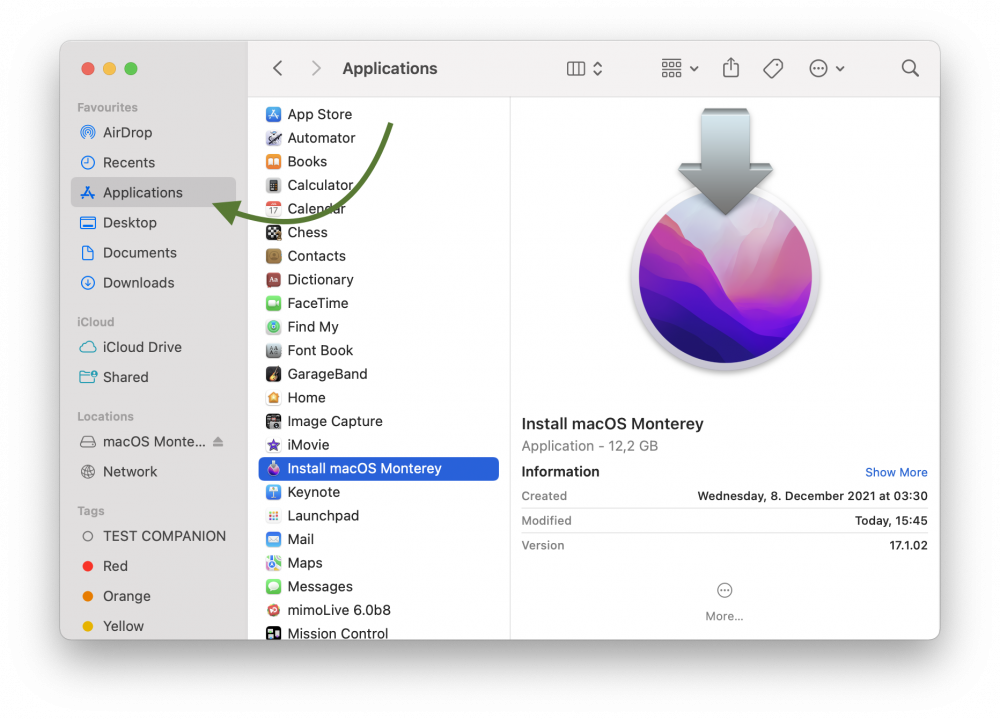
外付けドライブにmacOS Montereyをインストールする。
- macOS Montereyをインストールする」アプリを起動します。おなじみのmacOSインストーラーウィンドウが開き、インストールの手順を案内してくれます。
- macOSのインストール先として、用意した外付けディスクを選択します:
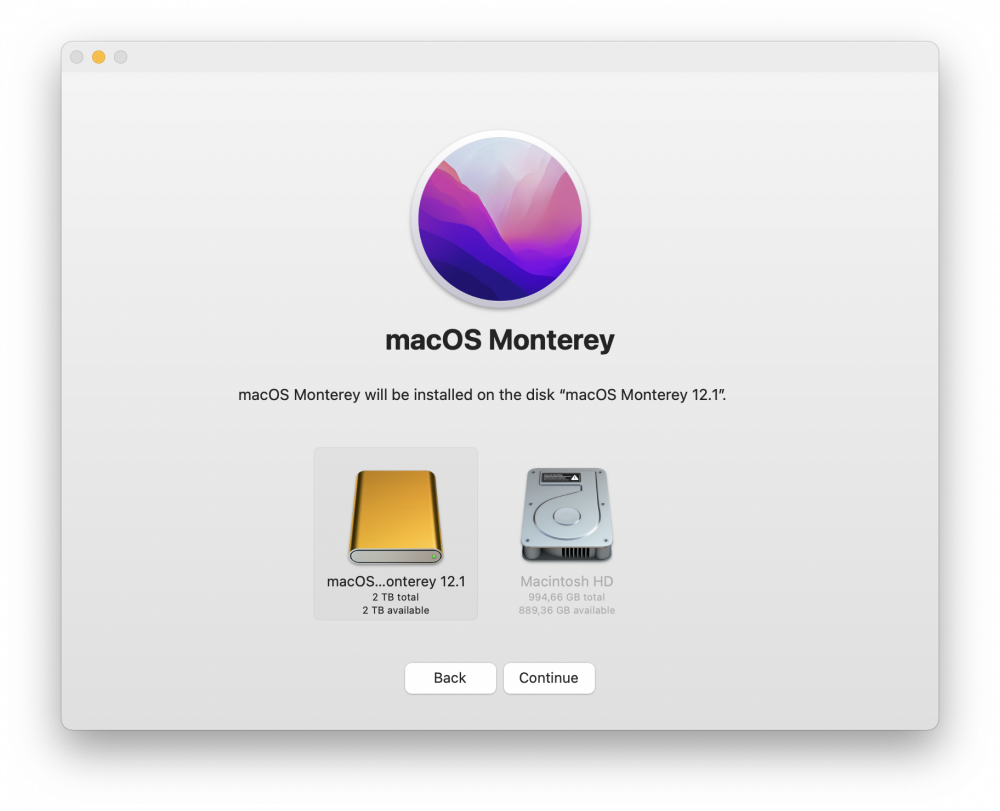
- 続行」をクリックすると、macOS Montereyが外付けDiskにインストールされます。実際にインストールを開始する前に、いくつかの追加画面が表示されます。
- インストールが終了すると、インストーラーがマシンの再起動を促し、インストールを完了させます。マシンは複数回再起動することがありますので、ご注意ください。
- インストール作業が終了すると、Macが外付けディスクから起動します。macOSセットアップアシスタントが表示され、いくつかの設定を要求されます。
- セットアップアシスタントが終了すると、外付けドライブにmacOS Montereyのクリーンインストールが完了します: